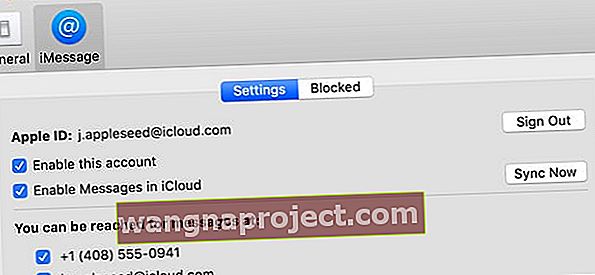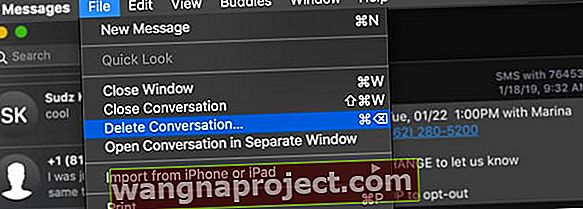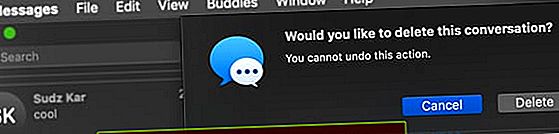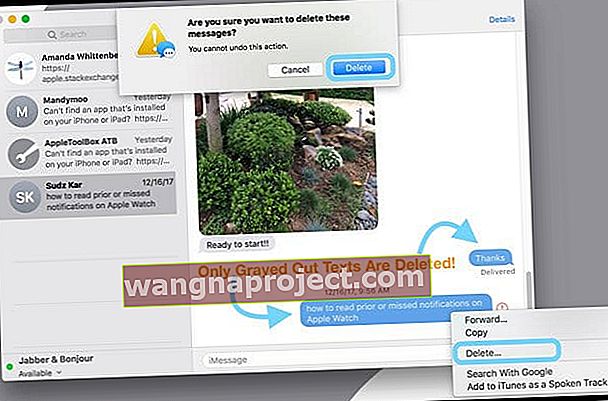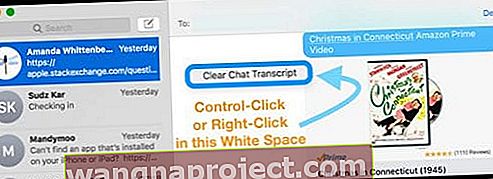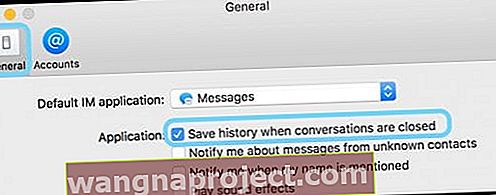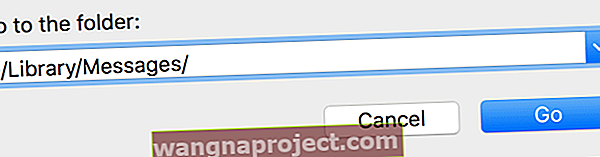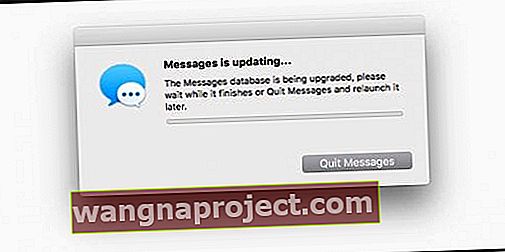Unul dintre lucrurile frumoase despre aplicația pentru mesaje Mac este că stochează tot textul și istoricul mesajelor pentru dvs. Deci, dacă vreți să găsiți vreodată un mesaj pierdut sau să ștergeți din greșeală un text important de pe iPhone sau iPad, deschideți-vă Mac-ul și preluați textul respectiv din Arhiva aplicației de mesaje!
Dar, ca și viața, este o sabie cu două tăișe - pozitivă și negativă. Și pentru persoanele care folosesc serviciu, școală, public (cum ar fi la bibliotecă) sau Mac-uri partajate, stocarea tuturor istoricelor mesajelor pe termen nelimitat nu este de dorit sau sigur! Deci, pentru noi, avem nevoie de modalități de a șterge toate mesajele noastre text sensibile și de a ne simți confortabil că alte persoane nu pot citi mesajele noastre.
Din păcate, în prezent nu există nicio opțiune pentru a șterge automat jurnalele aplicației de mesaje după un anumit număr de zile. Deci, dacă vă întrebați cum să ștergeți textele și iMessage-urile de pe Mac, Apple oferă câteva soluții manuale care să ne ajute să eliminăm toate aceste texte. Așadar, să aruncăm o privire mai atentă asupra celor mai bune moduri de astăzi.
Urmați aceste sfaturi rapide pentru a șterge textele și mesajele iMessage pe computerul dvs. azi
- Activați Mesaje în iCloud pe Mac
- Schimbați preferințele aplicației pentru mesaje pentru a păstra mesajele timp de 30 de zile sau 1 an
- Ștergeți o conversație întreagă cu Comandă + Ștergeți sau utilizând Fișier> Ștergeți conversația
- Ștergeți selecțiile din firele de mesaje utilizând un clic dreapta și alegând Ștergeți sau Editați> Ștergeți
- Pentru a menține conversația deschisă, dar pentru a șterge conținutul, alegeți Editare> Ștergeți transcrierea sau Opțiune + Comandă + K
- Pentru a împiedica Mac-ul să vă stocheze istoricul mesajelor, actualizați Preferințele aplicației pentru mesaje și debifați caseta pentru Salvare istoric când conversația este închisă
- Utilizați Terminalul pentru a șterge istoricul de chat al aplicației Messages definitiv
Ștergeți mesaje cu mesaj în iCloud
Dacă utilizați iOS 11.4 și versiuni ulterioare pe iPhone, iPad sau iPod ȘI utilizați macOS High Sierra 10.13.5 și versiuni ulterioare, puteți profita de funcțiile Mesaje din iCloud!
Când dispozitivele dvs., inclusiv Mac-urile, utilizează Mesaje în iCloud, Mesaje și texte se sincronizează pe toate dispozitivele utilizând același ID Apple. Asta înseamnă că dacă ștergeți pe un singur dispozitiv, ștergeți pe toate!
Ideea este că Mesajele din iCloud se actualizează automat pe toate dispozitivele dvs., astfel încât să aveți întotdeauna aceleași mesaje oriunde utilizați iMessage, atâta timp cât utilizați același ID Apple, iar dispozitivul acceptă Mesaje în iCloud.
Cum să activați mesajele în iCloud pe Mac
- Deschideți Mesaje
- Atingeți Preferințe
- Alegeți Conturi
- Bifați caseta pentru Activare mesaje în iCloud
- Atingeți Sincronizați acum pentru a începe procesul
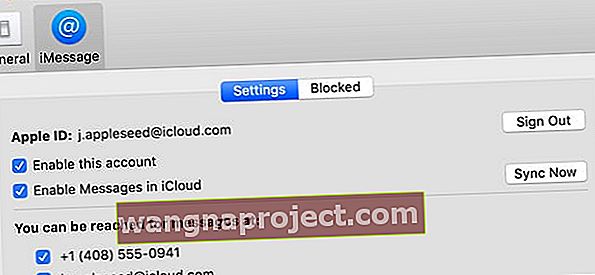
Nu puteți activa mesajele în iCloud?
Dacă vă conectați la iMessage cu un alt ID Apple decât cel pe care l-ați conectat în Preferințe sistem > iCloud, atunci nu puteți utiliza Mesaje în iCloud. 
ID-ul Apple pentru iMessage trebuie să se potrivească cu ID-ul Apple pe care îl utilizați pentru toate celelalte servicii iCloud (cum ar fi iCloud Drive, Fotografii, Mail etc.) pentru ca această funcție să funcționeze!
Cum să ștergeți texte și iMessages pe Mac, inclusiv mai multe mesaje
- Lansați aplicația Mesaje
- Localizați conversația unde doriți să ștergeți un mesaj (mesaje)
Dacă activați Mesaje în iCloud, ștergerea unei conversații sau a unor părți dintr-o conversație pe Mac-ul Dvs., de asemenea, o șterge de pe toate dispozitivele dvs. unde Mesaje din iCloud sunt activate și conectate cu același ID Apple
Pentru a șterge o conversație întreagă
- Selectați o conversație
- Alegeți Fișier> Ștergeți conversația, Comandă + Ștergeți sau faceți clic dreapta și alegeți Ștergeți conversația
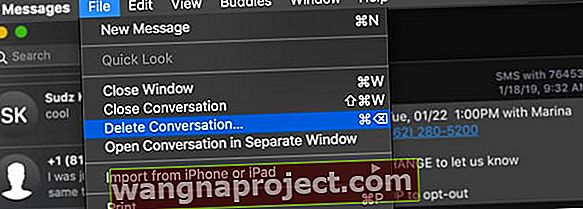
- Pentru trackpad-uri sau șoareci magici, glisați la stânga cu două degete pe conversația din bara laterală, apoi selectați Ștergeți
- La fereastra pop-up de confirmare, alegeți din nou Ștergeți
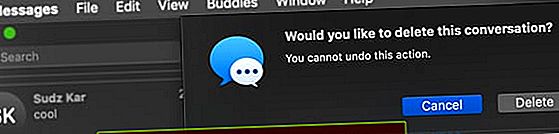
Pentru a șterge părți dintr-o conversație
- Găsiți și faceți clic pe bula de text specifică pe care doriți să o eliminați. Asigurați-vă că ați selectat întregul mesaj balon, nu doar textul din acesta
- Apăsați Comanda + Faceți clic pentru a adăuga selecții suplimentare de text
- Selecțiile dvs. se sting
- Faceți clic pe Control sau faceți clic dreapta și selectați Ștergeți din meniul derulant
- Dacă nu vedeți opțiunea Ștergeți, probabil că ați selectat textul mai degrabă decât balonul de mesaje
- Mac-ul dvs. vă solicită să confirmați că doriți să ștergeți mesajele și vă reamintește că această acțiune nu poate fi anulată
- Atinge Șterge pentru a confirma
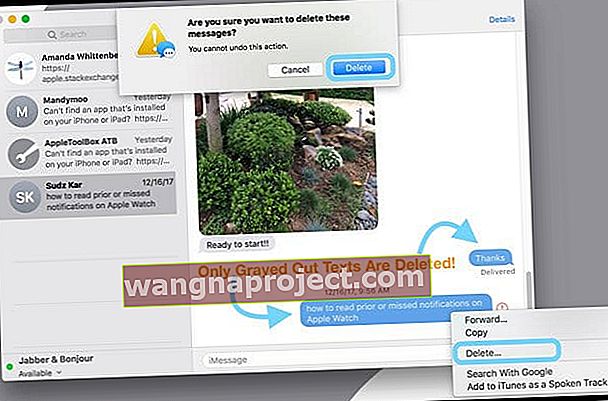
- Atinge Șterge pentru a confirma
- macOS elimină acele selecții de mesaje din aplicația Mesaje de pe Mac
Doriți o modalitate rapidă de a șterge una, unele sau toate conversațiile dvs.?
Selectați un întreg fir de conversație din partea stângă a ferestrei aplicației dvs. de mesaje. Apoi, țineți apăsate tastele Option + Command și apăsați tasta Delete . Șterge conversația pe care ați selectat-o în prezent.
Dacă continuați să apăsați Opțiune + Comandă și apăsați din nou tasta de ștergere, aceasta elimină următoarea conversație. Continuați să apăsați ștergeți, ținând apăsată opțiunea + Comandă pentru a elimina toate conversațiile, dacă doriți.
Rețineți că aceste ștergeri sunt permanente și deci asigurați-vă că doriți cu adevărat să ștergeți aceste mesaje!
Opțiune + Comandă + Ștergere Nu funcționează pe High Sierra 10.13.5 și mai sus?
După cum menționează câțiva dintre cititorii noștri, se pare că Command + Option + Delete nu mai funcționează în macOS High Sierra și versiunile ulterioare.
Bănuim că Apple a făcut schimbarea odată cu introducerea mesajelor în cloud - pentru că atunci când activați Mesaje în iCloud, toate mesajele dvs. se șterg automat de pe dispozitivele conectate.
Alternativa este de a utiliza opțiunea + Command + K . Cu toate acestea, cu această comandă rapidă, trebuie să confirmați ștergerea fiecărei conversații. Deci, cu siguranță nu este la fel de convenabil! 
O altă posibilitate este să comandați + Ștergeți - dar primiți acel mesaj de confirmare similar. 
Dacă această îndepărtare vă deranjează, luați în considerare trimiterea feedback-ului dvs. către Apple - ei ascultă!
Cum obțin Mac-ul meu să șteargă automat mesajele?
Dacă preferați ca Mac-ul dvs. să șteargă mesajele mai vechi într-un program stabilit, există o opțiune în Preferințele pentru mesaje pentru a elimina mesajele fie la fiecare 30 de zile, fie în fiecare an.
- Deschideți Mesaje
- Atingeți Preferințe
- Alegeți General
- În Păstrați mesaje, alegeți 30 de zile sau un an pentru a configura ștergerea automată

Când alegeți o altă opțiune decât pentru totdeauna, conversațiile dvs. (inclusiv toate atașamentele - fotografii, videoclipuri, documente, gif-uri și așa mai departe) sunt eliminate automat după terminarea timpului specificat.
Cum să vă ștergeți mesajele fără a închide conversația
Uneori este mai ușor să păstrați o conversație deschisă, dar să eliminați toate textele din acea conversație.
Pentru persoanele care trimit o mulțime de mesaje de grup sau au mulți destinatari într-o conversație, este logic să ștergeți conținutul, mai degrabă decât să compuneți o conversație nouă.
Și vestea bună, este foarte simplu să vă ștergeți conversațiile pe Mac! 
Doriți să eliminați toate mesajele fără a închide conversația?
- Selectați o conversație întreagă din lista aplicației dvs. de mesaje
- Alegeți Editare> Ștergeți transcrierea din meniul principal al aplicației pentru mesaje
- Pentru oameni care comenzile rapide de la tastatură dragoste, alege Option + Command + K .
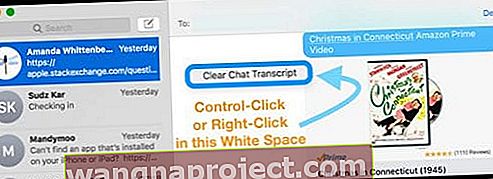
- De asemenea, puteți selecta o conversație deschisă și faceți clic-control (sau faceți clic dreapta) oriunde în spațiul alb pentru o comandă rapidă pentru a șterge transcrierea chatului
Închiderea și ștergerea conversațiilor sunt diferite!
Ați observat vreodată că, după ce închideți o conversație în aplicația de mesaje Mac, data viitoare când compuneți un mesaj nou acelei persoane după ce ați accesat, apare din nou istoricul conversațiilor anterioare?
Asta pentru că, în aplicația de mesaje Mac, există o mare diferență între ștergere și închidere.
Ce se închide un fir de mesaj?
Dacă ați bifat istoricul Salvare când conversațiile sunt închise în Preferințele aplicației pentru mesaje, Mac-ul dvs. vă salvează automat toate conversațiile. Și această caracteristică este ACTIVATĂ implicit.
Pentru a închide o conversație în aplicația Mesaje Mac, selectați una din lista dvs. și atingeți X care apare la sfârșit, chiar sub data sau ora ultimului mesaj postat.
Atingând X se închide conversația DAR nu o șterge - în ciuda înțelepciunii convenționale. 
Dar dacă nu doriți ca Mac-ul dvs. să salveze vechile conversații?
Dacă, în schimb, doriți ca Mac-ul dvs. să șteargă acele conversații în loc să le închidă, astfel încât istoricul firului de mesaje să nu se populeze automat, modificați preferințele pentru Mesaje.
Opriți aplicația de mesaje Mac de la salvarea automată a istoricului textului
- Deschideți Mesaje și în meniul de sus, alegeți Preferințe sau utilizați comanda rapidă de la tastatură Comandă + virgulă

- Selectați fila General
- Debifați caseta care scrie Salvare istoric când conversațiile sunt închise
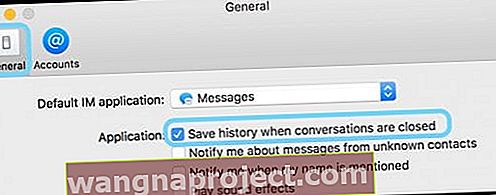
Acum, când închideți sau ieșiți dintr-o anumită conversație sau din aplicația Mesaje și, ulterior, redeschideți Mesaje, istoricul mesajelor anterioare cu acea persoană nu ar mai trebui să apară.
Ați închis o conversație prin greșeală? Sau trebuie să redeschidă o conversație veche?
Dacă ați închis vreodată un fir de mesaje din greșeală, vă puteți reconecta manual la acele mesaje anterioare cu câțiva pași
- Lansați Finder și alegeți Go > Go to FoldER SAU apăsați Comanda + Shift + G
- În caseta de căutare, tastați ~ / Library / Messages și apăsați Enter. Aceasta deschide biblioteca aplicației de mesaje a utilizatorului
- Localizați folderul Arhivă și deschideți-l
- macOS stochează conversațiile după dată
- Găsiți cea mai recentă arhivă a conversației pe care o căutați
- Dând dublu clic pe acel fișier
- Se deschide într-o fereastră separată în Mesaje
- Lăsați fereastra deschisă (pas critic!)
- Derulați lista de conversații în jos și căutați un mesaj gol cu numele persoanei din conversația pe care tocmai ați deschis-o din folderul Arhivă de mesaje
- Faceți clic pe acel nume
- Se completează cu toate informațiile din Arhivă
- Închideți fișierul arhivă
Rețineți că acest lucru funcționează pentru conversațiile pe care le închideți NU conversațiile pe care le ștergeți.
Cum să ștergeți permanent toate istoricele de chat ale aplicației dvs. de mesaje
Așadar, pașii descriși până acum împiedică oamenii să vă vadă Mesajele în interiorul aplicației, dar ce se întâmplă cu toate acele date arhivate, stocate în cache și stocate din aplicația pentru mesaje?
Cum eliminăm totul pentru ca nimeni să nu arunce o privire asupra textelor noastre?
Ne îndreptăm spre prietenul nostru preferat pentru MacOS și OS X, Finder!
- Deconectați-vă de la mesaje accesând Mesaje> Preferințe> Conturi
- Deconectați-vă de la ID-ul dvs. Apple
- Dezactivați orice alte conturi (cum ar fi Bonjour sau Google Talk) dezactivând Activați acest cont (debifați casetele de selectare)
- Apoi, închideți aplicația Mesaje dacă este deschisă
- Apoi, lansați Finder și alegeți să Accesați > Accesați dosarul SAU apăsați Comanda + Shift + G
- În caseta de căutare, tastați ~ / Library / Messages și apăsați Enter. Aceasta deschide biblioteca aplicației de mesaje a utilizatorului
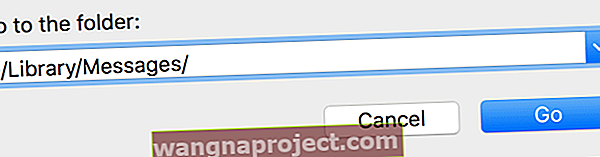
- Găsiți și selectați aceste fișiere: chat.db , chat.db-shm și chat.db-wal și două foldere: Arhivă și atașamente
- Dacă nu vedeți aceste fișiere sau foldere, verificați următoarea locație folosind comanda Go to Folder: ~ / Library / Containers / com.apple.iChat / Data / Library / Messages /
- Dosarul atașament conține toate imaginile, gif-urile, videoclipurile, fișierele audio, fișierele pdf și alte fișiere trimise către dvs. sau trimise de dvs., așa că priviți prin acest dosar și salvați aceste atașamente în altă parte (cum ar fi aplicația pentru fotografii), dacă doriți
- Mutați chat.db , chat.db-shm și chat.db-wal și cele două foldere Archive and Attachments în Coșul de gunoi sau plasați-le într-un folder nou (denumiți-le Mesaje vechi sau altele asemenea) pe desktop sau în altă parte (și gunoi care mai târziu)
- Reporniți computerul Mac
- Nu uitați să vă conectați din nou la mesaje data viitoare când îl lansați!
- Este posibil să vedeți un mesaj care spune că „baza de date de mesaje este în curs de actualizare; vă rugăm să așteptați până când se termină sau Renunțați la mesaje și relansați-l mai târziu. ”
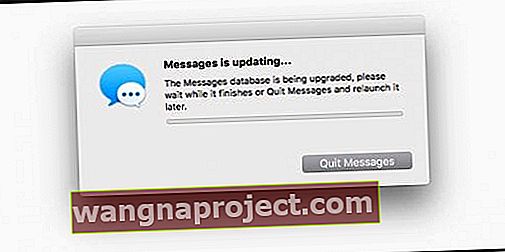
- Reporniți computerul Mac, apoi deschideți din nou Mesaje
- Dacă după câteva ore, încă vă arată acest mesaj, faceți următoarele:
- Ieșiți din mesaje (dacă este deschis)
- Deschideți Terminal și utilizați comanda kill the IMDPersistenceAgent
- Verificați din nou folderul ~ / Library / Messages și eliminați toate fișierele cu Messages, iMessage sau iChat în nume (prin Coșul de gunoi sau mutarea într-un folder de pe desktop) SAU utilizați comanda Terminal rm -rf ~ / Library / Messages
- Deschideți din nou Terminalul și ștergeți memoria cache a preferințelor cu comanda killall cfprefsd
- Repornire
- Deschideți din nou aplicația Mesaj și urmați instrucțiunile de pe ecran pentru a configura din nou Mesaje
Sfaturi pentru cititori 
- Pentru a închide toată conversația, apăsați Opțiune-Shift-Comandă-W. Dacă vă salvați conversațiile pe Mac, puteți prelua orice închideți!
- Folosesc macOS High Sierra. Și singurul lucru care pare să funcționeze pentru a șterge rapid mesajele (Deoarece Command + Option + Delete nu funcționează) este să apăsați Command + Delete și să apăsați în continuare tasta Command, apoi apăsați tasta D. Tasta D pare să confirme ștergerea în loc să fie nevoie să faceți clic manual pe butonul Ștergere din mesajul de confirmare. Este o soluție, dar nu grozavă!
- Îmi place să-mi șterg rapid mesajele folosind comanda de comandă rapidă șterge, așa că e de rau că Apple nu oferă acest lucru cu cea mai recentă actualizare High Sierra (10.13.5). Acum sunt necesari trei pași și mouse-ul pentru a șterge fiecare mesaj - ce durere!