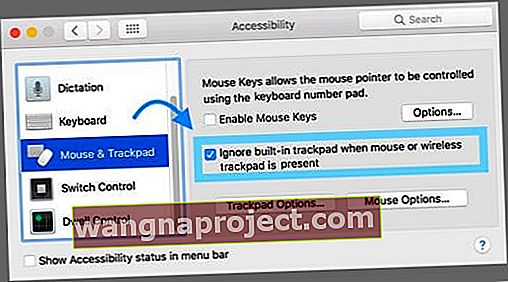Mai mulți utilizatori au raportat o problemă în care cursorul trackpad-ului sau mouse-ului se mișcă aleatoriu și fără introducerea utilizatorului sub macOS și Mac OS X. În aceste cazuri, cursorul poate continua să se miște chiar și atunci când mouse-ul este deconectat fizic.

Utilizatorii raportează că problema rămâne după comutarea șoarecilor, atât prin cablu, cât și prin Bluetooth. Cititorii spun că problema persistă chiar și atunci când schimbați suprafețele, dând dovadă că aceasta este o problemă legată de software.
Urmați aceste sfaturi rapide pentru a remedia problemele legate de mouse sau trackpad
- Verificați dacă bateria nu este umflată - dacă este sau bănuiți că este, încetați să utilizați dispozitivul respectiv și contactați asistența Apple sau cumpărați un înlocuitor
- Curățați bine mouse-ul sau trackpad-ul
- Adăugați o suprafață suplimentară sub mouse (cum ar fi un mousepad sau o bucată de hârtie)
- Resetați SMC și / sau NVRAM
- Deconectați și reconectați dispozitivele Bluetooth
- Activați setarea de accesibilitate pentru a ignora trackpad-ul încorporat atunci când mouse-ul sau trackpad-ul wireless sunt prezente
Rapoarte
Un cititor scrie: „Cursorul mouse-ului se deplasează aleator pe ecran, de obicei până la capăt și aproape întotdeauna către unul dintre colțurile ecranului, în care am activat colțurile fierbinți.”
Deși această problemă este, în general, inofensivă, nu provoacă probleme semnificative în unele cazuri, inclusiv derularea accidentală a paginilor web sau selectarea / ștergerea accidentală a fișierelor (dacă cursorul se mișcă în mod neașteptat, deoarece un utilizator încearcă să interacționeze cu un anumit fișier).

Cursorul se deplasează aleatoriu: corecții posibile
Resetați SMC
Resetarea controlerului de gestionare a sistemului (SMC) pentru Mac rezolvă deseori probleme hardware precum această problemă.
Urmați acești pași pentru a reseta SMC pe un iMac, Mac mini, Mac Pro și Xserve
- Alegeți meniul Apple> Închidere
- După ce Mac-ul tău se oprește, deconectează cablul de alimentare
- Așteptați 15 secunde
- Conectați din nou cablul de alimentare
- Așteptați 5 secunde, apoi apăsați din nou butonul de pornire pentru a porni computerul Mac
Pentru MacBook-uri în care bateria nu poate fi demontată
- Alegeți meniul Apple> Închidere
- După ce Mac-ul se oprește, apăsați Shift-Control-Option din partea stângă a tastaturii încorporate, apoi apăsați butonul de pornire în același timp

- Țineți apăsate aceste taste și butonul de alimentare timp de 10 secunde
- Eliberați toate tastele
- Apăsați din nou butonul de pornire pentru a porni computerul Mac
Pentru MacBook-uri unde puteți scoate bateria
- Închide Mac-ul
- Scoateți bateria
- Țineți apăsat butonul de alimentare timp de 5 secunde
- Reinstalați bateria
- Apăsați din nou butonul de pornire pentru a porni computerul Mac
Curățați mouse-ul sau trackpad-ul
- Este foarte posibil ca motivul acestui comportament ciudat al mouse-ului să fie murdăria și uleiul de pe suprafețele mouse-ului sau trackpad-ului
- Ștergeți-l cu o cârpă din microfibră și, dacă este necesar, puțină apă sau soluție electronică de curățare (fără Windex sau alcool, vă rugăm)
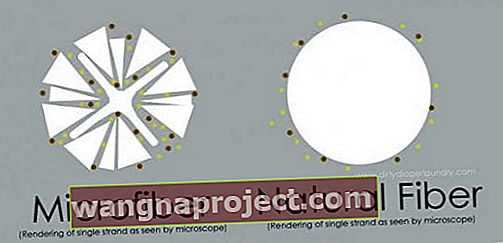 Sursa: dirtydiaperlaundry.com
Sursa: dirtydiaperlaundry.com - Unii cititori au avut nevoie de o curățare mai aprofundată a trackpad-urilor, așa că au ajuns să deșurubeze piese și să curățe interiorul cu un microclot (fără soluții de curățare sau apă)
Adăugați o suprafață suplimentară
- Deși dovezile anecdotice sugerează că, în majoritatea cazurilor, aceasta nu este o problemă a suprafeței mouse-ului, plasarea unei coli albe de hârtie sub mouse (sau utilizarea unui mousepad) a ajutat unii oameni
Deconectați accesoriile Bluetooth și USB
- Deconectați fiecare dispozitiv Bluetooth sau USB extern (cum ar fi un trackpad, mouse, trackball sau tabletă grafică)
- Eliminați fiecare dispozitiv unul câte unul și apoi testați pentru a identifica dacă un anumit dispozitiv cauzează problema
Opriți orice monitoare care nu sunt Apple sau al doilea afișaj 
- Unii utilizatori au raportat , de asemenea , că prin activarea de pe display - uri secundare rezolvă această problemă în mod misterios, chiar dacă nu este o soluție viabilă permanentă
- Alți utilizatori raportează probleme atunci când al doilea monitor este conectat, dar oprit - în aceste cazuri, pornirea acestuia a rezolvat problema
Resetați NVRAM
- Câțiva utilizatori au raportat cel puțin un succes temporar cu resetarea PRAM / NVRAM
- Opriți computerul Mac, apoi porniți-l și apăsați și țineți apăsate imediat aceste patru taste împreună: Opțiune, Comandă, P și R. Eliberați tastele după aproximativ 20 de secunde, timp în care s-ar putea ca computerul dvs. să repornească.

- Pe computerele Mac care redă un sunet de pornire, puteți elibera tastele după al doilea sunet de pornire.
- Pe computerele Mac care au cipul Apple T2, puteți elibera tastele după ce apare logo-ul Apple și dispare pentru a doua oară.
Încercați un boot sigur
Pornirea în modul sigur ajută la restrângerea cauzelor problemei și la curățarea problemelor obișnuite cauzate de cache-uri, extensii, elemente de pornire și unele probleme de director. 
Modul sigur vă verifică, de asemenea, discul de pornire. Deci, dacă nimic nu funcționează până acum, dați o modalitate Safe Mode!
Cum să intrați în modul sigur
- Închide Mac-ul
- Apoi apăsați butonul de alimentare pentru a porni în timp ce țineți apăsată tasta SHIFT
- După ce vedeți fie fereastra de conectare, fie desktopul, reporniți normal
Sfaturi pentru cititori 
Închide
- Un cititor folosește această soluție pe termen scurt. Am aflat că computerul meu face acest lucru când nu l-am oprit de mult. Opriți și porniți din nou aparatul. Tada!
Verificați Opțiunile de accesibilitate 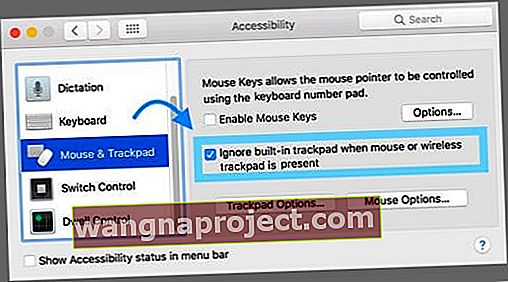
- Kristen a găsit o soluție prin ajustarea unei setări de accesibilitate pentru MacBooks
- Accesați Preferințe sistem> Accesibilitate> Mouse și Trackpad
- Bifați caseta: ignorați trackpad-ul încorporat atunci când mouse-ul sau trackpad-ul wireless sunt prezente


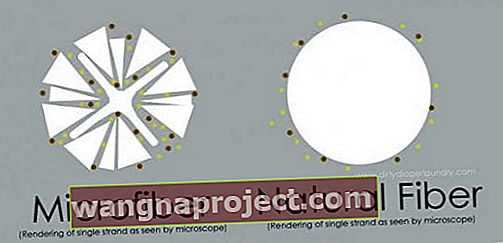 Sursa: dirtydiaperlaundry.com
Sursa: dirtydiaperlaundry.com