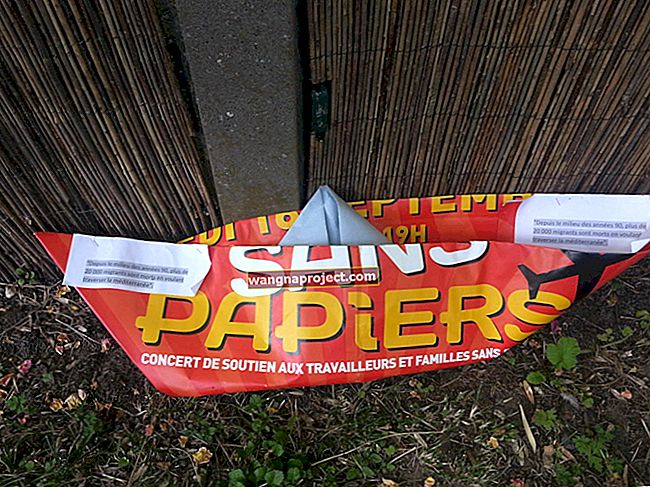Partajarea fișierelor între iDevice și Mac este ușor cu AirDrop - după ce îl configurați corect. Din păcate, nu este o sarcină atât de simplă pe cât obișnuiesc utilizatorii Apple - nu „funcționează” doar din ziua 1. Așadar, astăzi vă prezentăm pașii pentru ca AirDrop să funcționeze pentru toate dispozitivele dvs. Deci, să învățăm cum să AirDrop astăzi!
Ce este AirDrop?
Apple a introdus AirDrop pe Mac în OS X Lion, ca o modalitate ușoară de a partaja fișiere între computere fără a fi nevoie să folosiți e-mail sau chiar o unitate USB. Expedierea fișierelor între dispozitive este extrem de rapidă și simplă. În plus, cu AirDrop toate transferurile sunt criptate automat pentru siguranță și securitate.
AirDrop era disponibil și pe iOS de pe iOS 7, dar din păcate nu era compatibil cu OS X. Din fericire, cu OS X Yosemite și toate versiunile OS X și macOS ulterioare, Apple a proiectat AirDrop pentru a funcționa între toate dispozitivele sale. 
Pe un Mac, puteți trage și plasa fișiere pe un dispozitiv iOS sau utilizați butonul Partajare care este disponibil în anumite aplicații (cum ar fi Safari, Previzualizare și Pagini). Pe iOS, trebuie doar să atingeți butonul Partajare din aplicațiile relevante.
Asigurați-vă că dispozitivele dvs. sunt compatibile cu AirDrop
Chiar dacă AirDrop este ușor de utilizat, există câteva lucruri de verificat înainte de a începe.
- Aveți nevoie de iOS 7 sau o versiune ulterioară și de OS X Yosemite +
- AirDrop funcționează pe toate computerele Mac din 2012 și mai târziu. O modalitate ușoară de a verifica dacă este acceptată de computerul dvs. Mac este să accesați Finder și să selectați Go din bara de meniu. Vezi AirDrop listat dacă ai un Mac compatibil (vezi captura de ecran de mai jos)
- Aveți un iPhone 5 sau o versiune ulterioară, iPad 4 sau o versiune ulterioară, iPad Mini 1 sau o versiune mai recentă sau un iPod Touch a 5-a generație +? AirDrop funcționează numai pe aceste dispozitive și pe generațiile mai noi
 Deschideți Finder și selectați meniul Go pentru a verifica dacă Mac-ul dvs. acceptă AirDrop
Deschideți Finder și selectați meniul Go pentru a verifica dacă Mac-ul dvs. acceptă AirDrop
Dacă articolele 1-3 de mai sus sunt toate OK, acum sunteți gata să utilizați AirDrop
AirDrop transferă informații utilizează AMBE WiFi și Bluetooth. Pentru a utiliza AirDrop, trebuie să vă conectați cu un ID Apple.
Notă: nu este necesar să utilizați același cont iCloud pe fiecare dispozitiv, dar procedând astfel nu va trebui să aprobați fiecare transfer de fișiere. De asemenea, dispozitivele trebuie să se afle la o distanță una de cealaltă pentru a utiliza Bluetooth - de obicei aproximativ 30 de metri.
De asemenea, dacă dispozitivul dvs. este blocat, AirDrop nu va funcționa, deoarece dispozitivul nici măcar nu va apărea pe listă.
Există, de asemenea, o ultimă verificare pe care ați putea să o efectuați (deși AirDrop ar trebui să fie activată și pictograma din Bara laterală în mod implicit) pe Mac pentru a vă asigura că AirDrop este afișat în ferestrele Finder:
- Deschideți Finder și selectați Preferences din meniul Finder
- Faceți clic pe pictograma Sidebar și asigurați-vă că AirDrop este bifat, așa cum se arată în captura de ecran de mai jos
 Dacă AirDrop nu apare în Bara laterală, deschideți Preferințe Finder și verificați pictograma AirDrop
Dacă AirDrop nu apare în Bara laterală, deschideți Preferințe Finder și verificați pictograma AirDrop
Cum se utilizează AirDrop
Pasul 1: activați Wi-Fi
Asigurați-vă că activați WiFi pe iPhone și Mac .
Rețineți că nu trebuie să fie pe aceeași rețea WiFi, dar cititorii noștri raportează rezultate mai consistente atunci când atât iDevice, cât și Mac sunt pe aceeași rețea - pentru routerele dual-band (sau tri-band), asigurați-vă că uitați-vă la GHz listat.
Doriți să vă conectați la aceeași rețea, inclusiv lățimea de bandă (2,4 GHz sau 5 GHz)
Pasul 2: activați Bluetooth
Activați Bluetooth pe ambele dispozitive.
Cea mai rapidă modalitate de pe iPhone este să glisați deschis Centrul de control și să atingeți pictograma Bluetooth (sau accesați Setări> Bluetooth.)
 Atingeți pictograma Bluetooth din Control Center pentru a o activa sau a o dezactiva.
Atingeți pictograma Bluetooth din Control Center pentru a o activa sau a o dezactiva.
Pe Mac, Bluetooth se găsește de obicei în partea dreaptă sus a barei de meniu, unde îl puteți activa sau dezactiva.
Dacă nu o vedeți, verificați Preferințe sistem> Bluetooth și asigurați-vă că bifați Afișare Bluetooth în bara de meniu.
Pasul 3: porniți AirDrop pe dispozitivul dvs. iOS
- Deschideți Centrul de control de pe dispozitivul dvs. iOS și apăsați lung pe dala de conexiuni care afișează pictograma modul Avion, WiFi și Bluetooth.
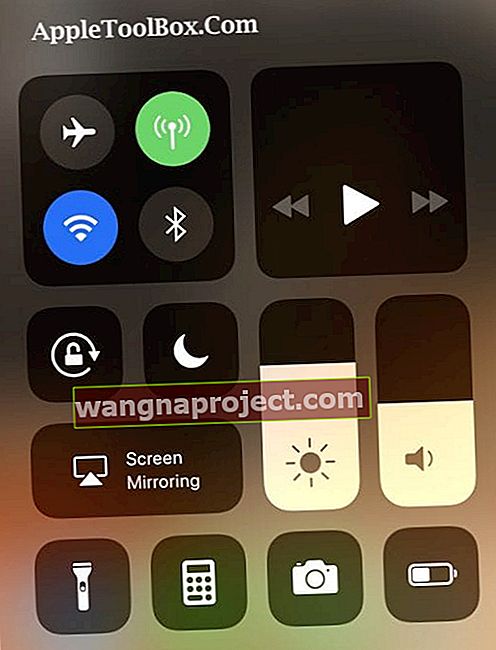
- Apoi, atingeți pictograma AirDrop .
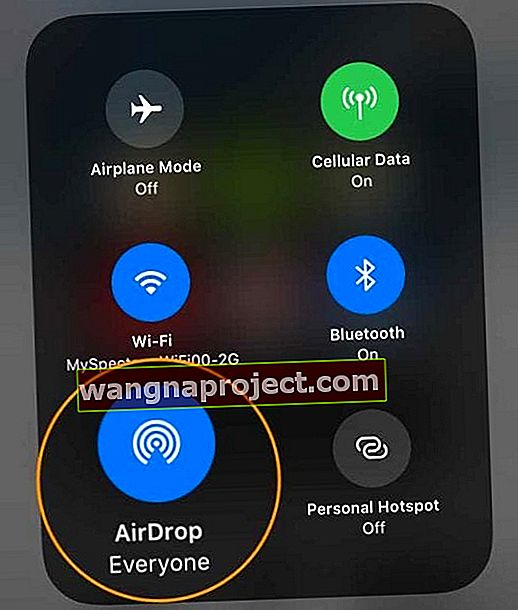
- Apare un popup cu mai multe opțiuni (Dezactivat, Numai contacte sau Toată lumea), deci alegeți opțiunea dorită.
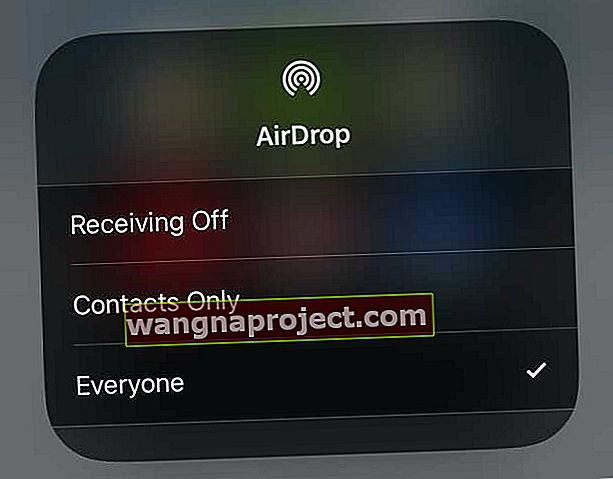
Dacă este o persoană pe care nu o aveți în lista de contacte, toată lumea este singura opțiune pe care o puteți utiliza.
De cele mai multe ori, tind să-l las setat doar la Contacte, doar pentru o siguranță suplimentară ...
Cu toate acestea, dacă întâmpinați probleme pentru ca AirDrop să funcționeze pe Mac, schimbați această setare la Toată lumea.
Cititorii noștri ne spun că acest lucru își rezolvă adesea problemele atunci când AirDropping de fișiere pe computerele lor Mac!
După ce ați ales opțiunea AirDrop relevantă, veți observa starea afișată în Centrul de control, așa cum se arată în exemplul de mai sus.
 Exemplu pentru iOS 10 și versiuni anterioare, arată că AirDrop este activat și gata de utilizare numai pentru Contacte.
Exemplu pentru iOS 10 și versiuni anterioare, arată că AirDrop este activat și gata de utilizare numai pentru Contacte.
Verificați dacă dispozitivul dvs. iOS apare în Finder pe Mac.
- Deschideți Finder și selectați AirDrop din bara laterală.
- Lista dispozitivelor disponibile în raza de acțiune ar trebui să apară în fereastra principală.
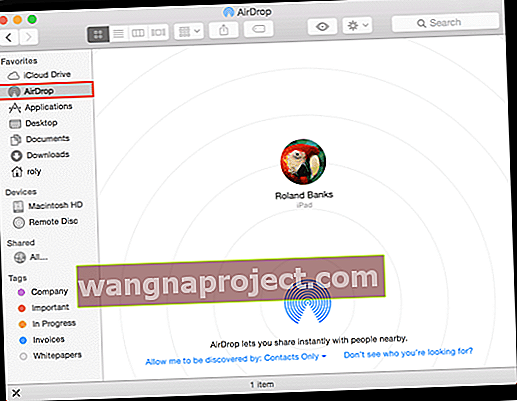 AirDrop a fost activat cu succes pe dispozitivul iOS.
AirDrop a fost activat cu succes pe dispozitivul iOS.
Sau, controlați cine permiteți ca Mac-ul dvs. să fie vizibil folosind AirDrop în această fereastră.
După cum se arată în captura de ecran de mai sus, selectați opțiunea dorită din lista verticală albastră afișată în fereastra principală.
Dacă nu vedeți la cine vă așteptați, alegeți a doua opțiune și veți avea opțiunea de a căuta un Mac mai vechi care nu acceptă cea mai recentă versiune de AirDrop.
Pasul 4: trimiteți un fișier de pe iPad, iPhone sau iPod pe Mac sau MacBook
- Pe dispozitivul dvs. iOS (am folosit un iPhone și iPad pentru acest tutorial), găsiți un element (cum ar fi o imagine sau un document) pe care doriți să îl trimiteți pe Mac.
- Așa cum am menționat mai devreme, unele dintre aplicațiile încorporate (cum ar fi Pages) au butoane de partajare pentru a fi trimise prin AirDrop.
- Aplicația Fotografii include, de asemenea, această caracteristică, așa că, în acest caz, am selectat o fotografie, am atins butonul Partajare, iar ID-ul Apple asociat cu MacBook-ul meu a apărut apoi sub imagine
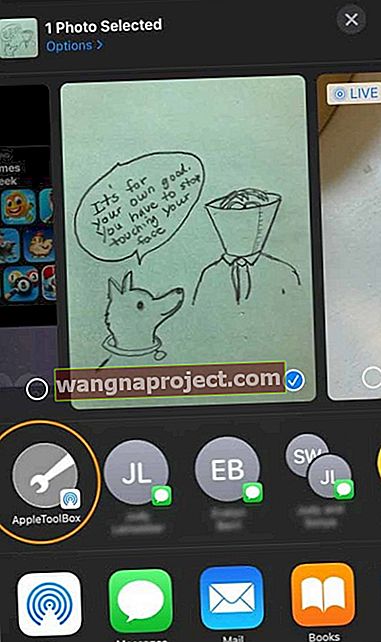 Găsiți-vă ID-ul Apple sau Mac-ul dvs. în foaia de partajare - căutați pictograma AirDrop din colțul inferior
Găsiți-vă ID-ul Apple sau Mac-ul dvs. în foaia de partajare - căutați pictograma AirDrop din colțul inferior - Apoi pe dispozitivul dvs. iOS, atingeți ID-ul Apple sau Mac pentru a începe să trimiteți fișierul.
- Pe computerul dvs. Mac, ar trebui să vedeți și un diapozitiv de notificare din partea dreaptă a ecranului, ca mai jos.
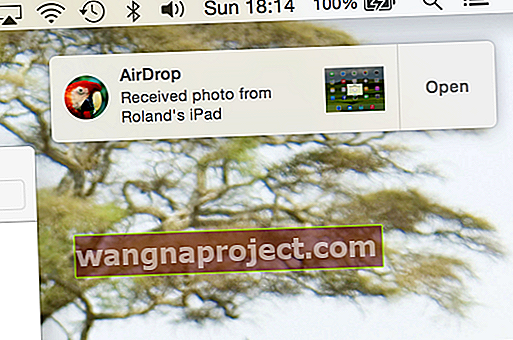 Mac-ul dvs. vă anunță când a avut loc un transfer AirDrop.
Mac-ul dvs. vă anunță când a avut loc un transfer AirDrop. - Dacă sunteți conectat la același cont iCloud, nu va trebui să aprobați transferul de fișiere - acesta se transferă automat și este salvat în folderul Descărcări .
Iată un exemplu de AirDrop așa cum apare în meniul Partajare din Safari:
 Multe dintre aplicațiile încorporate pentru Mac vă permit să trimiteți fișiere folosind AirDrop.
Multe dintre aplicațiile încorporate pentru Mac vă permit să trimiteți fișiere folosind AirDrop.
Aveți probleme cu AirDrop pe computerul dvs. Mac?
Unii dintre cititorii noștri au descoperit că, chiar și cu Bluetooth activat pe ambele dispozitive; au fost nevoiți să deschidă Preferințele Bluetooth ale Mac-ului (Preferințe sistem> Bluetooth sau prin pictograma Bluetooth din bara de meniu de sus) pentru ca iPhone-urile și iPad-urile lor să o poată vedea.
Așadar, încercați acest sfat dacă aveți probleme de conectare cu AirDrop!
Pasul 5: trimiteți un fișier de pe Mac sau MacBook către iPad, iPhone sau iPod
În acest pas, efectuăm inversul - adică, trimitem un fișier de pe Mac pe iPad. Doar alegeți un element de partajat și trageți-l pe fereastra AirDrop din Finder, faceți clic pe butonul Partajare din fereastra aplicației sau faceți clic pe butonul Control-clic pe fișierul din Finder, apoi alegeți Partajare din meniul de comenzi rapide.
- În acest exemplu, am previzualizat o captură de ecran, am selectat butonul Partajare și am dat clic pe AirDrop .
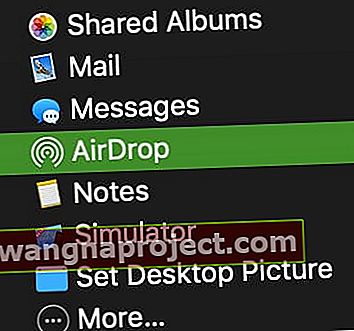
- Dispozitivele din apropiere sunt afișate în fereastra pop-up, așa cum se arată mai jos - trebuie doar să alegeți ID-ul Apple, numele destinatarului sau dispozitivul cu care doriți să partajați:
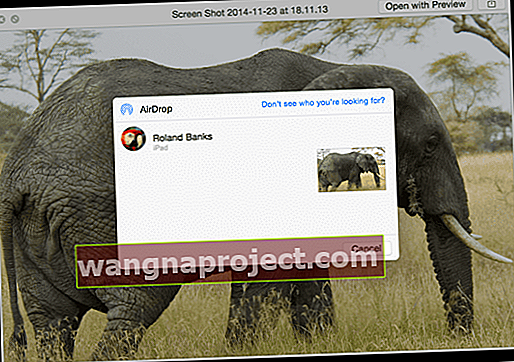 Partajați aproape orice fișier între dispozitivul dvs. Mac și iOS.
Partajați aproape orice fișier între dispozitivul dvs. Mac și iOS. - Notă: că , dacă nu conectat la același cont iCloud pe ambele dispozitive, vedeți un pop - up de pe iDevice dumneavoastră ca aceasta:
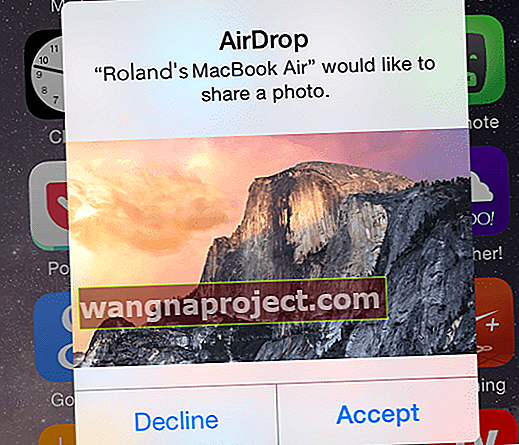 Puteți alege să acceptați sau să refuzați fișierele trimise de pe Mac-urile din apropiere.
Puteți alege să acceptați sau să refuzați fișierele trimise de pe Mac-urile din apropiere. - În cele din urmă, când transferul de fișiere este în desfășurare, iDevice indică progresul după cum urmează:
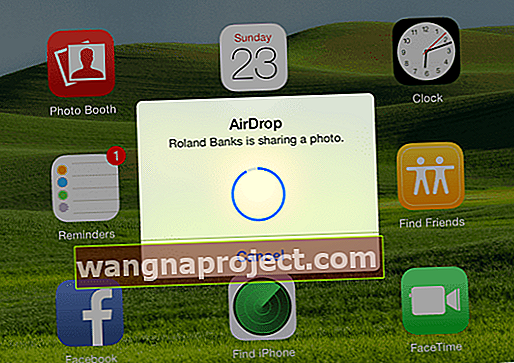 Vedeți cu ușurință când are loc un transfer de fișiere (și progresul).
Vedeți cu ușurință când are loc un transfer de fișiere (și progresul).
AirDrop nu funcționează?
Dacă AirDrop nu se joacă frumos, există câteva lucruri de verificat:
- Ați activat atât WiFi, cât și Bluetooth
- Dispozitivele se află la mai puțin de 9 metri unul de celălalt
- Personal Hotspot este dezactivat pe iPhone sau iPad celular
- Pentru Mac-uri, alegeți Go> AirDrop din bara de meniu Finder din Finder și bifați setarea „Permiteți-mi să fiu descoperit de” în fereastra AirDrop este setată la Toată lumea sau Contacte. Dacă este setat la Numai Contacte, ambele dispozitive trebuie să fie conectate la iCloud, iar adresa de e-mail sau numărul de telefon asociat cu ID-ul Apple al expeditorului trebuie să fie în aplicația Contacte a dispozitivului receptor.
- Verificați dacă firewall-ul dvs. Mac blochează conexiunile. Accesați meniul Apple> Preferințe sistem> Securitate și confidențialitate> fila Firewall. Accesați Opțiunile firewall-ului (deblocați cu parola de administrator, dacă este necesar), apoi deselectați Blocați toate conexiunile primite
Pentru mai multe sfaturi despre AirDrop care nu funcționează, consultați acest articol: Airdrop nu funcționează? 7 remedieri de luat în considerare
Învelire
Asta este cu adevărat tot ce trebuie să folosești AirDrop. Desigur, îl puteți folosi în continuare pentru a transfera fișiere doar între dispozitive iOS, dar este foarte bine să puteți partaja fișiere rapid și ușor cu un Mac. Personal, îl folosesc tot timpul, deoarece durează doar câteva clicuri și este gata!
AirDrop creează o rețea WiFi ad-hoc între dispozitive pentru a trimite fișiere. Apple a proiectat AirDrop pentru a ocoli rețelele WiFi tradiționale. DAR, aveți în continuare nevoie de WiFi și Bluetooth, deși din punct de vedere tehnic nu trebuie să vă conectați la o rețea WiFi. Ar trebui chiar să puteți face AirDrop între două dispozitive fără o rețea WiFi activă, așa că de ce să nu încercați!
Un număr mic de utilizatori au raportat probleme cu AirDrop pe diferite Mac-uri, deci există o mulțime de resurse de depanare disponibile pe paginile de asistență și pe forumuri.
Sfaturi pentru cititori 
- În sfârșit, am reușit să funcționeze prin comutarea Bluetooth pe iMac și apoi imediat din nou
- Analiză a realității! Când mă grăbesc să trimit fișiere între iPhone / iPad și Mac-ul meu (sau invers), folosesc iMessage și îl trimit text - atât de repede! Și funcționează și atunci când trimiteți la dvs. sau la un alt ID Apple!
- Pentru persoanele cu Mac-uri mai vechi ca mine, căutați o frază prea mică în partea de jos a ferestrei de căutare AirDrop a computerului Mac „Conectați-vă la un Mac mai vechi”. Dacă faceți clic pe aceasta, puteți descoperi Mac-uri mai vechi (atunci când încercați să efectuați transferuri Mac-Mac AirDrop), astfel încât să puteți AirDrop și între Mac-uri mai vechi!
- Nu vă conectați iMac prin Ethernet - nu puteți AirDrop fișiere de pe Mac pe iPhone fără WiFi! Interesant este că poți trimite fișiere de pe iPhone către cifra Mac-go!

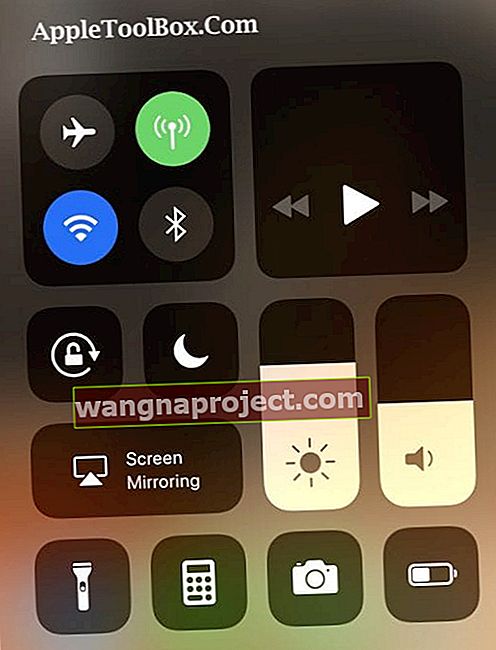
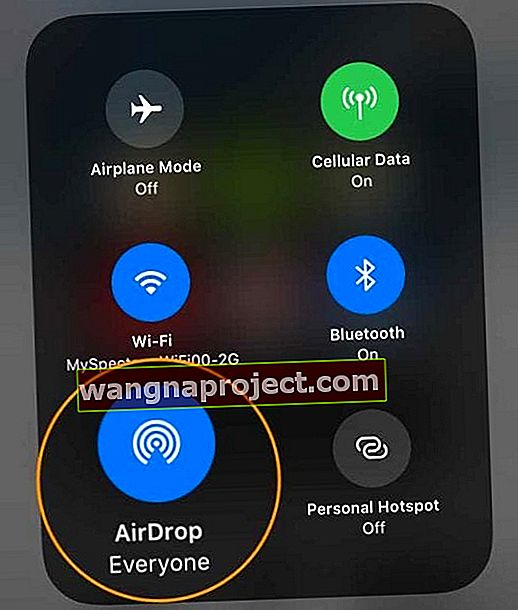
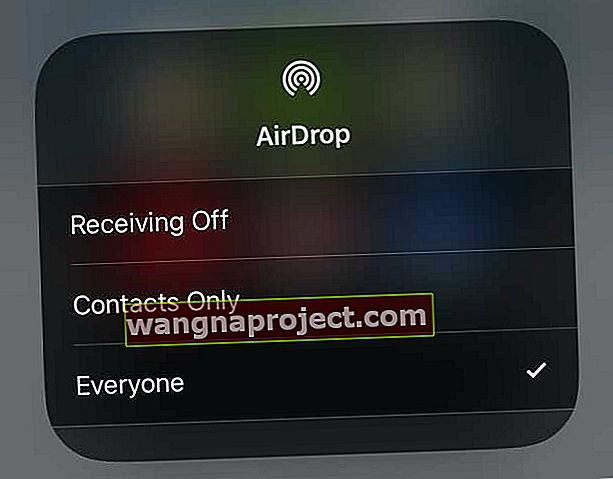
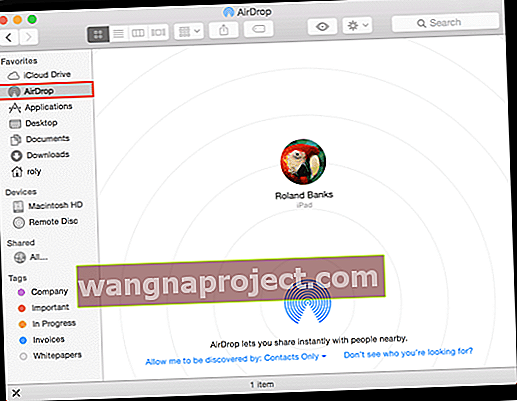 AirDrop a fost activat cu succes pe dispozitivul iOS.
AirDrop a fost activat cu succes pe dispozitivul iOS.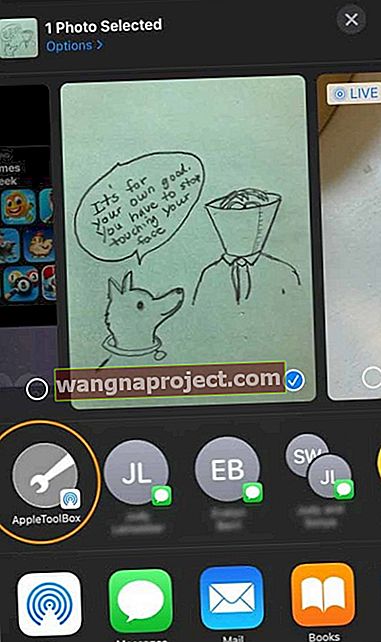 Găsiți-vă ID-ul Apple sau Mac-ul dvs. în foaia de partajare - căutați pictograma AirDrop din colțul inferior
Găsiți-vă ID-ul Apple sau Mac-ul dvs. în foaia de partajare - căutați pictograma AirDrop din colțul inferior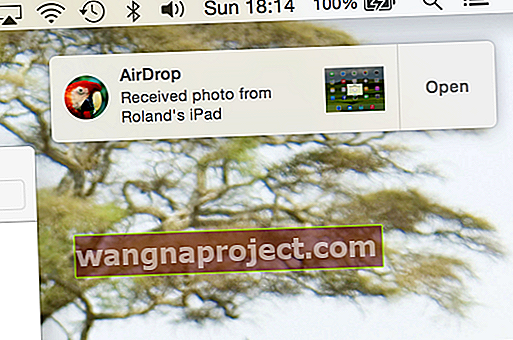 Mac-ul dvs. vă anunță când a avut loc un transfer AirDrop.
Mac-ul dvs. vă anunță când a avut loc un transfer AirDrop.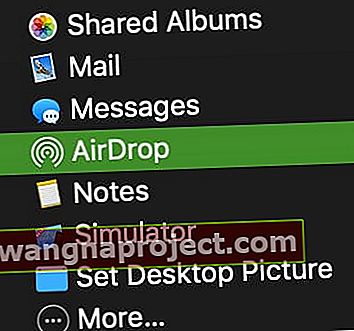
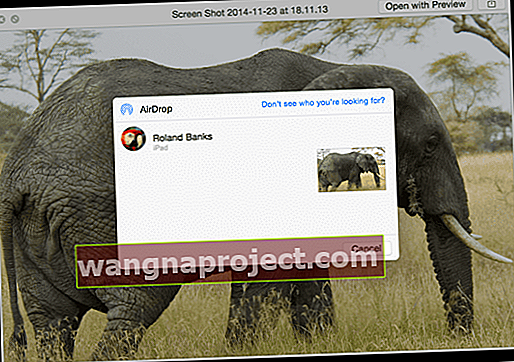 Partajați aproape orice fișier între dispozitivul dvs. Mac și iOS.
Partajați aproape orice fișier între dispozitivul dvs. Mac și iOS.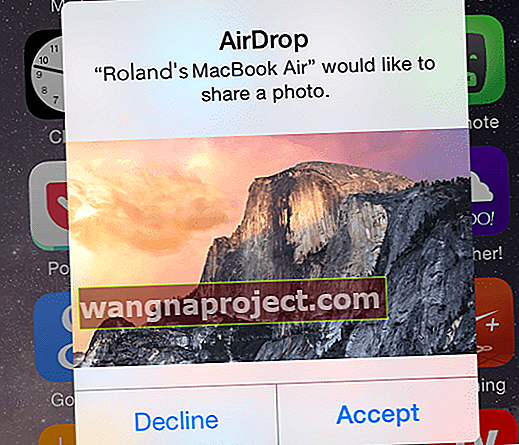 Puteți alege să acceptați sau să refuzați fișierele trimise de pe Mac-urile din apropiere.
Puteți alege să acceptați sau să refuzați fișierele trimise de pe Mac-urile din apropiere.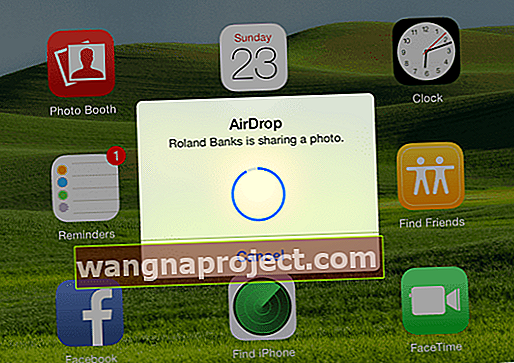 Vedeți cu ușurință când are loc un transfer de fișiere (și progresul).
Vedeți cu ușurință când are loc un transfer de fișiere (și progresul).