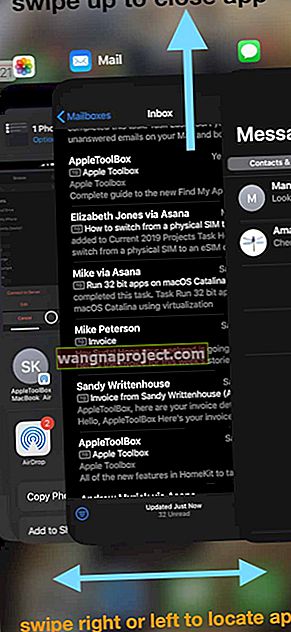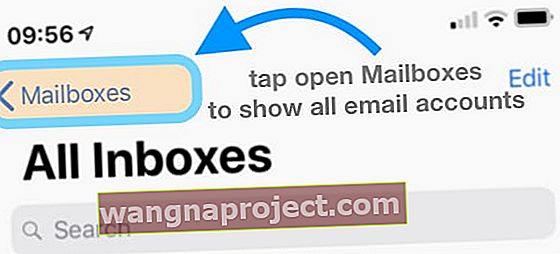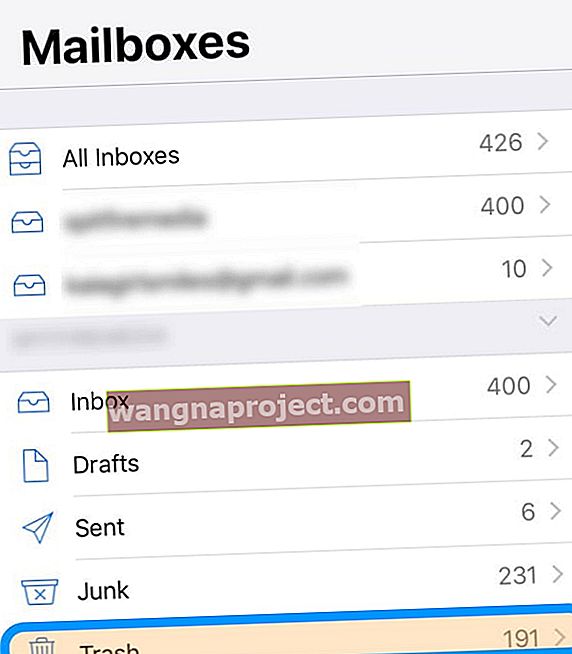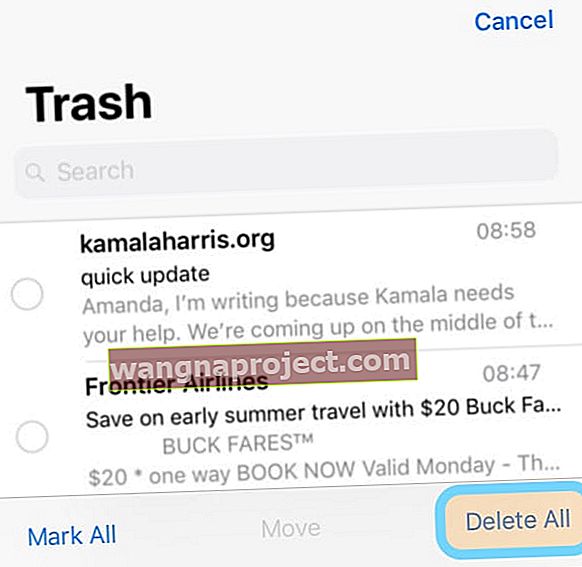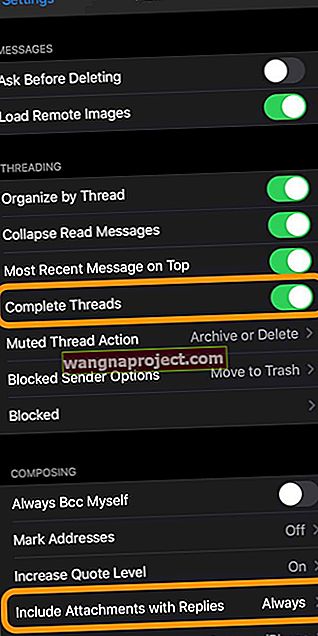Există o mulțime de aplicații de e-mail terțe pe App Store, dar aplicația Apple, Mail, funcționează perfect pentru majoritatea oamenilor. Din păcate, există momente în care aplicația Mail acționează și nu funcționează corect și arată fie că nu este subiect, fie că „acest mesaj nu are conținut”.
În special, mulți dintre cititorii noștri și alți oameni Apple raportează frecvent că au văzut e-mailuri care spun: „Acest mesaj nu are conținut”. E-mailurile apar ca necitite și adesea afișează Fără subiect, fără expeditor și, ocazional, o dată de „31 decembrie 1969”.
Pentru probleme urgente, vă puteți îndrepta către computer pentru a vizualiza pur și simplu e-mailurile folosind un browser web și apoi să parcurgeți acești pași de depanare pentru a remedia problema din aplicația Mail pentru iPhone, iPad sau iPod.
Lectură recomandată
Potrivit unora dintre cititorii noștri, această problemă poate apărea atunci când vă verificați e-mailul în timp ce schimbați fusul orar (de exemplu, atunci când călătoriți).
Problema este că nu există o soluție sigură sau clară, dar există câteva opțiuni diferite de încercat.
Închideți forțat aplicația Mail și reporniți
- Părăsiți aplicația Mail glisând în sus pe bara de gesturi de acasă sau făcând dublu clic pe butonul Acasă pentru a deschide comutatorul de aplicații
- Glisați spre stânga sau spre dreapta pentru a localiza aplicația Apple Mail
- Răsfoiți previzualizarea aplicației în sus, în partea de sus a paginii (nu pictograma aplicației)
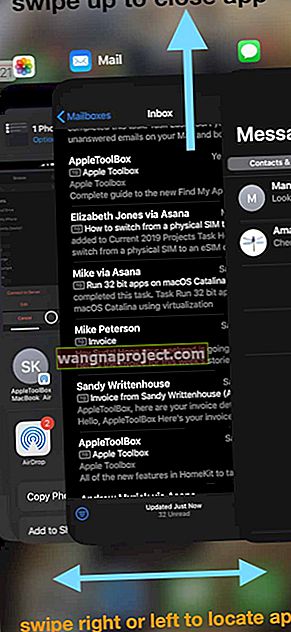
- Reporniți dispozitivul
- Lansați aplicația Mail și verificați dacă problema rezolvă
Ștergeți coșul de e-mail
Unul dintre cititorii noștri, Carl a subliniat o soluție simplă pe care vă sugerăm să o încercați mai întâi, înainte de orice. Și este simplu!
Doar goliți coșul de gunoi din fiecare cont de e-mail
- Deschideți aplicația Mail
- Atingeți Cutii poștale în colțul din stânga sus
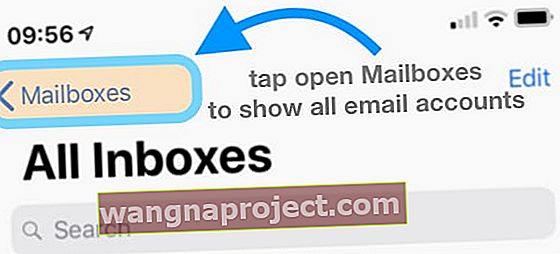
- Derulați în jos și localizați coșul de gunoi
- Atingeți coșul de gunoi pentru ao deschide
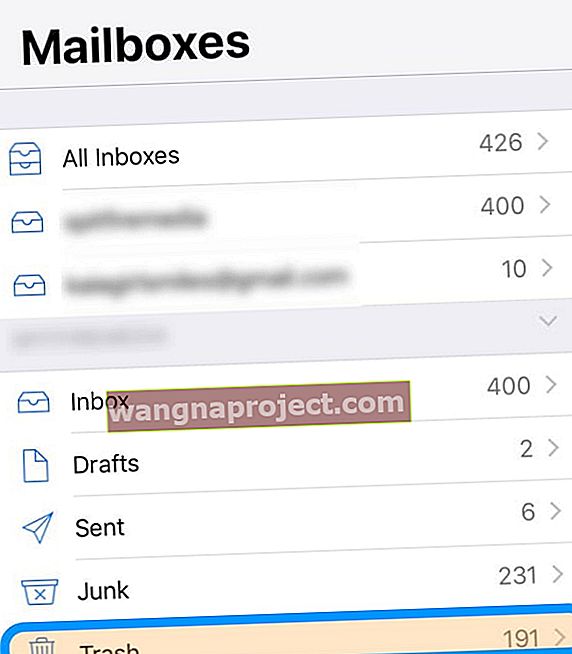
- Alegeți Editare din partea dreaptă sus
- Selectați Ștergeți toate
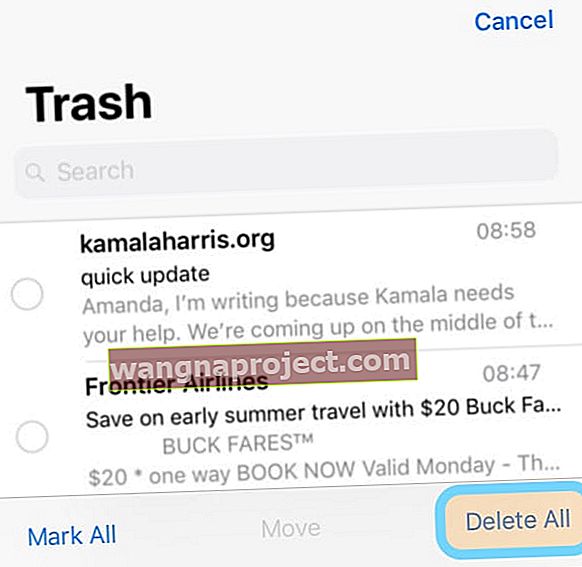
- Confirmați Ștergeți toate
- Repetați pentru toate conturile de e-mail listate în Cutii poștale
După cum spune Carl, este simplu! Și pentru el, această soluție funcționează de fiecare dată.
Efectuați o resetare hard
Prima soluție este cea mai ușoară din grup și este să efectuați o resetare hard. Concepția greșită obișnuită aici este că oamenii cred că o „resetare hard” este o „resetare din fabrică” și pur și simplu nu este cazul.

În schimb, o resetare dură va spori orice pânză de păianjen din Mail și va face ca lucrurile să funcționeze corect.
Pentru a efectua o resetare hard pe iPad-urile și iPod-urile dvs. cu un buton de pornire iPhone 6S și mai jos, urmați acești pași:
- Apăsați și țineți apăsat atât butonul Sleep / Wake, cât și butonul Home.
- Când apare logo-ul Apple, eliberați ambele butoane.

Forțați repornirea iPhone 7 sau iPhone 7 Plus
- Țineți apăsat butonul de alimentare din partea dreaptă.
- Ținând apăsat butonul de alimentare, apăsați și mențineți apăsat butonul de reducere a volumului din partea stângă.
- Continuați să țineți ambele butoane până când ecranul se întoarce înapoi și se afișează sigla Apple.

Pentru a efectua o resetare hard pe iPad-uri și iPhone fără butoane de pornire sau iPhone 8/8 Plus, urmați acești pași:
- Apăsați rapid și eliberați butonul de creștere a volumului
- Apăsați rapid și eliberați butonul de reducere a volumului
- Țineți apăsat butonul lateral până când dispozitivul repornește
- Eliberați butonul lateral

Când resetați pe un iDevice fără buton de pornire, este important să rețineți că trebuie să efectuați acești pași destul de repede.
După ce iPhone-ul dvs. a repornit, puteți accesa aplicația Mail și puteți verifica dacă e-mailul dvs. funcționează din nou. Dacă nu, veți dori să verificați pasul următor.
Verifică-ți setările
Acest pas următor este mai mult pentru acei oameni care utilizează în principal conturi de e-mail POP3 sau IMAP cu aplicația Mail.
Înainte de a elimina total conturile de e-mail, va trebui să verificați diferitele setări pentru acest cont.
Pentru a face acest lucru, veți dori să efectuați acești pași:
- Deschideți Setări
- Derulați în jos și selectați Parole și conturi
- Selectați contul de e-mail pe care trebuie să îl inspectați
După ce selectați contul de e-mail, veți dori să selectați „Cont”. Aceasta afișează informațiile despre cont și veți dori să atingeți opțiunea „Avansat”.
În cadrul acestui panou, există setări atât pentru intrare, cât și pentru ieșire, inclusiv SSL, Server Port și multe altele. Veți dori să consultați asistența furnizorilor de servicii pentru a vă asigura că toate informațiile dvs. sunt corecte.
Din când în când, în special cu actualizări de software, pot apărea instanțe în care iOS va schimba automat aceste setări. Acest lucru cauzează probleme și va trebui să verificați din nou aceste setări pentru a vă asigura că totul este introdus corect.
Eliminați / re-adăugați contul de e-mail la Mail

Dacă o resetare hard nu a ajutat Mail să funcționeze corect, este posibil să fiți forțat să vă eliminați conturile de e-mail și să le adăugați din nou.
Pentru a face acest lucru, pașii sunt destul de ușor.
- Deschideți Setări
- Derulați în jos și selectați Parole și conturi
- Selectați contul de e-mail pe care trebuie să îl eliminați
- Atingeți Ștergeți contul
După ce parcurgeți acești pași, iOS elimină contul de e-mail afectat din aplicația Mail. Dacă doriți să fiți extrem de minuțios, puteți reporni iPhone-ul pentru a vă asigura că aplicația Mail funcționează din nou.
Acum, veți dori să adăugați din nou contul de e-mail înapoi la aplicația Mail. Procesul este extrem de simplu și iată pașii :
- Deschideți Setări
- Derulați în jos și selectați Parole și conturi
- Atinge Adăugare cont
- Introduceți toate informațiile pertinente (de exemplu, numele de utilizator / parola)
Acești pași pot fi puțin mai obositori dacă trebuie să utilizați fie un cont de e-mail IMAP, fie POP3. Va trebui să verificați din nou cu furnizorul de servicii pentru a vă asigura că aveți setările corespunzătoare ale serverului înainte de a continua.
E-mailul dvs. redirecționat este gol în aplicația Mail de la o actualizare iOS sau iPadOS?
Unii cititori au descoperit că, după actualizarea iPhone-urilor sau iPad-urilor, că de fiecare dată când au trimis un e-mail către cineva, mesajul era gol! În plus, unii oameni au constatat că, atunci când redirecționează e-mailurile cu atașamente, uneori aceste atașamente nu au fost incluse în e-mail, chiar și atunci când au selectat-o în mod specific. Pentru a remedia această problemă:
- Mergeți la Setare> E-mail> derulați în jos și comutați pe fire complete
- Accesați Setări> E-mail> derulați în jos și atingeți Includeți atașamente cu răspunsuri
- Selectați Întotdeauna
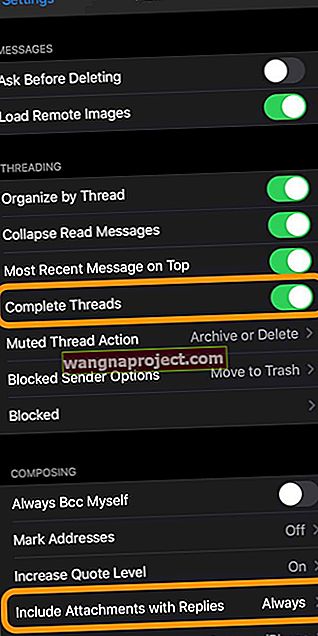
Ce sa fac in continuare?
Dacă nimic din toate acestea nu funcționează, sunteți cam blocat, cu condiția să doriți să rămâneți cu aplicația Mail. Cu toate acestea, dacă sunteți gata să mergeți mai departe, puteți verifica unele dintre cele mai bune aplicații de e-mail din App Store, care ar putea rezolva aceste probleme.
Iată o listă cu unele dintre preferatele noastre:
- Poștă aeriană (4,99 USD)
- Newton Mail (abonament gratuit / 49,99 USD)
- Spark by Readdle (gratuit)
- Microsoft Outlook (gratuit)
- E-mail - Edison Mail (gratuit)
Spuneți-ne dacă ați întâmpinat oricare dintre aceste probleme și dacă ați găsit o soluție. Între timp, asigurați-vă că ne anunțați ce aplicație de e-mail utilizați și de ce ați trecut de la aplicația Mail.