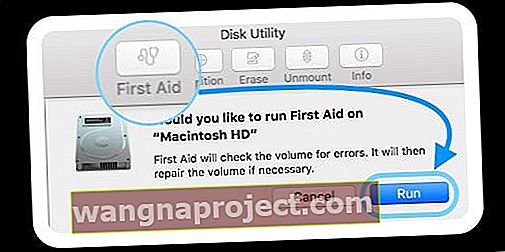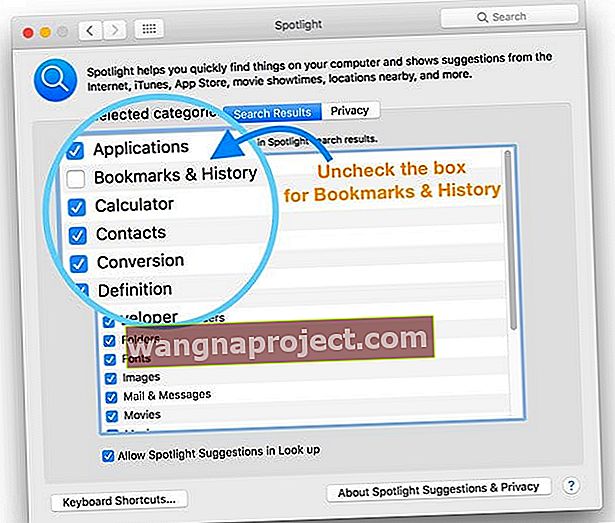Funcția Search Spotlight funcționează bine de cele mai multe ori pe MacBook-ul nostru. Singura dată când am întâmpinat probleme cu funcția Spotlight este urmarea unui upgrade.
Unii utilizatori care și-au actualizat recent MacBook-urile la macOS Sierra și High Sierra au observat că căutarea nu dă rezultate corecte. Rezultatele nu par să se schimbe indiferent de interogarea de căutare.
Dacă întâmpinați probleme cu Spotlight Search pe MacBook, cel mai bun mod de acțiune este să încercați reindexarea și să vedeți dacă vă rezolvă problema.
Înainte de a continua reindexarea, este important să examinați disponibilitatea caracteristicilor în funcție de regiune. Funcțiile de căutare Spotlight, cum ar fi sugestii și căutare în limbaj natural, sunt disponibile numai în regiuni limitate. Verificați mai jos dacă țara dvs. de utilizare se califică.
Utilitarul de disc pentru salvare!
- Reporniți în modul de recuperare ținând ambele taste Command + R la pornire
- La solicitarea ecranului pentru modul de recuperare, selectați Utilitar disc

- Alegeți Primul ajutor din filele de sus
- Selectați Executare pentru a permite primului ajutor să verifice erorile de pe disc și să le repare
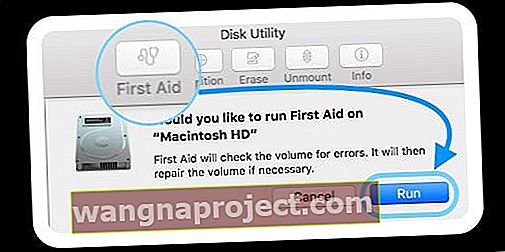
- Când primul ajutor se finalizează, reporniți normal și vedeți dacă Spotlight Search funcționează!
Căutarea Spotlight nu funcționează pe MacBook: verificați preferințele SpotLight
De asemenea, este important să vă confirmați preferințele Spotlight Search. Faceți clic pe meniul Apple din partea de sus și alegeți Preferințe sistem> Spotlight . Asigurați-vă că nu excludeți aplicațiile legate de căutarea dvs. în preferințele dvs. de aici. Toate aplicațiile dvs. le găsiți în fila Preferințe de căutare.
Pentru reindexare atunci când utilizați macOS Sierra sau macOS High Sierra, faceți clic pe fila Confidențialitate. Trageți folderul sau discul pe care doriți să îl reindexați. De asemenea, puteți utiliza semnul „+” pentru a naviga prin MacBook și pentru a selecta folderele corespunzătoare pe care doriți să le reindexați.
Confirmați când vedeți mesajul pentru excluderea folderului din rezultatele Spotlight. Odată ce unitatea / folderul a fost adăugat la fila Confidențialitate, faceți clic pe butonul Eliminare (-) pentru al elimina din listă.
Închideți Preferințele sistemului și Spotlight va începe să reindexeze acest folder / unitate.
Cum se verifică procesul de reindexare a reflectoarelor
Puteți verifica dacă procesul de reindexare funcționează deschizând Monitorul de activitate. Deschideți o sesiune de Activity Monitor din folderul utilitar și faceți clic pe fila CPU.
În câmpul de căutare a procesului, tastați „mdworker ”. Acesta va enumera toate procesele de re-indexare referitoare la lumina reflectoarelor. Acest lucru va confirma că re-indexarea dvs. continuă.
Dacă vă confruntați cu probleme de căutare Spotlight numai cu rezultatele prin e-mail, puteți lua în considerare, de asemenea, să vă reconstruiți cutiile poștale în Mail. Pentru a reconstrui, pur și simplu selectați folderul Căsuță poștală din bara laterală Mail și alegeți Reconstruiți.
Acest lucru poate dura ceva timp, în funcție de numărul de mesaje și atașamente pe care le aveți. Când utilizați IMAP sau un cont Exchange, cutia dvs. poștală apare goală până când descărcarea completă de pe server este completă.
Căutarea Spotlight Mac se blochează sau renunță după ce ați introdus doar câteva litere?
Unii oameni descoperă că Spotlight încetează să funcționeze după actualizarea macOS-ului și se blochează după ce tastează doar câteva litere în caseta de căutare. Bara de căutare dispare pur și simplu după ce ați tastat 2-4 litere sau ați lovit bara de spațiu. 
Doar renunță și nu vă permite să terminați de tastat și nu afișează niciodată rezultate de căutare!
Dacă aceasta este situația dvs., iată câteva lucruri de încercat!
- Actualizați Safari dacă este posibil - această problemă este o eroare care este adesea remediată în versiunile ulterioare
- Reinstalați macOS și vedeți dacă problema se rezolvă
- Atingeți Spațiu de comandă și așteptați. Apoi tastați doar o singură literă și așteptați să se completeze lista. Apoi utilizați săgețile în jos sau în sus pentru a localiza alegerea dvs.
- Reindexează adăugând și eliminând MacintoshHD (sau orice nume numiți hard diskul principal) în setarea de confidențialitate a Spotlight ( meniul Apple> Preferințe sistem> Spotlight )
- Debifați caseta Marcaje și istoric în Rezultatele căutării Spotlight ( meniul Apple> Preferințe sistem> Spotlight )
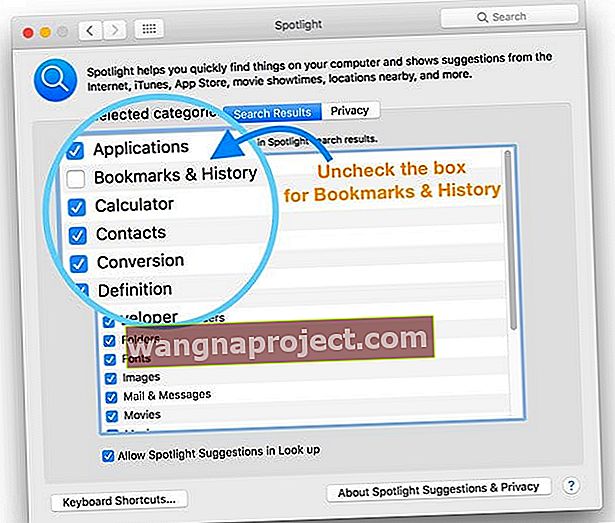
- Dacă acest lucru nu ajută, încercați și debifați Altele în rezultatele căutării Spotlight
- Reporniți în modul sigur și executați o verificare a discului
- Creați un alt cont de administrator sau utilizator și testați dacă Spotlight funcționează (sau nu)
- Nu utilizați Spotlight Search. În schimb, utilizați funcția Căutare Finder din meniul Ajutor
Profitați de terminalul Mac! 
- Lansați Terminal ( Aplicație> Utilități> Terminal ) și tastați sau lipiți următoarea comandă Terminal: sudo mdutil -E /
- Introduceți parola de administrator dacă vi se solicită
- Mac-ul dvs. ar trebui să reindexeze baza de date a reflectoarelor pentru toate unitățile dvs. Mac, inclusiv unitățile externe
- Dacă doriți să reindexați o unitate specifică, utilizați doar aceste comenzi Terminal: sudo mdutil -E / Volumes / (adăugați aici numele volumului)
- Indexarea Spotlight necesită timp, deci aveți răbdare
SFAT RAPID SPOTLIGHT! 
În funcție de ceea ce încercați să căutați, uneori rezultatele căutării pot fi masive dacă aveți o mulțime de date pe MacBook. Un sfat ușor pentru a restrânge rezultatele căutării este să folosiți un atribut de metadate specific în căutarea dvs. pentru a limita rezultatele.
Pentru a căuta numai e-mailuri de la Dave Miller, tastați „Dave Miller kind: email”. Acest lucru vă va arăta doar rezultatele e-mailului dvs. care menționează Dave Miller. Puteți citi despre diferitele opțiuni de filtrare care vă sunt disponibile în Whitepaper-ul Apple aici.
Celălalt sfat care îmi vine în minte se referă la problemele legate de consumul bateriei. În cazul în care bateria MacBook-ului dvs. este foarte scăzută, poate doriți să opriți căutarea în lumina reflectoarelor pentru toate aplicațiile dvs. Acest lucru va parcurge un drum lung pentru a păstra sucul bateriei de pe MacBook.
Sperăm că ați găsit de ajutor acest articol ușor de depanare. Vă rugăm să ne informați în comentariile de mai jos dacă vă confruntați cu alte probleme legate de funcția Spotlight Search de pe MacBook.