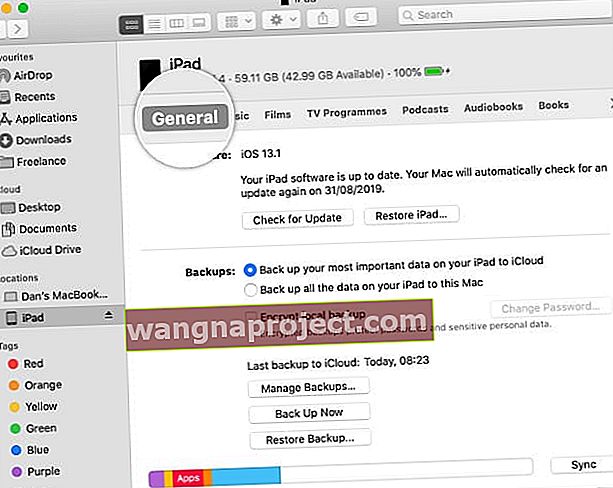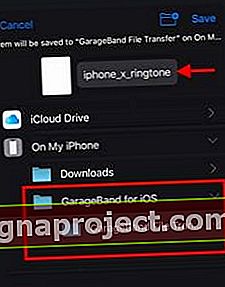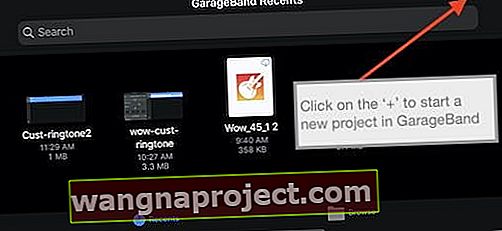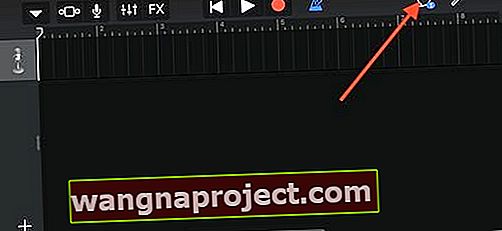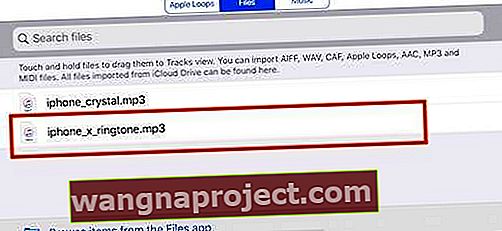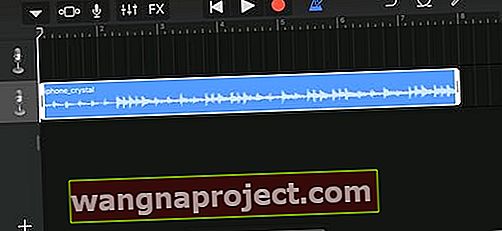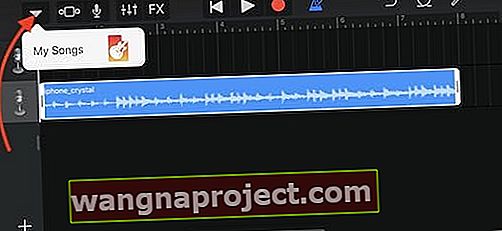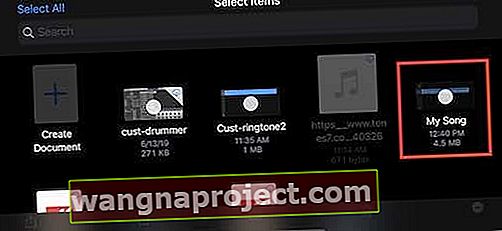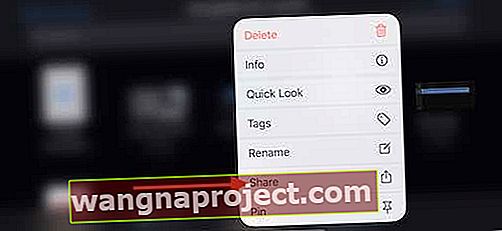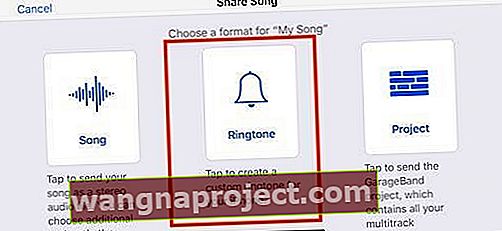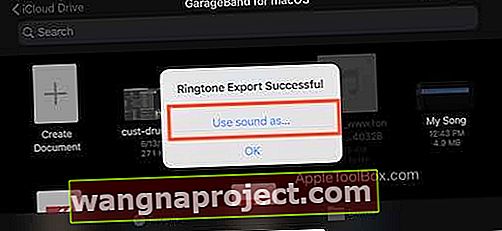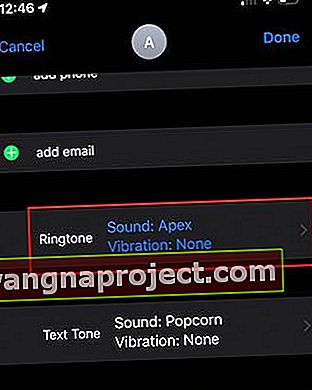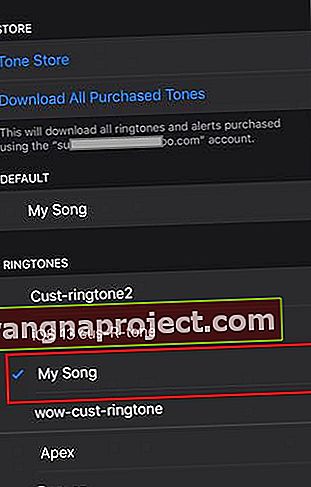Tonurile de apel personalizate nu au văzut multă dragoste de la Apple în ultimele câteva versiuni de macOS și iOS. Acum, cu iTunes înlocuit în macOS Catalina, există o modalitate ușoară de a muta tonuri de apel cu drag and drop folosind Finder.
În acest scurt ghid, explorăm câteva opțiuni diferite despre modul în care puteți transfera propriile tonuri de apel personalizate și le puteți utiliza pe iPhone în iOS 13.
Legate de:
Nu există secțiunea „Tonuri” în aplicația Finder pe macOS Catalina
În macOS Catalina, caracteristica Sync din aplicația Finder nu are o secțiune pentru tonuri. În plus, nu mai există niciun folder „Tones” în aplicația Muzică.
Puteți răsfoi bibliotecile dvs. de muzică și iTunes pe macOS Catalina urmând acești pași:
- Deschideți aplicația Finder pe MacBook
- Faceți clic pe „Go” în partea de sus și alegeți „Go To Folder ..”
- Tastați „~ / Muzică” fără ghilimele pentru a deschide biblioteca de muzică pe Mac
- Dosarele dvs. GarageBand, iTunes și Muzică se află aici.
Deoarece iTunes a fost înlocuit în macOS Catalina cu noua aplicație Muzică și funcții de sincronizare în aplicația Finder, procesul de mutare a tonurilor de apel personalizate de pe Mac pe iPhone nu este la fel de evident ca în iTunes.
Dar vestea bună este că este simplă!
Doar Glisați și plasați tonurile de apel în macOS Catalina +
Mutarea tonurilor de apel de pe Mac pe care rulează macOS Catalina + este la fel de ușoară ca drag and drop!
- Conectați-vă iPhone-ul, iPad-ul sau iPod-ul la Mac
- Deschideți o fereastră nouă în aplicația Finder de pe Mac și atingeți fila General
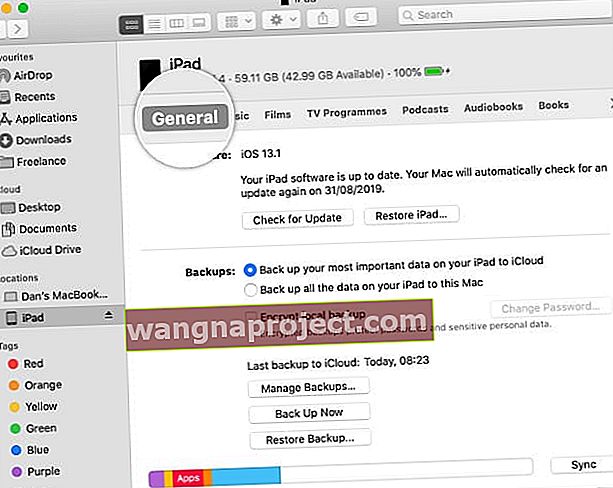
- Deschideți o altă fereastră Finder și localizați fișierele de tonuri de apel (formatate m4r) pe care doriți să le copiați pe iPhone
- Trageți acele fișiere m4r de pe Mac
- Plasați-l pe iPhone în aplicația Finder
În cazul în care nu funcționează, asigurați - vă că trageți și plasați .m4r - ul la Finder Generale fila pentru dispozitiv.
Dacă utilizați mai multe biblioteci iTunes, rețineți că Apple a furnizat recent o carte albă în care a spus că mai multe biblioteci iTunes nu sunt acceptate în prezent în versiunile beta de macOS Catalina, dar funcția va fi adăugată mai târziu.
Dacă procesul de tragere a unui ton de apel personalizat și de scădere pe iPhone în iTunes nu a funcționat, încercați pașii suplimentari enumerați mai jos.
Soluție pentru a transfera tonuri de apel personalizate de pe MacOS Catalina
Unii dintre cititorii noștri au încercat să-și mute tonurile de apel personalizate din GarageBand pe Mac pe iPhone-urile lor, dar nu am reușit să le sincronizăm.
Soluția pe care am folosit-o pentru a transfera tonuri de apel personalizate din MacBook pe iPhone este utilizând opțiunea aplicației iCloud Drive / Files împreună cu aplicația GarageBand pentru iOS. Aplicația GarageBand a fost activată pentru a utiliza iCloud în setări.
Ideea de bază este să partajați tonul de apel personalizat de pe MacBook cu iPhone-ul dvs. care rulează GarageBand. Odată ce este disponibil în iOS GarageBand, îl exportăm ca ton de apel în aplicația de contact a iPhone-ului.
Să începem și să punem puțină grăsime la cot pentru această soluție!
Trimiteți fișierul soneriei personalizate (.m4a, .m4r) de pe MacBook către dvs. prin e-mail sau utilizați aplicația Finder de pe MacBook.
 Trimiterea acestuia de pe Mac pentru a o accesa pe iPhone. Puteți utiliza și Finder în loc de e-mail.
Trimiterea acestuia de pe Mac pentru a o accesa pe iPhone. Puteți utiliza și Finder în loc de e-mail.
Vă rugăm să urmați pașii de mai jos pentru a transfera aceste tonuri de apel personalizate pe iPhone-ul dvs. care rulează iOS 13.
- Atingeți atașamentul tonului de apel din e-mail
- Atingeți pictograma Partajare din partea stângă jos a ecranului
- Alegeți „Salvați în fișiere”

- Mutați tonul de apel descărcat în dosarul „ Transfer de fișiere GarageBand ”
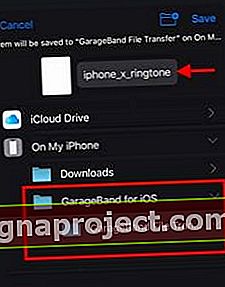
-
Mutați tonul de apel în GarageBand pe dosarul iOS de pe iPhone.
- Apoi, deschideți aplicația GarageBand pe iPhone și atingeți pictograma „+”
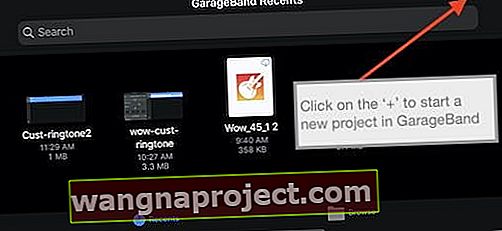
- În ecranul următor, alegeți „Audio Recorder” ca tip de piese

- Atingeți Piste din partea de sus a ecranului

- Apoi, atingeți pictograma buclei din colțul din dreapta sus al ecranului
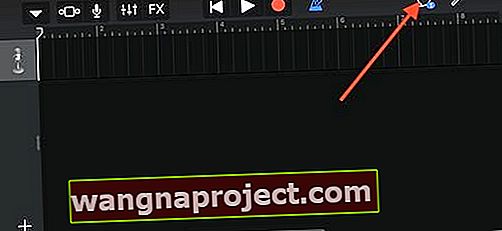
- Tonul de apel pe care l-ați mutat mai devreme prin Fișiere este acum disponibil aici.
- Atingeți și mențineți apăsat tonul de apel și trageți-l ca o pistă
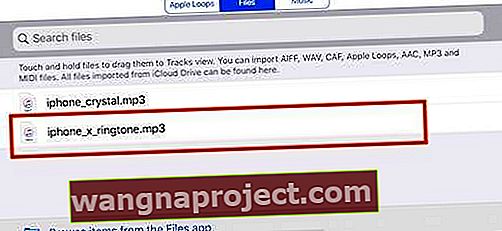
- Tonul dvs. de apel este importat ca o piesă
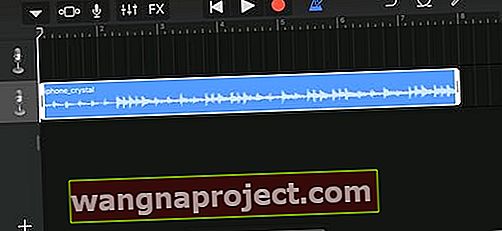
- Atingeți pictograma săgeată în jos și selectați „Melodiile mele”
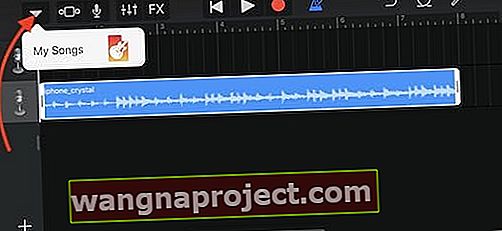
- Tonul dvs. de apel este salvat automat ca „Melodia mea”
- Apăsați pe Selectați și apoi alegeți „Melodia mea”
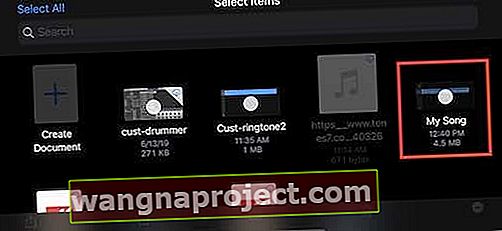
- Alegeți „Distribuiți” din opțiuni
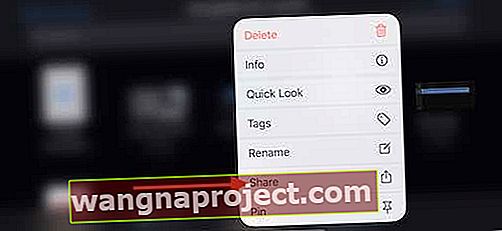
- Aici apăsați pe „Ton de apel” și apoi alegeți „Export”
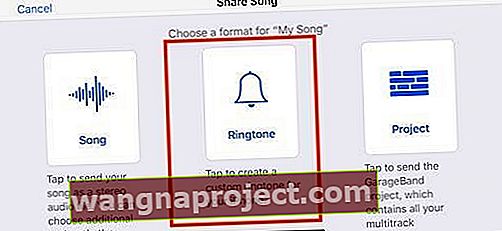
- Selectați „Utilizați sunetul ca ..” și alegeți tipul de ton de apel pe care doriți și atingeți Terminat
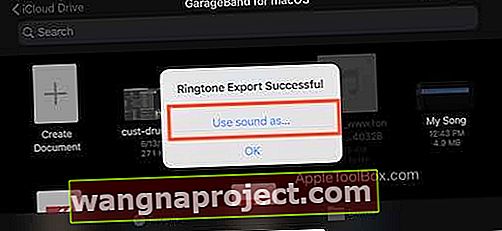
- Alegeți între Ton de apel standard, Text sau atribuiți direct la Contact aici.

- Tonul dvs. de apel este acum exportat și îl puteți accesa din aplicația dvs. Contacte
Cum să atribuiți ton de apel personalizat unui contact în iOS 13
Acest proces nu s-a modificat în iOS 13. Deschideți aplicația Contacte de pe iPhone și selectați contactul la care doriți să fie atribuit noul ton de apel personalizat.
- Atingeți „Editați”
- Derulați în jos până la „Ton de apel” și atingeți acolo
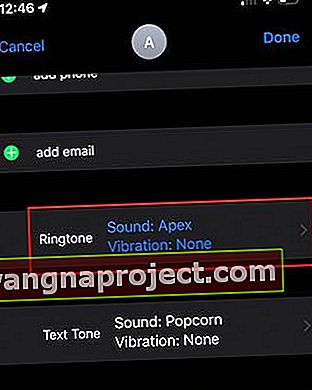
- Alegeți tonul de apel personalizat pe care l-ați exportat din GarageBand
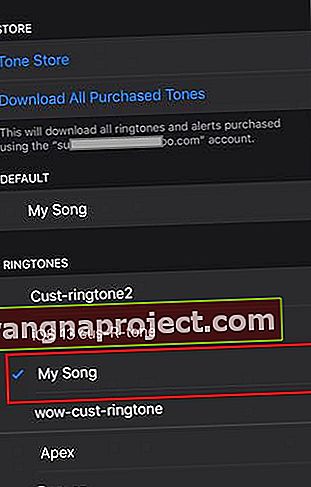
- Atingeți „Terminat” în colțul din dreapta sus al ecranului
De asemenea, puteți utiliza acest proces pentru a schimba „tonul de text” implicit al oricărui contact de pe iPhone.
 Folosiți proiectul către GarageBand pentru iOS pentru a transfera melodii de pe macOS Catalina.
Folosiți proiectul către GarageBand pentru iOS pentru a transfera melodii de pe macOS Catalina.
Sfat: dacă lucrați pentru a vă crea propriile tonuri de apel personalizate în Garage Band pe macOS Catalina, când sunteți gata să exportați proiectul de ton de apel din macOS Catalina, faceți clic pe Partajare> Proiectare în GarageBand pentru iOS și tonul de apel va fi ușor disponibil pe iPhone când deschideți GarageBand.
Nu puteți adăuga tonuri de apel noi după ce vă actualizați macOS-ul?
Soluția este mai întâi să eliminați toate tonurile existente de pe iPhone, să reporniți telefonul și apoi să importați din nou tonul de apel folosind fie metoda drag and drop, fie soluția personalizată pentru tonul de apel menționată în acest articol.
rezumat
Sperăm că această soluție pas cu pas ți-a fost de ajutor. Deși acest proces funcționează excelent în transferul de tonuri de apel personalizate de pe MacOS Catalina sau pe cele pe care le descărcați de pe web, probabil că nu este soluția ideală atunci când vine vorba de transferul unui lot plin de tonuri de apel personalizate.
Simțiți-vă liber să participați la câteva sfaturi și trucuri preferate atunci când vine vorba de transferul sau sincronizarea tonurilor de apel personalizate de pe MacBook.