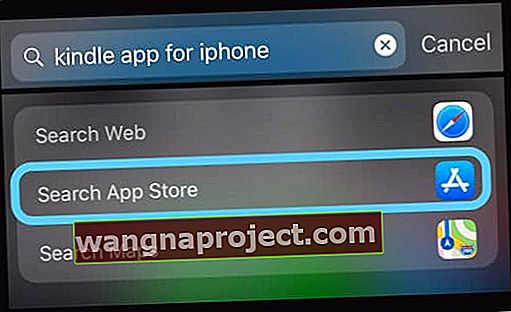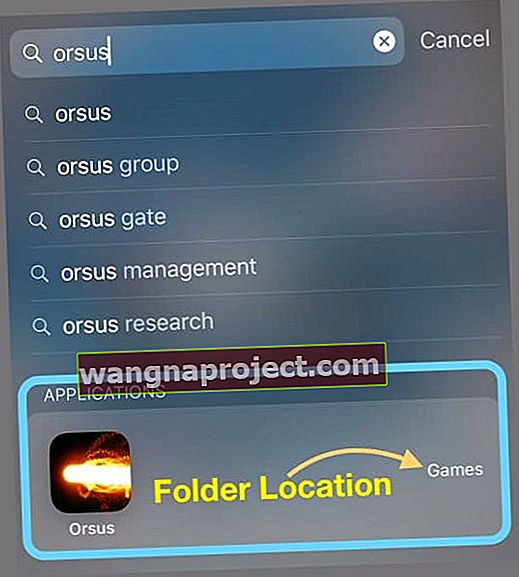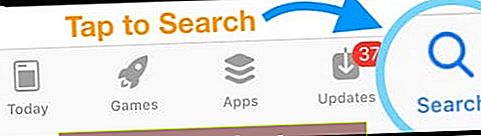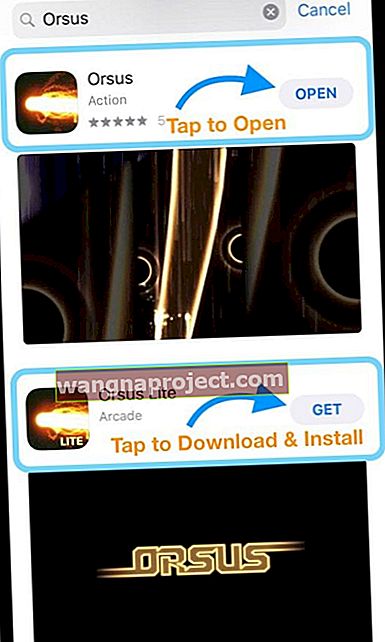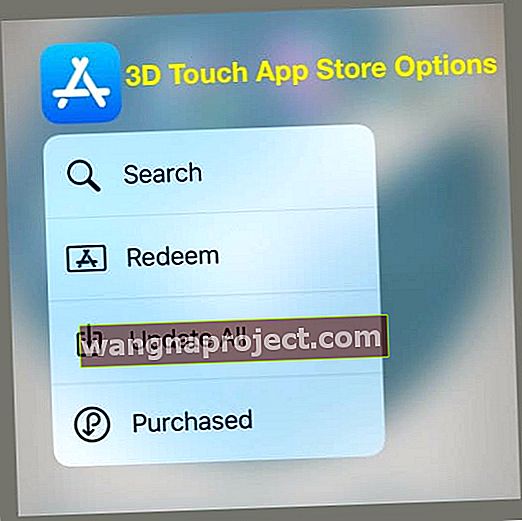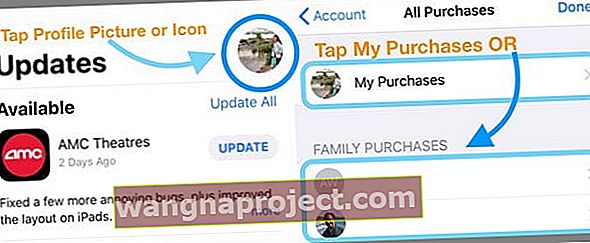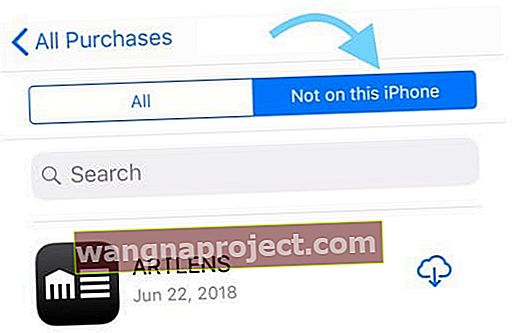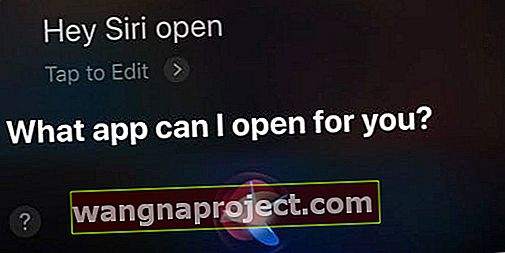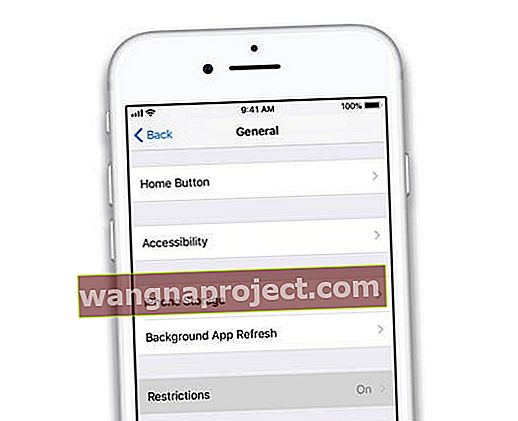A lipsit o aplicație de pe iPhone sau iPad? Sau căutați o anumită aplicație, dar pur și simplu nu o puteți găsi? Sau poate ați descărcat recent o aplicație nouă, dar nu o puteți localiza pe ecranul de pornire sau pe iPhone? Dacă da, nu ești singur!
În fiecare săptămână primim comentarii și e-mailuri de la cititorii noștri despre localizarea aplicațiilor pierdute și lipsă! Și, de obicei, remedierea este foarte simplă - este doar într-un folder!
După ce actualizați iOS-ul iPhone-ului dvs., aplicațiile se mută uneori în locații sau foldere noi. Uneori îl pierzi din vedere din cauza acelei dezordini de ecran. Sau șters-o pentru a crea spațiu pentru o nouă actualizare a aplicației sau iOS.
Oricare ar fi motivul, avem câteva sfaturi excelente pentru a vă ajuta să vă descoperiți aplicațiile lipsă.
Așa că hai să ajungem la asta!
Aplicațiile lipsesc după actualizarea iOS?
Uneori, după actualizarea iOS, aplicațiile lipsesc. Adesea, aceste aplicații au revenit la poziția implicită de pe ecranul de pornire - deci, dacă colectați aplicațiile în grupuri și foldere, verificați mai întâi ecranele de pornire.
Repornirea sau forțarea repornirii iDevice după o actualizare ajută, de asemenea, la repunerea aplicațiilor la locul lor.
Nu ați folosit o aplicație deodată?
Dacă nu folosiți adesea acea aplicație care a dispărut, este foarte posibil ca aceasta să fie descărcată folosind o funcție lansată pentru prima dată în iOS 11 numită Offload Unused Apps. 
Pentru a verifica dacă această funcție este activată, accesați Setări> iTunes și App Store> Descărcați aplicațiile neutilizate. Dacă este activat, opriți-l.
Apoi vizitați App Store și căutați aplicațiile lipsă utilizând App Store> Actualizări> Atingeți imaginea sau pictograma de profil> Achiziționat> Nu pe acest iPhon e pentru a descărca din nou orice aplicație lipsă.
Utilizați Căutare Spotlight pentru a localiza aplicațiile care lipsesc
- Accesați ecranul de pornire
- Glisați în jos din mijlocul ecranului pentru a deschide Căutare Spotlight
- Introduceți numele aplicației pe care o căutați
- În rezultate, căutați sub titlul Aplicații
- Dacă nu vedeți aplicația în Aplicații, aplicația nu se află pe dispozitivul dvs.
- Derulați în jos pe rezultatele căutării pentru a alege Căutare în magazinul de aplicații pentru al descărca și instala
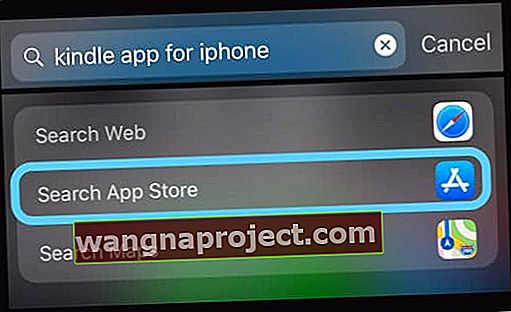
- Atingeți aplicația pentru a deschide sau priviți în dreapta pentru a vedea în ce dosar se află acea aplicație în prezent
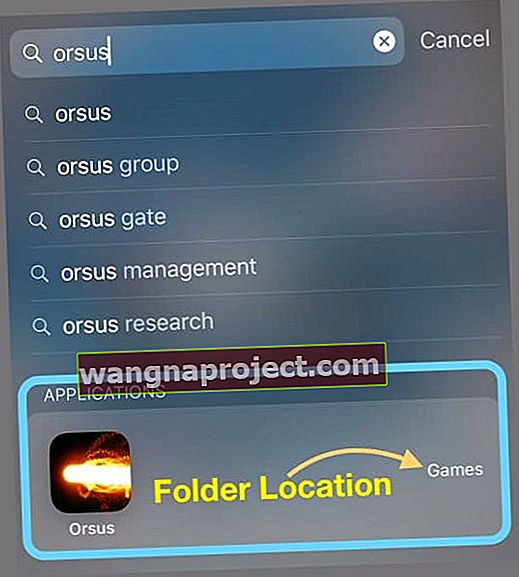
- Dacă nu vedeți un folder listat în partea dreaptă a numelui aplicației, atunci aplicația nu se află într-un folder. Verificați ecranele de pornire pentru a le localiza
Căutați în dosare
Dacă vă organizați aplicațiile în dosare, aplicațiile lipsă sau pierdute sunt de obicei acolo! 
Amintiți-vă că toate folderele pot avea mai multe pagini sau ecrane, așa că nu uitați să glisați prin toate ecranele folderului.
Pictogramele dosarului afișează previzualizările aplicațiilor numai pe prima pagină a fiecărui dosar - așa că asigurați-vă că deschideți și glisați prin dosare.
Căutați o serie de puncte mici în centrul de jos al fiecărui folder - acestea indică câte pagini diferite are folderul dvs. 
Deschideți App Store pentru a găsi aplicații pierdute
Lansați aplicația App Store
- Atingeți fila Căutare
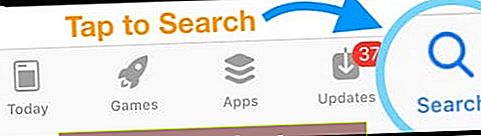
- Introduceți numele aplicației dorite în bara de căutare
- Aplicația dvs. apare în rezultatele căutării
- Apăsați Deschidere pentru a-l lansa
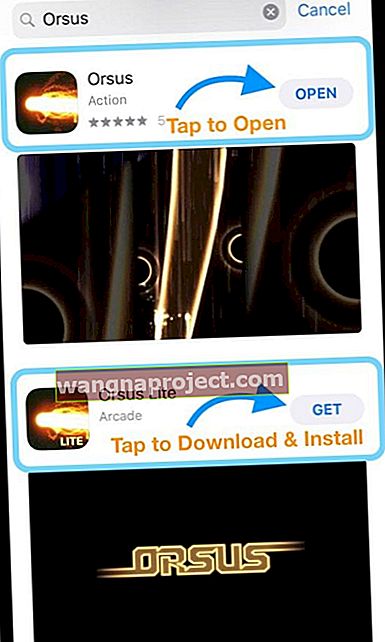
- Dacă afișează o pictogramă cloud sau spune Get sau orice altceva decât Open, atunci aplicația nu mai este pe dispozitivul dvs.
- Atingeți pictograma cloud sau butonul Obțineți pentru a descărca și instala
Alternativ, atingeți 3D pictograma App Store
- Alegeți Căutare
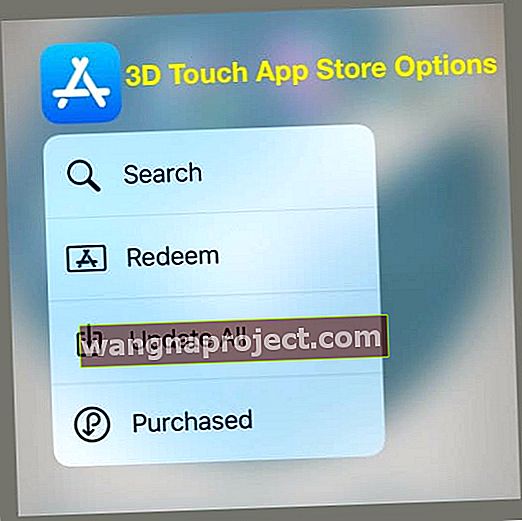
- Urmați pașii 2-6 așa cum sunt enumerați mai sus
Căutați în aplicațiile achiziționate din App Store
- Accesați App Store> Actualizări> Atingeți imaginea sau pictograma dvs. de profil> Achiziționate> Achizițiile mele (sau Achiziții familiale)
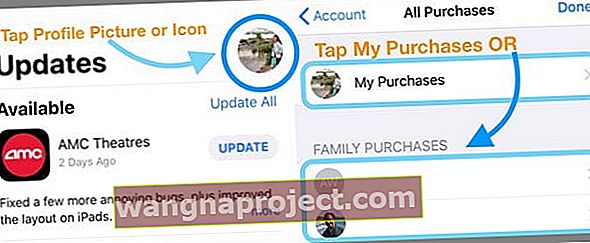
- Alegeți Nu pe acest iPhone
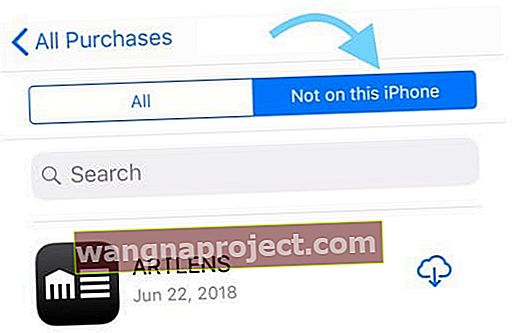
- Descărcați orice aplicații lipsă achiziționate anterior de dvs. sau de membrii familiei atingând pictograma cloud
Solicitați-i lui Siri să vă deschidă aplicațiile care lipsesc 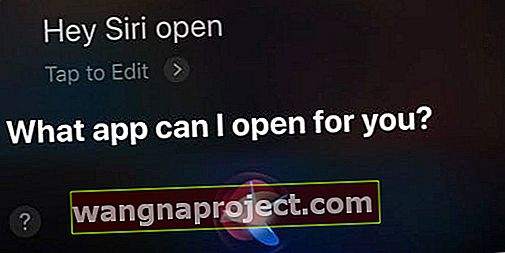
Siri vă poate deschide aplicații și este foarte simplu. Doar întrebați-o!
- Dacă ați activat „Hei, Siri”, pur și simplu spuneți „Hei, Siri deschideți aplicația Apple Music” (sau orice aplicație căutați)
- Sau lansați Siri folosind butonul Acasă sau lateral al iPhone-ului și rugați-i să vă deschidă aplicația.
- Este posibil să trebuiască să așteptați să apară Siri înainte de a întreba
În mod surprinzător, Siri nu vă poate spune ce folder specific găzduiește o aplicație. Nu sunt sigur de ce, dar ne-ar plăcea să vedem această caracteristică în versiunile viitoare ale Siri! 
Verificați restricțiile
Dacă utilizați un dispozitiv de companie sau partajați un dispozitiv cu copiii dvs., părinții sau alții, pot exista restricții pe dispozitiv care vă împiedică să deschideți sau să localizați o aplicație.
Când activați Restricții, puteți dezactiva accesul și ascunde anumite aplicații, servicii și conținut până când restricțiile sunt dezactivate.
Verificați restricțiile pentru iOS 12 +
- Accesați Setări> Timp ecran
- Atinge Restricții de conținut și confidențialitate

- Introduceți codul de acces la durata de ecran (dacă vi se solicită)
- Comutați restricțiile de conținut și confidențialitate dezactivate sau modificați setările
Verificați restricțiile pentru iOS 11 și versiuni ulterioare
- Deschideți Setări> General> Restricții
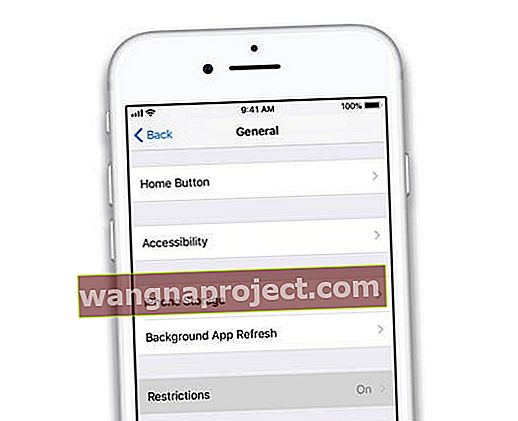
- Introduceți codul de acces pentru restricții, dacă vi se solicită
- Dacă ați uitat codul de acces pentru restricții, aruncați o privire la acest articol
- Atingeți Dezactivare restricții pentru a o dezactiva complet sau pentru a modifica unele dintre setările de restricție pentru a afișa aplicațiile la care doriți să accesați
Resetați aspectul ecranului de pornire
Dacă aveți cu adevărat probleme la localizarea aplicațiilor, vă recomandăm să resetați aspectul ecranului de pornire. Pentru a face acest lucru, accesați Setări> General> Resetare> Resetare ecran ecran principal . 
Efectuarea unei resetări a aspectului restabilește aplicațiile dvs. native Apple la locația inițială pe ecranul de pornire de sus și apoi plasează toate celelalte aplicații în ordine alfabetică, făcându-le foarte ușor de găsit.
Resetarea aspectului ecranului de pornire șterge, de asemenea, toate folderele aplicației. Deci, trebuie să vă creați din nou folderele de aplicații.