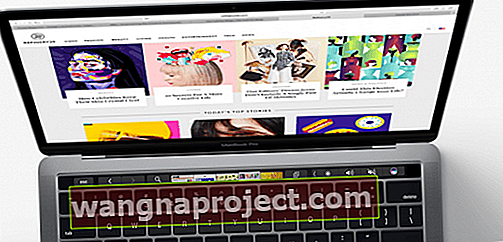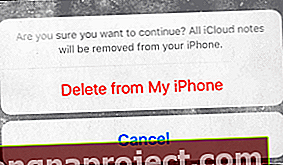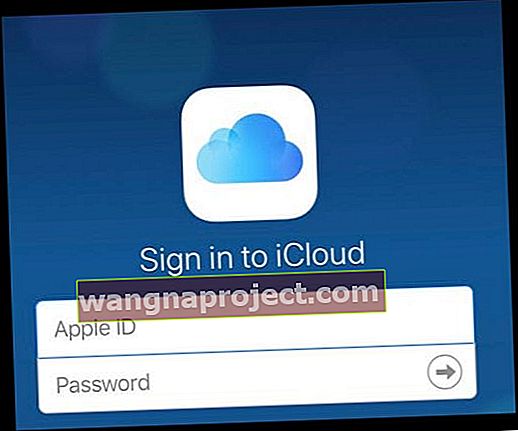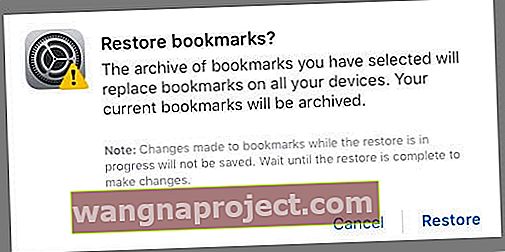Ei bine, ce s-a întâmplat cu marcajele mele Safari? Mai mulți cititori ne spun că marcajele Safari dispar, adesea după o actualizare. Utilizatorii raportează, de asemenea, că marcajele Safari nu par să se sincronizeze corect cu dispozitivele conectate iCloud, inclusiv computerele. Dacă acest lucru sună ca dvs., astăzi vă prezentăm cum să preluați marcaje pe iPhone, iPad și Mac. Deci, să recuperăm marcajele Safari astăzi!
- Verificați pagina de stare a sistemului Apple pentru a vedea dacă există probleme care afectează iCloud, Safari sau Marcaje iCloud pentru a vă asigura că problema nu se află la sfârșitul Apple
- Opriți orice VPN și vedeți dacă toate marcajele dvs. se sincronizează
- Închideți aplicația Safari și reluați
- Asigurați-vă că alegeți Setați automat pentru data și ora dispozitivului
- Activați Safari în setările iCloud
- Reporniți sau forțați repornirea
- Restabiliți marcajele dintr-o copie de rezervă Time Machine (dacă aveți un Mac conectat cu același ID Apple)
- Forțați o re-sincronizare dacă aveți mai multe iDevice și utilizați iCloud (activat Safari) cu același ID Apple
- Accesați site-ul web iCloud (utilizând versiunea desktop pe iDevices) pentru a recupera marcajele șterse în ultimele 30 de zile
Marcajele Safari dispar: înainte de a depana
Dacă ți-ai pierdut brusc marcajele sau marcajele nu se sincronizează, încearcă să închizi aplicația Safari.
Închideți Safari înainte de a depana
Dacă rulați iOS 9 și o versiune ulterioară
- Faceți dublu clic pe butonul Acasă sau glisați în sus pe bara de gesturi pentru a vedea cele mai recente aplicații utilizate
- Glisați spre dreapta sau spre stânga pentru a găsi previzualizarea aplicației Safari
- Glisați în sus pe previzualizarea Safari pentru a închide
- Această acțiune închide sesiunea de safari activă pe iPhone sau iPad
- Apoi atingeți butonul de pornire
- Opțional: reporniți dispozitivul
- Atingeți pictograma Safari și lăsați-o să repornească
Pentru a face acest lucru pe iOS 8 și versiuni ulterioare
- Apăsați de două ori butonul de pornire
- Aplicațiile utilizate recent apar în partea de jos a ecranului
- Localizați pictograma Safari (derulați spre dreapta glisând dacă nu o vedeți). Aceasta afișează o listă de aplicații care rulează în fundal pe iPad / iPhone
- Atingeți lung pictograma Safari până când se mișcă
- Atingeți semnul roșu minus
- Faceți clic pe butonul Acasă
- Opțional: reporniți Safari
- Atingeți pictograma Safari și reporniți Safari
Cum se remediază legea privind dispariția marcajelor Safari
Verificați data și ora
Asigurați-vă că setările de pe dispozitivul dvs. sunt corecte. De preferință, setați iDevice la Automat. Accesați Setări> General> Data și ora> Setați automat. Dacă este deja activat, opriți-l, așteptați 20 de secunde și reporniți-l.
Verificați setările iCloud
Acum, dacă vă conectați la iCloud cu iDevices, acest sfat pentru cititor este pentru dvs.! Unul dintre cititorii noștri, Corinne a încercat o soluție simplă și simplă când a descoperit că marcajele ei au părăsit scena. Verificați setările iCloud accesând Setări> Profil ID Apple> iCloud și asigurați-vă că Safari este activat. Corinne a activat din nou Safari. Și voila, a funcționat și toate marcajele ei au reapărut.

Dacă Safari-ul dvs. este deja activat, încercați să îl dezactivați
Apare un mesaj care vă întreabă ce să faceți cu datele dvs. iCloud Safari sincronizate, selectați „Ștergeți de pe iPhone-ul meu”. Apoi, așteptați 20-30 de secunde și comutați din nou Safari pe ON. Atingeți „Merge” la mesajul „datele dvs. Safari se îmbină cu iCloud”.
Reporniți dispozitivul
Încercați să reporniți dispozitivul oprindu-vă, așteptând 10-20 de secunde și pornind copierea de rezervă. Dacă acest lucru nu face truc, încercați o repornire forțată. Nu uitați să țineți apăsate tastele până când vedeți sigla Apple pe ecran. Abia atunci ar trebui să eliberați aceste două butoane.
Efectuați o repornire forțată
- Pe un iPhone X, iPhone 8 sau iPhone 8 Plus: apăsați și eliberați rapid butonul de creștere a volumului. Apăsați și eliberați rapid butonul de reducere a volumului. Apoi, țineți apăsat butonul lateral până când vedeți sigla Apple
- Pe un iPhone 7 sau iPhone 7 Plus: țineți apăsate atât butoanele laterale, cât și butoanele de reducere a volumului timp de cel puțin 10 secunde, până când vedeți sigla Apple
- Pe un iPhone 6s și versiuni anterioare, iPad sau iPod touch: țineți apăsate atât butoanele Acasă, cât și butoanele de sus (sau laterale) timp de cel puțin 10 secunde, până când vedeți sigla Apple
Ai un Mac? 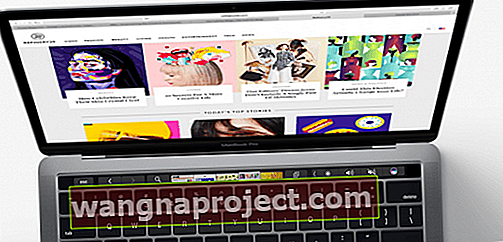
Mai întâi, pe Mac, accesați Preferințe sistem> iCloud și debifați sincronizarea iCloud Safari. Apoi, deschideți fiecare iDevice la care sunteți conectat utilizând același ID Apple ca Mac și ștergeți marcajele de pe aceste dispozitive. Restabiliți marcajele Safari pe Mac prin Time Machine sau prin site-ul web iCloud, apoi reveniți la fiecare dispozitiv și comutați înapoi pe Safari în iCloud. Acest lucru poate dura ceva, deci aveți răbdare, deoarece dispozitivul dvs. se sincronizează cu acele servere iCloud.
Folosiți Time Machine
Dacă aveți un Mac și sincronizați cu același ID Apple și iCloud, marcajele dvs. pot fi recuperate dintr-o copie de rezervă Time Machine. Dacă utilizați Time Machine ca metodă de rezervă, mai întâi părăsiți Safari și apoi deschideți Time Machine.
Deschideți Time Machine făcând clic pe pictograma Time Machine din bara de meniu și selectând Enter Time Machine. Dacă nu aveți Time Machine în bara de meniu de sus, accesați Apple Menu> System Preferences și atingeți Time Machine. Selectați Afișați mașina timpului în bara de meniu și urmați pașii anteriori.
Utilizați Time Machine pentru a localiza fișierul de rezervă Safari Bookmarks. De asemenea, puteți căuta orice fișiere șterse, versiuni anterioare ale fișierelor și fișiere precum fișierul Safari Bookmark care nu funcționează sau au devenit corupte și restaurați versiunile care au funcționat!
Căutați în partea dreaptă a ecranului pentru cronologia de rezervă. Apoi, alegeți o anumită dată și oră pentru a vă întoarce în timp pentru a găsi fișierul

Pentru ușurință, odată în Time Machine, localizați acea copie de rezervă recentă despre care credeți că conține marcajele Safari și apăsați Comandă + Shift + G pentru a afișa caseta de dialog Accesați dosarul. Apoi tastați: ~ / Library / Safari / Bookmarks.plist și alegeți să restaurați acel fișier.
Selectând butonul „Restore” se restabilește acel fișier în același folder de pe Mac. Dacă suprascrie fișierul existent, o fereastră pop-up vă întreabă ce doriți să faceți.
Sfaturi suplimentare de depanare pentru marcajele Safari
- Creați o copie de rezervă iCloud
- Setări> Profil ID Apple> iCloud> Backup> Backup acum
- Deconectați-vă de la iCloud
- Derulați în jos până la partea de jos a ecranului și atingeți Deconectare
- Selectați „Șterge de pe iPhone-ul meu” pentru următoarele două mesaje. Aceasta elimină temporar datele iCloud - se restabilește când vă conectați din nou la iCloud
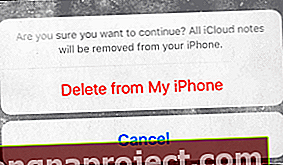
- Introduceți parola Apple ID pentru a dezactiva Găsirea iPhone-ului meu
- iCloud vă deconectează acum
- Conectați-vă din nou la iCloud
- Reveniți la Setări> Profil ID Apple> iCloud
- Atingeți Conectare
- Introduceți ID-ul Apple și parola
- Personalizați ceea ce doriți să sincronizeze iCloud
- După deconectare și din nou, iCloud revine la valorile implicite
- Asigurați-vă că Backup și Find My iPhone sunt ACTIVE
Uneori, această repornire simplă a aplicației remediază marcajele lipsă. Cu toate acestea, dacă ștergeți din greșeală marcajele de pe unul dintre dispozitivele dvs. iDevices, recuperarea este încă posibilă din contul dvs. iCloud. Citiți mai departe pentru a afla cum să faceți acest lucru.
Cum se recuperează marcajele Safari șterse
Acest lucru se întâmplă multora dintre noi, mai ales atunci când avem mai multe iDevices. Vedem multe cazuri când copilul dvs. care se joacă pe iPad sau iPhone șterge din greșeală toate marcajele Safari salvate. Sau puteți șterge accidental marcajele de pe iPhone sau iPad. Aici este utilă recuperarea de la iCloud.
Presupunând că atât iPhone-ul cât și iPad-ul sunt conectate la contul iCloud, puteți sincroniza cu ușurință marcajele și le puteți recupera înapoi pe iDevice.
Să presupunem că marcajele dvs. s-au pierdut pe iPad. În acest caz, pur și simplu accesați Setări> Profil ID Apple> iCloud . Puneți setarea Safari la OPRIT pe iPad și apoi iPhone. Vă rugăm să vă asigurați că utilizați același ID Apple pe ambele dispozitive.
Apoi, readuceți Safari pe iPhone și apoi pe iPad. iCloud vă sincronizează automat marcajele Safari pe iPad. Acest proces durează ceva timp, în funcție de numărul de marcaje și de semnalul WiFi. Acordați-i cam 30 de minute și ar trebui să vedeți toate marcajele revenind la iPad.
Accesați site-ul web iCloud pentru a recupera marcajele lipsă 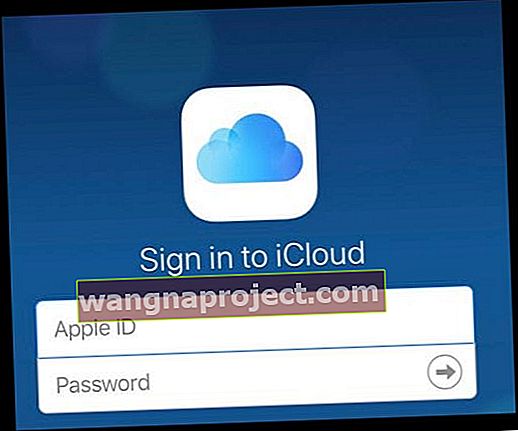
Dacă trebuie să accesați un marcaj pe care nu îl puteți găsi sau pe care l-ați șters în ultimele 30 de zile, accesați iCloud.com de pe computer sau cu modul Desktop pe un iDevice pentru a încerca să recuperați aceste marcaje.
Restabiliți marcajele Safari cu site-ul web iCloud
- Odată ajuns pe site-ul iCloud, atingeți Setări
- Derulați pagina în jos și căutați Advanced, faceți clic pe Restore Bookmarks
- Selectați arhiva pe care doriți să o restaurați și faceți clic pe Restaurare
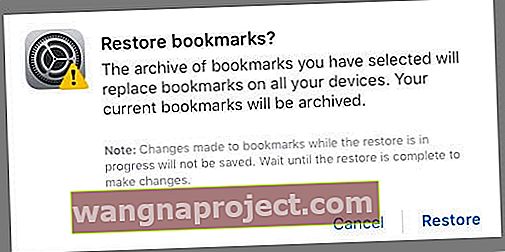
- Dacă există mai multe versiuni decât se pot potrivi pe o pagină, derulați pentru a vedea toate opțiunile
- Marcajele dvs. actuale sunt salvate ca un nou fișier de arhivă
- Marcajele se actualizează pe toate dispozitivele iDevices și Mac-urile pe care le-ați conectat cu același ID Apple ȘI pe care ați activat opțiunea Safari iCloud.
- Așteptați până când iCloud termină restaurarea marcajelor Safari
- În timp ce marcajele Safari se restaurează, toate modificările pe care le faceți nu sunt salvate
Marcajele nu se afișează în ordinea corectă?
Dacă marcajele dvs. nu se afișează în aceeași ordine pe toate dispozitivele dvs., verificați numărul de marcaje din dosar. Dacă folderul dvs. conține mai mult de 500 de marcaje, ordinea marcajelor ar putea să nu fie aceeași pe toate dispozitivele.
Cum să exportați marcaje pentru păstrare
Dacă puteți recupera marcajele, este o idee bună să exportați marcajele Safari doar în cazul în care se va întâmpla ceva în viitor. În acest fel, recuperarea este ușoară! Acest proces necesită un Mac pe care îl sincronizați cu același ID Apple.
Cum se exportă o copie a marcajelor Safari pe Mac
- Alegeți Fișier> Exportați marcaje
- Selectați o locație în care doriți să exportați fișierul, apoi faceți clic pe Salvare
- Numele implicit al fișierului este Safari Bookmarks.html, dar îl puteți schimba dacă doriți
Trebuie să exportați din alt browser în afară de Safari?
Pentru a exporta o copie a marcajelor dvs. Mozilla Firefox, Google Chrome sau Microsoft Internet Explorer, accesați Mozilla, Google sau Microsoft pentru pași pentru exportul marcajelor.