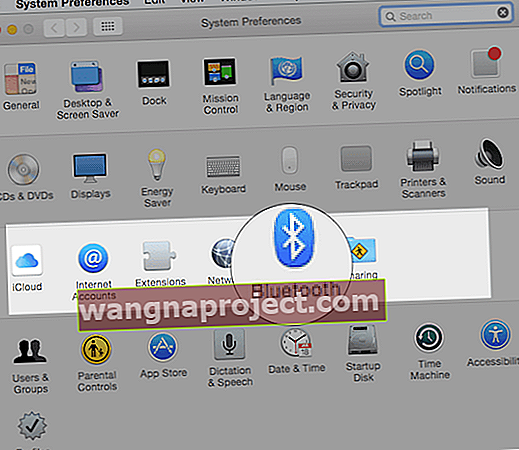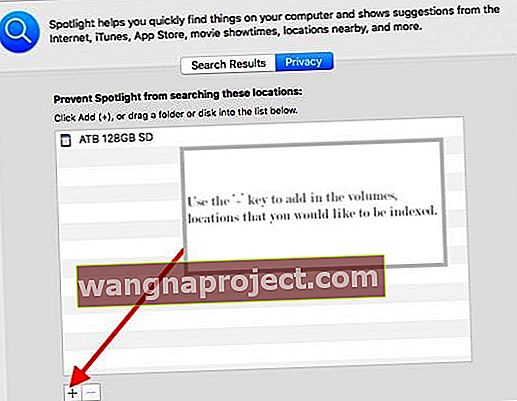Sună familiar? Tastați pe Mac, în timp ce mouse-ul sau tastatura se blochează. Și nu puteți vedea ce tastați sau unde vă deplasați cursorul! Nu răspunde.
Mouse-ul, trackpad-ul și tastatura Mac-ului nostru sunt esențiale pentru modul în care ne folosim computerele. Deci, atunci când vedem probleme de îngheț intermitent pe aceste dispozitive, este o problemă reală!
Din păcate, mulți dintre cititorii noștri Mac continuă să înregistreze blocări intermitente ale mouse-ului sau tastaturii și / sau blocaje ale sistemului după ce și-au actualizat Mac-urile și MacBook-urile la cea mai recentă sau următoare versiune de macOS sau Mac OS X.
Urmați aceste sfaturi rapide de remediat atunci când mouse-ul sau tastatura computerului tău îngheață
- Deconectați și reconectați toate perifericele, inclusiv orice monitoare externe
- Activați sau dezactivați și activați Bluetooth
- Verificați dacă mouse-ul, trackpad-ul sau tastatura sunt încărcate sau înlocuiți bateriile
Ce faceți atunci când mouse-ul sau tastatura dvs. Mac sau MacBook se blochează
Deconectați monitoarele externe și alte periferice 
- Încercați să scoateți și să conectați din nou orice periferic, inclusiv orice hub multiport
- Dacă utilizați un monitor extern de la un port USB-C sau alt port, asigurați-vă că deconectați și reconectați și acest lucru!
Asigurați-vă că Bluetooth este activat
- Utilizați trackpad-ul încorporat al notebook-ului Mac sau un mouse USB pentru a alege Meniul Apple> Preferințe sistem
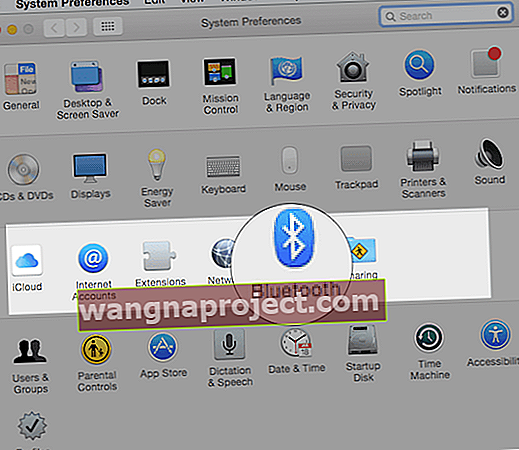
- Alegeți Bluetooth și asigurați-vă că este activat
- Sau încercați să comutați Bluetooth din nou și din nou
- Dacă pictograma Bluetooth nu apare sau dacă starea barei de meniu continuă să indice faptul că Bluetooth este dezactivat, reporniți computerul și apoi încercați să porniți din nou Bluetooth
Încărcați sau înlocuiți bateriile pentru mouse sau tastatură, dacă este posibil
- Înlocuiți bateriile cu unele noi și vedeți dacă asta face diferența
Magic Mouse 2, Magic Keyboard, Magic Keyboard cu tastatură numerică și Magic Trackpad 2 au baterii reîncărcabile încorporate
- Mai întâi, verificați nivelul bateriei acestor dispozitive
- Atingeți pictograma Bluetooth din bara de meniu a computerului Mac, apoi selectați mouse-ul sau tastatura după numele acestuia
- Dacă nivelul bateriei unui dispozitiv este scăzut, reîncărcați dispozitivul
- Încărcați aceste dispozitive conectându-le la computerul dvs. Mac sau la un adaptor de alimentare USB utilizând un cablu Lightning la USB
Încercați un mouse sau o tastatură cu fir
Dacă aveți acces la un mouse și / sau tastatură cu fir, conectați-le și verificați dacă problema se rezolvă.
Opriți și porniți dispozitivul
Dacă mouse-ul wireless Apple, tastatura sau trackpad-ul dvs. nu sunt recunoscute de Mac, încercați să opriți dispozitivul wireless sau să-i scoateți bateriile, așteptați 30 de secunde și apoi puneți bateriile înapoi și reporniți dispozitivul.
Folosiți un mouse cu un MacBook?
Încercați să dezactivați trackpad-ul ori de câte ori vă conectați și utilizați un mouse extern.
- Accesați meniul Apple> Preferințe sistem> Accesibilitate
- Selectați Mouse & Trackpad
- Bifați caseta pentru Ignora trackpad-ul încorporat atunci când mouse-ul sau trackpad-ul wireless sunt prezente
Câțiva cititori ne-au spus că acest lucru a făcut trucul pentru ei!
Resetați computerele dvs. SMC și NVRAM
Cum să resetați NVRAM (PRAM) 
- Opriți computerul Mac, apoi porniți-l și apăsați și mențineți apăsate aceste patru taste împreună: Opțiune, Comandă, P și R.
- Eliberați tastele după aproximativ 30 de secunde, timp în care s-ar putea ca Mac-ul dvs. să repornească
- Pe computerele Mac care redă un sunet de pornire, puteți elibera tastele după al doilea sunet de pornire
- Pe computerele Mac care au cipul Apple T2, eliberați tastele după ce apare logo-ul Apple și dispare pentru a doua oară
- Dacă Mac-ul dvs. folosește o parolă de firmware, pentru a reseta NVRAM, mai întâi opriți parola de firmware
Când Mac-ul dvs. termină de pornit, deschideți Preferințe sistem și ajustați orice setări care se resetează, cum ar fi volumul, rezoluția afișajului, selecția discului de pornire sau fusul orar.
Cum să resetați SMC-ul Mac-ului dvs. 
Pe iMac, Mac mini, Mac Pro și Xserve
- Alegeți meniul Apple> Închidere
- După ce Mac-ul tău se oprește, deconectează cablul de alimentare
- Așteptați 15 secunde
- Conectați din nou cablul de alimentare
- Așteptați 5 secunde, apoi apăsați din nou butonul de pornire pentru a porni computerul Mac
Pe un Mac care are cipul Apple T2
- Alegeți meniul Apple> Închidere
- După ce Mac-ul se oprește, țineți apăsat butonul de pornire timp de 10 secunde
- Eliberați butonul de pornire, apoi așteptați câteva secunde
- Apăsați din nou butonul de pornire pentru a porni computerul Mac
Dacă acest lucru nu funcționează, încercați următoarele pentru MacBooks:
- Alegeți meniul Apple> Închidere
- După ce Mac-ul se oprește, țineți apăsată tasta Shift dreaptă, tasta Opțiune stângă și tasta Control stânga timp de 7 secunde
- Țineți apăsate acele taste în timp ce apăsați și țineți apăsat butonul de alimentare pentru încă 7 secunde
- Eliberați toate cele trei taste și butonul de pornire, apoi așteptați câteva secunde
- Apăsați din nou butonul de pornire pentru a porni computerul Mac
Dacă acest lucru nu funcționează, încercați următoarele pentru desktop-urile Mac
- Alegeți meniul Apple> Închidere
- După ce Mac-ul tău se oprește, deconectează cablul de alimentare
- Așteptați 15 secunde
- Conectați din nou cablul de alimentare
- Așteptați 5 secunde, apoi apăsați din nou butonul de pornire pentru a porni computerul Mac
Reindexează Spotlight 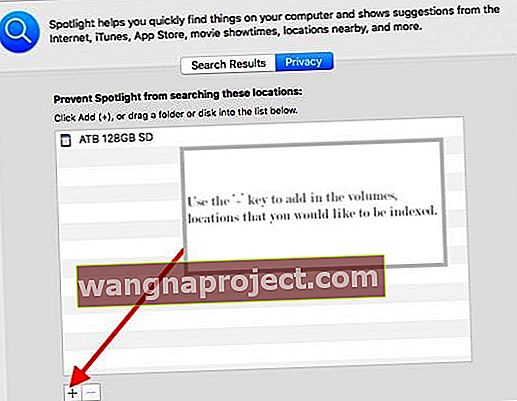
- Se pare că cel puțin unele cazuri ale acestei probleme pot fi atribuite indexării Spotlight problematice
- Reindexează unitatea de pornire și orice unitate USB externă urmând aceste instrucțiuni:
- Deschideți Preferințe sistem (în meniul Apple; o porțiune din stânga sus a ecranului)
- Deschideți panoul Spotlight , apoi selectați fila Confidențialitate .
- Trageți hard disk-ul (discurile) și orice unitate USB, stick-uri de memorie USB etc. de pe desktop în lista de confidențialitate
- Eliminați articolele din lista dvs. de confidențialitate
Dacă procesul de mai sus nu funcționează pentru a rezolva problema blocării mouse-ului / tastaturii, încercați să descărcați Fișiere ascunse pentru a vizualiza fișierele invizibile pe unitățile montate.
Ștergeți fișierul. Spotlight-V100 de pe unitatea de pornire și de pe orice unitate USB conectată, apoi reporniți.
Dezactivați gesturile multi-touch
Unii utilizatori au raportat că dezactivarea gesturilor multitouch din Preferințele sistemului rezolvă această problemă.
Alți utilizatori raportează că simpla dezactivare, apoi reactivarea gesturilor, rezolvă problema. 
Există două locuri în care modificați Trackpad-ul, în Preferințe sistem> Trackpad și Preferințe sistem> Accesibilitate> Mouse și Trackpad . 
Deci, verificați aceste două locații și opriți gesturile muti și vedeți dacă acest lucru face diferența pentru dvs.!
Comutați mouse-ul sau tastatura
Dacă utilizați un mouse și / sau o tastatură terță parte, încercați să comutați temporar pe diferite dispozitive de intrare. Sau încercați mouse-ul sau tastatura care au fost furnizate împreună cu computerul dvs. Mac, dacă este cazul. 
Dacă problema de îngheț dispare, încercați să eliminați orice utilitare software sau programe de completare asociate cu mouse-ul / tastatura terță parte.
Dezactivați sau actualizați antivirusul
Dacă software-ul dvs. antivirus nu este actualizat, poate provoca probleme cu accesorii precum tastaturi și șoareci. Deci, mai întâi, încercați să îl actualizați.
Dacă actualizarea nu ajută, eliminați-o
Eliminați orice pachet antivirus de pe Mac - cel puțin temporar pentru a vedea dacă aceasta este problema. Aceste tipuri de software interferează adesea cu computerul dvs. Mac.
Dacă problemele persistă
Porniți computerul Mac în modul cu un singur utilizator și verificați dacă este o problemă software care cauzează problema.
Hardware suspect?
Problemele legate de trackpad sunt adesea legate de cablul trackpad-ului. Dacă trackpad-ul a devenit cumva complet sau parțial deconectat sau este altfel defect, atât trackpadul, cât și cablul nu funcționează. 
Faceți o întâlnire cu un Apple Store Genius sau cu un furnizor autorizat de servicii Apple și solicitați-i să vă inspecteze Mac-ul plus mouse-ul și tastatura.
O mare problemă pentru Mac OS X!
Câțiva dintre cititorii noștri care încă lucrează cu Mac OS X raportează această problemă - în special cu OS X 10.6 Snow Leopard. 
Problema este caracterizată prin înghețarea cursorului la locul său sau intrarea textului întreruptă brusc, apoi recuperând câteva secunde mai târziu și este tratată în ghidul nostru de depanare pentru Mac OS X 10.6.3.
Anecdote din afișele forumului de discuții Apple care se confruntă cu această problemă:
„Am aceeași problemă, a început după actualizarea la 10.6.3. Dintr-o dată mouse-ul se blochează și tastatura nu va funcționa. Uneori, dacă scriu când se întâmplă „glitch”, tasta se repetă și orice literă pe care o tastam se repetă de multe ori până când problema se oprește. ”
„Am încercat tot ce a fost postat pe web pentru a remedia acest lucru, dar fără noroc. Mouse-ul și tastatura îngheață aproximativ la fiecare 3 minute timp de aproximativ 10 secunde. S-a întâmplat de două ori în timpul acestei postări! ”
Remediile menționate anterior includ eliminarea elementelor de conectare și pornire sau ștergerea extensiilor de nucleu errante, ștergerea extensiilor de nucleu și multe altele.
Din păcate, unii utilizatori au reușit să găsească răgaz doar prin retrogradarea la o versiune anterioară de Mac OS X.
Sfaturi pentru cititori 
- Deconectarea și reinstalarea tuturor dispozitivelor externe și a dispozitivelor USB a funcționat
- Porniți computerul în modul sigur, apoi reporniți normal. - Rețineți că pornirea modului sigur este mult mai lentă decât o pornire standard
- Pentru mine am înlocuit cablul care conectează trackpadul și tastatura. Asistența Apple a spus că se întâmplă frecvent - au înlocuit cablul (pentru aproximativ 100 USD deoarece nu mai era în garanție) și acum totul funcționează normal
- Am reușit să rezolv această problemă prin repornirea computerului și ținând apăsată blocarea majusculelor în timpul încărcării Mac-ului
- Reparați discul pornind de la Recovery HD. Imediat după zgomot, țineți apăsate tastele Comandă și R până când apare meniul Utility. Alegeți Utilitar disc și faceți clic pe butonul Continuare. Selectați Macintosh HD. Faceți clic pe butonul de prim ajutor din bara de instrumente. Așteptați să apară butonul Terminat. Părăsiți utilitarul disc și reveniți la meniul utilitar. Reporniți computerul din meniul Apple.
- Testați o problemă într-un alt cont de utilizator de pe Mac. Acest proces vă permite să verificați dacă problema este specifică utilizatorului sau la nivel de sistem. Creați un cont de utilizator nou Deschideți preferințele pentru utilizatori și grupuri. Faceți clic pe pictograma de blocare și introduceți parola de administrator atunci când vi se solicită. În stânga, sub Utilizator curent, faceți clic pe butonul Adăugați [+] sub Opțiuni de conectare. Configurați un nou cont de administrator. După finalizare, deconectați-vă de la contul curent, apoi conectați-vă la noul cont.