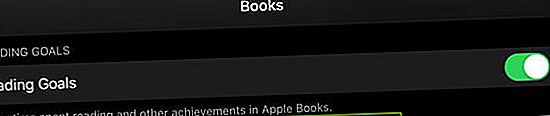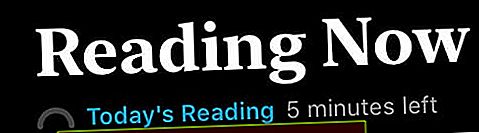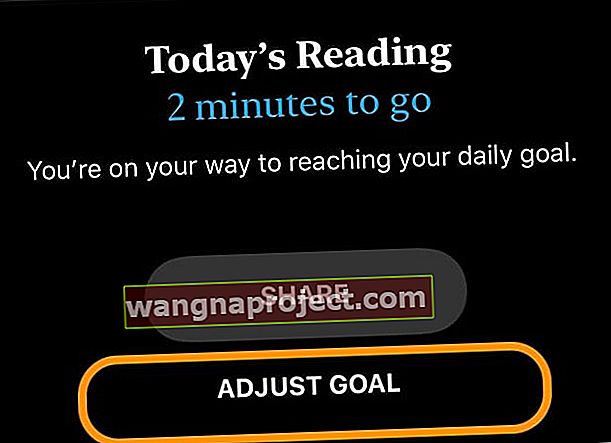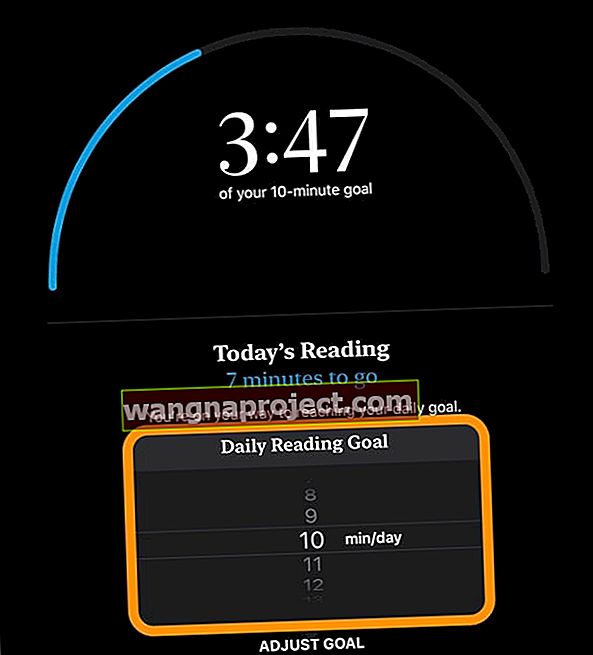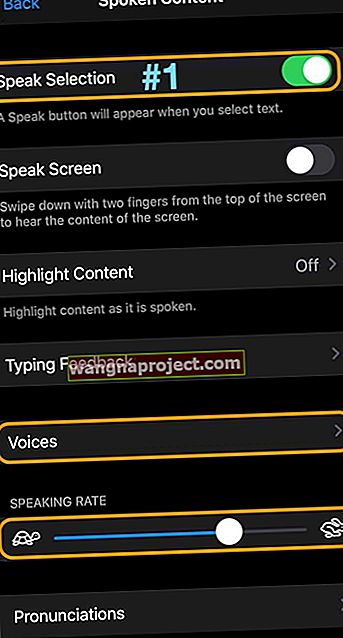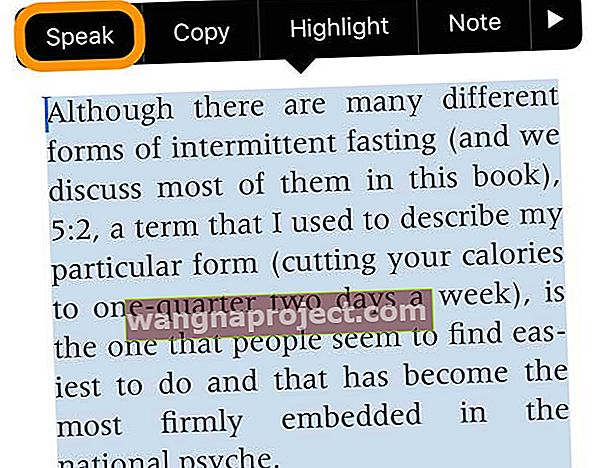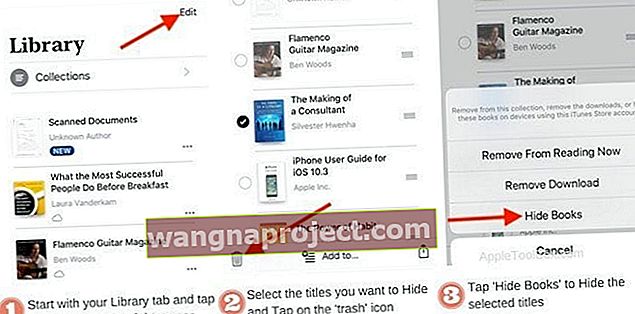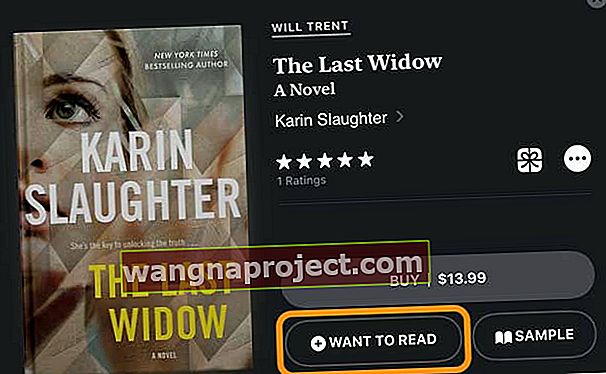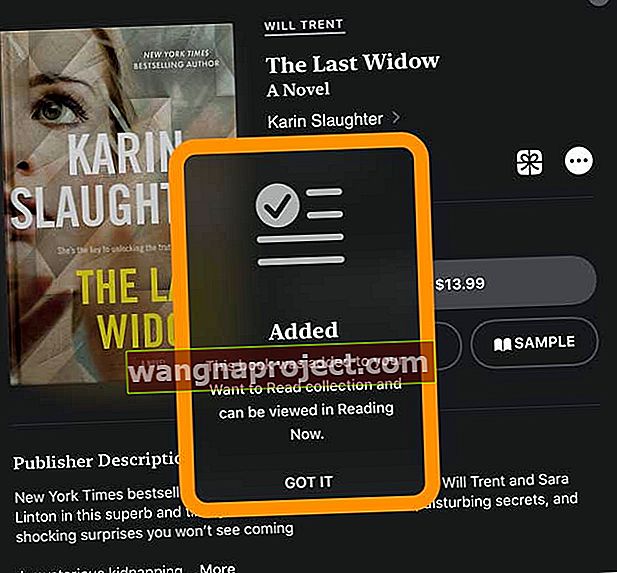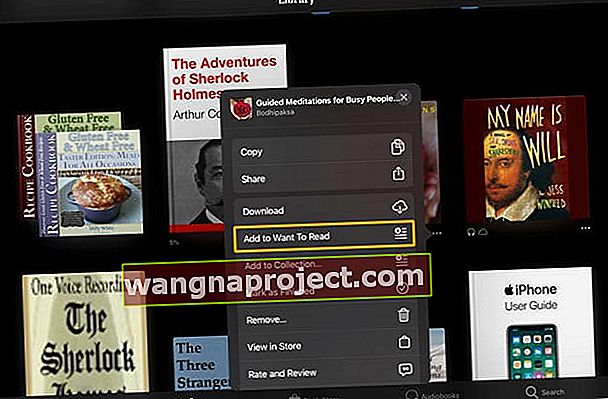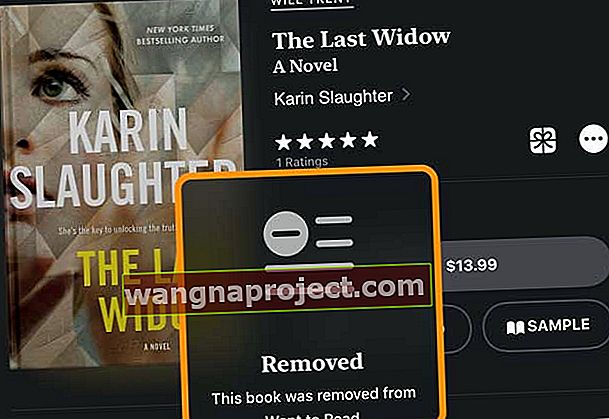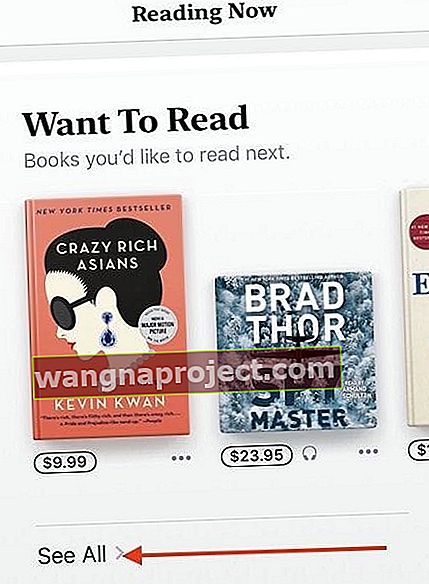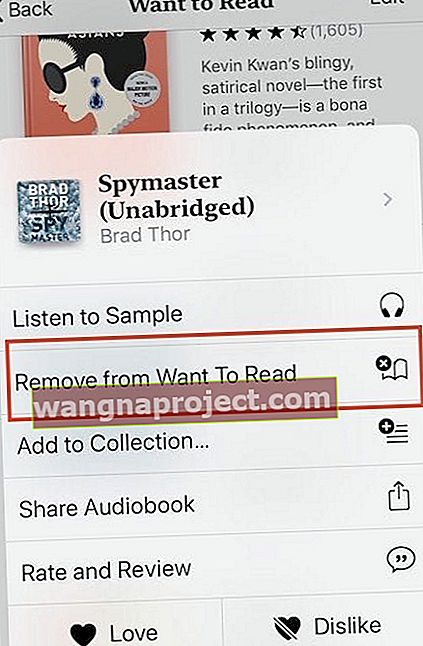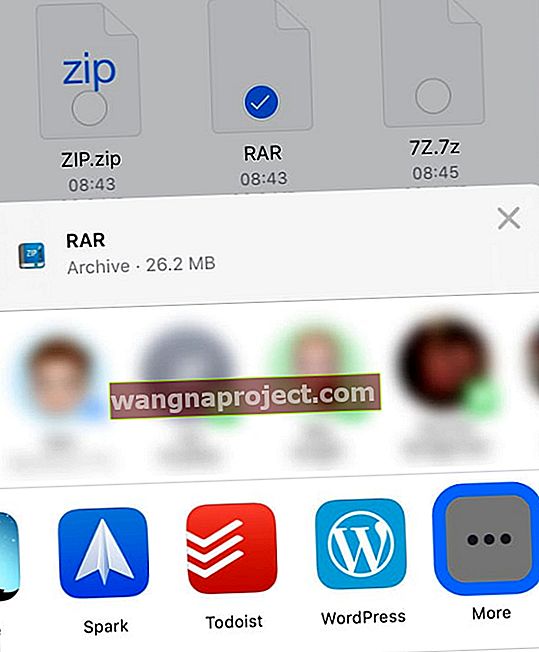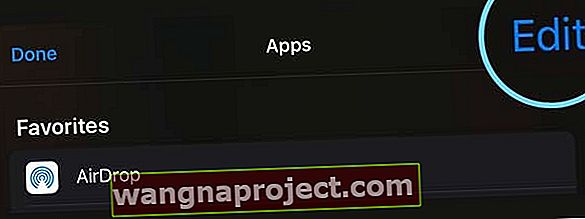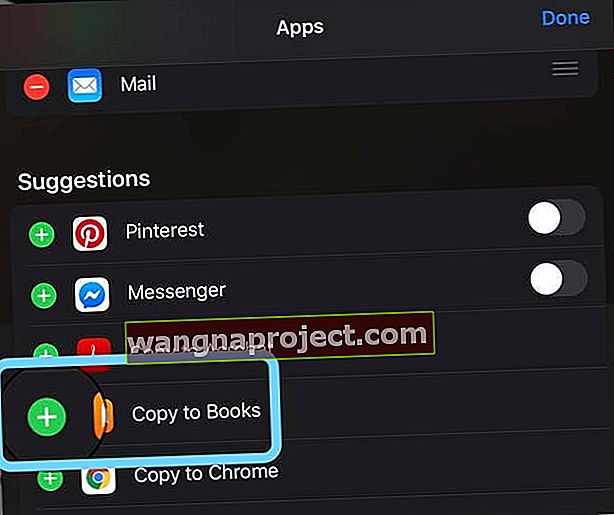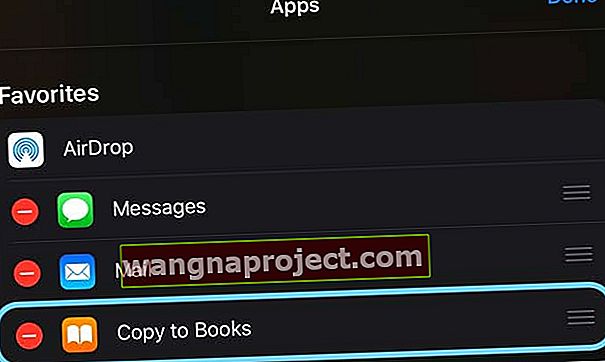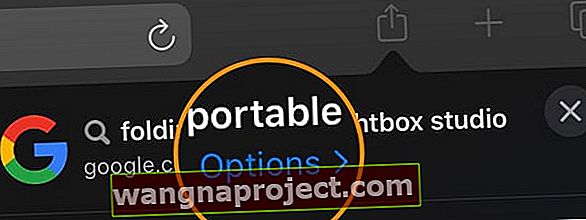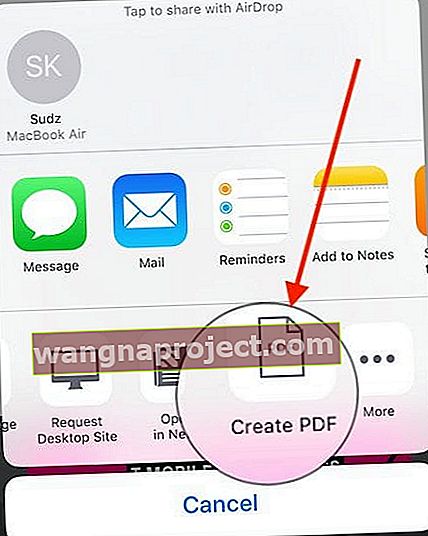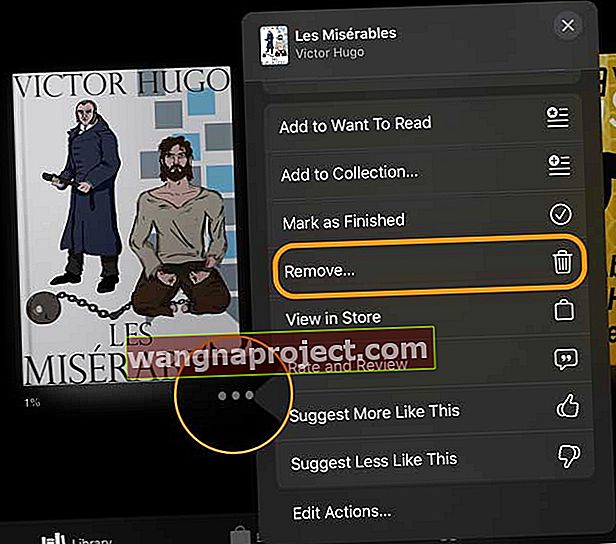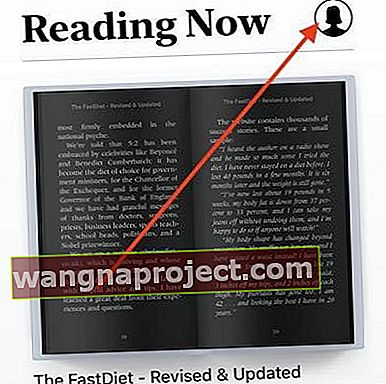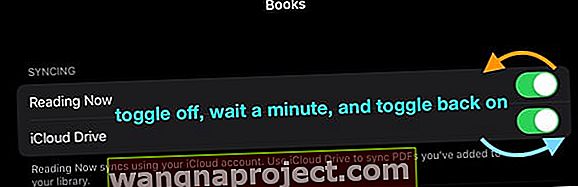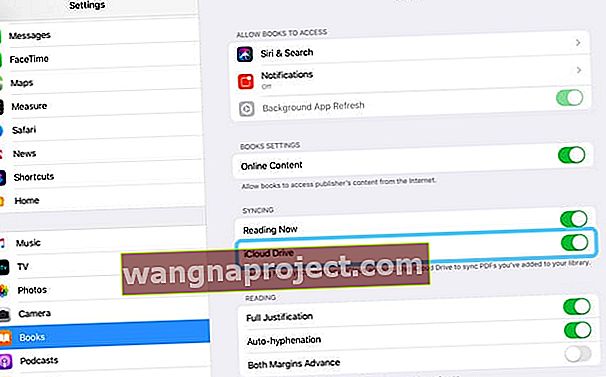Obișnuit cu aplicația Apple iBooks din anii trecuți, și acum oarecum sau chiar complet confuz de aplicația Apple Books revizuită? Dacă da, nu ești singur!
Recent, Apple a renovat complet îndrăgita aplicație iBooks în aplicația Cărți, cu modificări majore în iOS 12 și mai mici, actualizări ulterioare pentru iOS 13 și iPadOS. Și asta a condus o mulțime de oameni la frustrare, probleme și învățarea de a face lucrurile în moduri diferite!
Dacă sunteți unul dintre mulți din această categorie, nu vă temeți! Avem Apple Books pentru iOS 13, 12 și iPadOS acoperite în articolul nostru detaliat despre instrucțiuni.
Deci, citiți mai departe!
Modificări minore cu Apple Books în iOS 13 și iPadOS
După cum am menționat, Apple nu a făcut modificări majore pentru iOS 13 și iPadOS, dar a adăugat o nouă funcție numită Obiectivele de citire a cărților Apple .
Ce naiba sunt obiectivele de lectură în conformitate cu Apple?
Doriți să citiți mai multe și să urmăriți cât de mult ați citit cu aplicația Cărți pentru iPhone sau iPad? Cu iOS 13 și iPadOS, este ușor să urmăriți cât de mult ați citit într-o zi SAU într-un an.
Stabiliți-vă obiectivele de lectură
- Pentru fiecare zi : câte minute doriți să petreceți citirea în fiecare zi
- După an : câte cărți doriți să citiți în fiecare an
Și, cel mai bine, Apple urmărește tot timpul când îți citești cărțile, indiferent dacă ai citit doar pentru câteva minute sau pentru câteva ore. Conectând aceste momente, este ușor să vă atingeți minutele obiectivului zilnic de citire și să vă îndepliniți obiectivul anual de citire a cărții.
Cum să setați obiectivele de lectură Apple Books
- Deschideți Setări> Cărți
- Activați obiectivele de citire
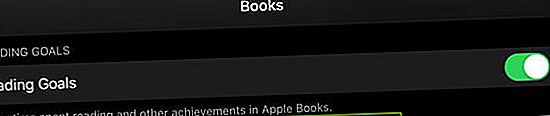
- Deschideți aplicația Apple Books
- Atingeți Citind acum
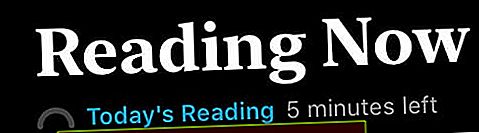
- Atingeți legătura Lectură de azi din colțul din stânga sus sau derulați în jos până la secțiunea Obiective de citire
- Obiectivul implicit este de 5 minute pe zi, dar puteți schimba acest lucru atingând Temporizatorul de citire de astăzi
- Pentru a schimba obiectivul în sus sau în jos, apăsați Ajustare obiectiv
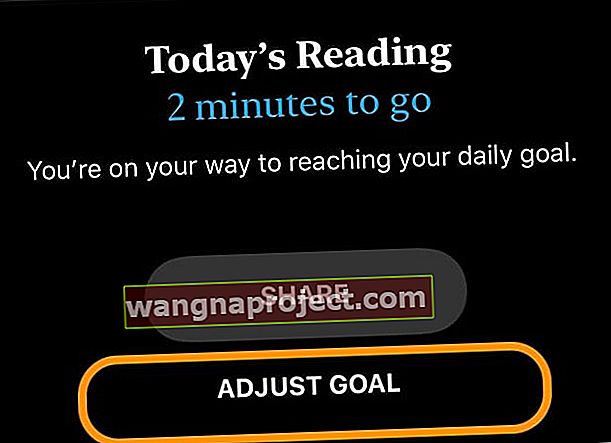
- Derulați în sus sau în jos pentru a schimba timpul pe care doriți să-l citiți în fiecare zi
- Când vă stabiliți obiectivul, atingeți spațiul din afara scalei glisante a obiectivului de citire zilnic
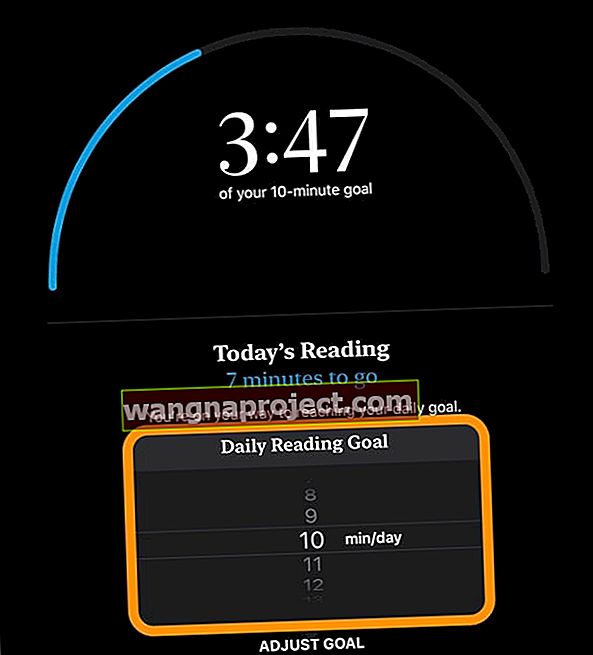
- Atingeți X în colțul din dreapta sus pentru a reveni la Lectură acum
- Pentru a schimba numărul de cărți de citit în acest an calendaristic, atingeți cărțile pentru a atinge linkul obiectivului și ajustați numărul
Ștergeți și resetați obiectivele de citire
Dacă lucrurile se schimbă și doriți să începeți cu o listă curată asupra obiectivelor dvs. de lectură, este ușor să resetați aceste date.
Accesați Setări> Cărți> Ștergeți datele privind obiectivele de lectură. Aceasta resetează datele de pe toate dispozitivele dvs. conectate cu același ID Apple.

iOS 13 și iPadOS vă permit să transformați selecțiile din orice carte tipărită în audio utilizând noul conținut vorbit Accessibility
O caracteristică interesantă în iOS 13 și iPadOS sunt toate caracteristicile îmbunătățite pentru persoanele cu deficiențe de vedere. Chiar și oamenii fără probleme de viziune pot folosi aceste noi controale și opțiuni pentru a ne citi paginile tipărite - deci nu trebuie să achiziționăm versiuni audio ale cărților pe care le deținem deja în formă tipărită!
Pentru a fi clar, acest proces este cel mai bine utilizat pentru a asculta părți dintr-o carte - selecțiile pe care le evidențiați din carte în sine. Nu este o alternativă bună pentru a asculta o carte întreagă sau chiar părți lungi ale unei cărți.
Configurați Siri pentru a vă citi cărțile folosind Speak Selection
- Deschideți Setări> Accesibilitate
- Atingeți Conținut vorbit
- Comutați Vorbiți selecția ACTIVATĂ
- Pentru a alege o altă voce, atingeți Voci
- Testați rata de vorbire preferată folosind glisorul
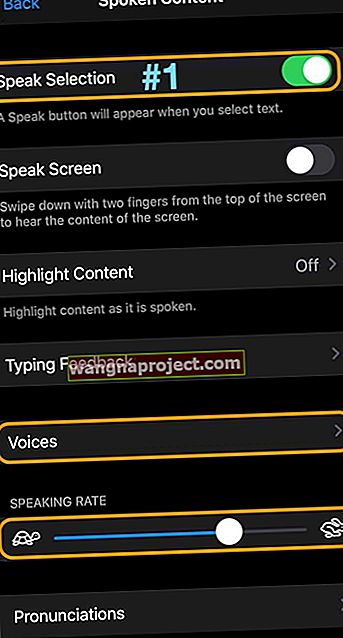
Solicitați-i lui Siri să citească selecții din cărțile dvs.
- Asigurați-vă că ați configurat Speak Selection așa cum se arată mai sus
- Deschideți Apple Books
- Alegeți o carte pe care doriți să o citească Siri
- Trageți degetul pentru a selecta și evidenția textul pe care doriți să vi-l citească Siri
- Alegeți Vorbiți din meniu
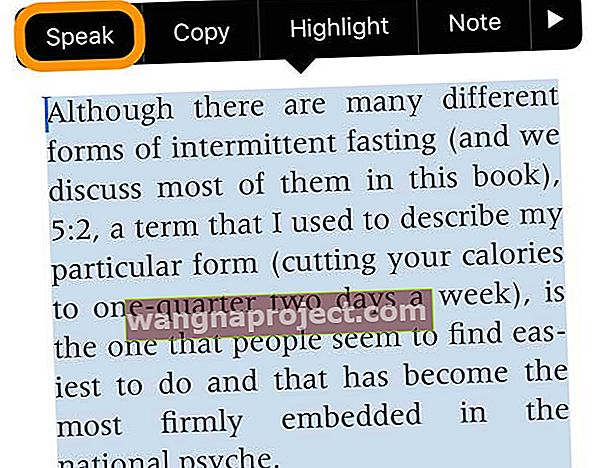
- Siri citește tot textul evidențiat
- Pentru a face o pauză, apăsați butonul Pauză din meniu

Vă întrebați dacă Apple a făcut cărțile mai personalizabile?
Ne pare rău, dar utilizatorii aplicației Cărți încă nu pot face lucruri precum schimbarea spațiului între linii și alte personalizări pe care le găsiți în aplicațiile de citire ale unor terți.
Dar îmbunătățirile Cărților cu iPadOS?
Unul dintre cele mai mari headliners pentru iPadOS este opțiunile sale multitasking și permite utilizatorilor să deschidă în cele din urmă mai multe instanțe ale aceleiași aplicații.
Din păcate, Cărțile nu acceptă încă această caracteristică - cel puțin încă nu. Cărțile încă vă permit să o deschideți o singură dată, așa că, deocamdată, nu putem avea două cărți deschise una lângă alta. O mulțime de oameni doresc ca această caracteristică să faciliteze cercetarea și studierea.
Dacă sunteți unul dintre acei oameni, vă recomandăm să trimiteți feedback-ul dvs. Apple și să solicitați această opțiune într-o viitoare actualizare la iPadOS.
iBooks devine Apple Books cu iOS 12 și versiuni ulterioare (inclusiv iPadOS)
Începând cu iOS 12, Apple a redenumit iBooks în Cărți. Și cu acest nou nume, Apple a introdus o serie de modificări de design și caracteristici care i-au adus iBook-urile mai mult în concordanță cu cel al altor aplicații Apple, cum ar fi aplicațiile TV sau Podcasts.
Mod de citire întunecat
Apple Books oferă un mod întunecat complet, separat de iOS 13 și modul întunecat iPadOS. 
Chiar dacă vă setați iPhone-ul, iPad-ul sau iPod-ul să utilizeze întotdeauna modul întunecat, cărțile dvs. nu urmează exemplul. Trebuie să o configurați manual pentru fiecare carte pe care ați citit-o.
Pentru a seta Apple Books să afișeze cărțile dvs. în modul întunecat
- Cărți deschise
- Atinge deschide o carte
- În meniul de sus, atingeți butonul aA
- Atingeți un cerc colorat pentru a alege modul de afișare a citirii - există patru opțiuni de la alb și bej la gri și negru
- De asemenea, puteți alege să activați sau să dezactivați o setare a temei Auto-Night care modifică modul afișajului în funcție de lumina ambientală

- Opțiunile suplimentare includ luminozitatea, schimbarea fontului Cărți și activarea sau dezactivarea vizualizării defilării - nu toate cărțile oferă aceste opțiuni
Filele de navigare de bază din Apple Books
Principalele file din interfața cu utilizatorul sunt acum Reading Now , Library , Book Store , Audiobooks și fila Search .
- Citind acum este locul în care veți efectua majoritatea acțiunilor utilizatorului. Când cumpărați o carte nouă, aceasta merge direct la secțiunea Doriți să citiți din această filă. Această filă conține toate titlurile pe care le citiți în prezent, lista de dorințe de lectură împreună cu titlurile recomandate.
- Biblioteca este similar cu vechea fila Cărțile mele în iBooks. Cărțile pot fi sortate manual în fila Cărțile mele prin acțiuni de tragere și plasare, ceea ce le face convenabile.
- Aplicația Cărți are, de asemenea, o secțiune dedicată AudioBooks . Când doriți să descărcați o carte audio nouă, utilizați această filă pentru a face acest lucru. Cărțile audio mai vechi apar în filele Bibliotecă și Lectură acum.
Cum se ascund sau se ascund cărțile în aplicația Apple Books
Există multe motive pentru care ați dori să ascundeți o carte de la Reading Now sau Library in Books.
Unul dintre cazurile principale de utilizare a acestei funcții este de a ascunde cărțile care se descarcă de pe iCloud sau trebuie descărcate de pe iCloud.
Cum să ascunzi cărțile 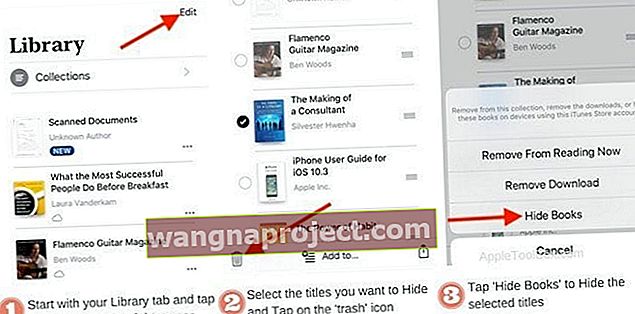
- Începeți cu fila Bibliotecă, deoarece aici sunt stocate toate cărțile dvs.
- Atingeți „Editați” în colțul din dreapta sus al ecranului
- Alegeți titlurile pe care doriți să le ascundeți
- Atingeți pictograma Coș de gunoi din colțul din stânga jos al ecranului
- Alegeți „ Ascundeți cărțile ” pentru a ascunde titlurile selectate.
- Aceste titluri sunt eliminate atât din biblioteca dvs., cât și din fila Lectură acum
Cum să dezvăluie cărțile 
- Începeți atingând fila Lectură acum și derulați în partea de sus
- Atingeți pictograma „ Cont ” din colțul din dreapta sus al ecranului
- Apoi, atingeți „ Gestionați achizițiile ascunse ” și introduceți acreditările
- Acum găsiți toate titlurile pe care le-ați ascuns anterior
- Apăsați pe „ UNHIDE ” pentru a muta titlurile înapoi în fila Biblioteca și Reading Now
Cum se utilizează funcția Lista de dorințe a cărților în Apple Books
Cu iOS 12-13 și iPadOS, există o secțiune separată pentru lista dvs. de dorințe Cărți - numită secțiunea Doriți să citiți .
Găsiți „Vrei să citești” în fila „ Lectură acum ” a cărții - dacă nu o vezi, derulează în jos pentru a dezvălui această secțiune.
Căutați pictograma căști pentru a indica orice cărți audio din lista de dorințe.
Același proces funcționează atât pentru Book Store, cât și pentru filele AudioBooks.
Adăugarea de cărți sau cărți audio la lista de dorințe din magazinul de cărți sau cărți audio
- Deschideți Apple Books
- Apăsați Librărie fila sau audiobooks fila
- Când navigați în Magazinul de cărți / cărți audio, atingeți orice carte, apoi apăsați pe Vrei să citești
- Dacă nu vedeți acest buton, derulați puțin în sus pentru a găsi acest buton!
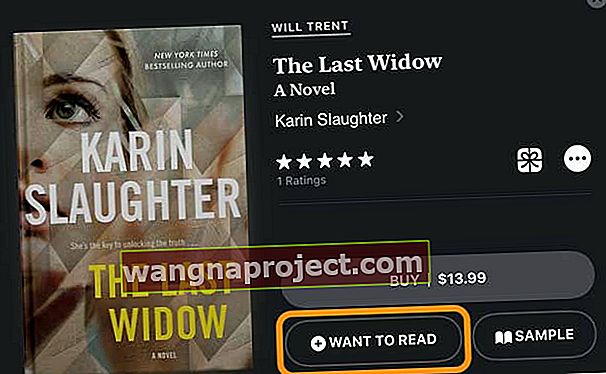
- Dacă nu vedeți acest buton, derulați puțin în sus pentru a găsi acest buton!
- Vedeți un mesaj potrivit căruia cartea a fost adăugată în colecția Doriți să citiți (aceasta este lista dvs. de dorințe)
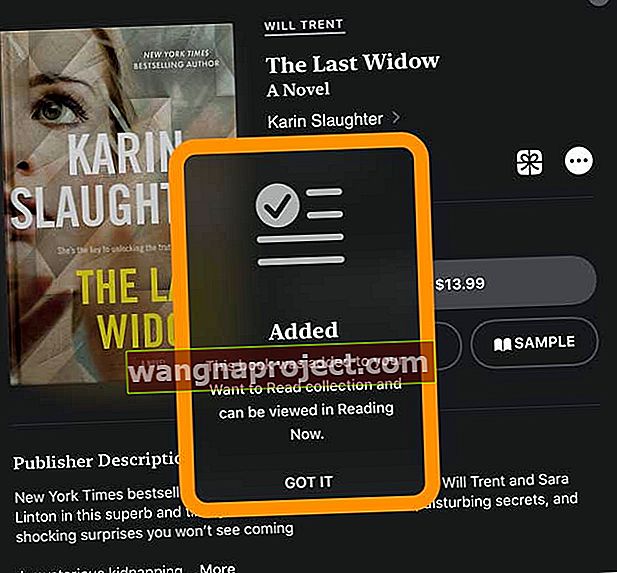
Adăugarea de cărți sau cărți audio la lista de dorințe din cărțile sau cărțile audio pe care le-ați achiziționat deja
- Deschideți aplicația Cărți
- Atingeți fila Bibliotecă
- Alegeți o carte din colecțiile dvs. de cărți
- Atingeți butonul cu trei puncte de lângă carte
- Alegeți Adăugați pentru a dori să citiți
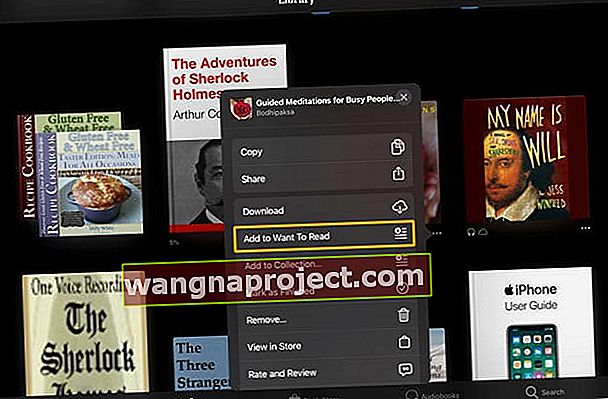
- Pe ecran apare un mesaj de confirmare
Eliminați o carte sau o carte audio pe care nu ați achiziționat-o din colecția Doriți să citiți (Lista de dorințe)
- Deschideți Apple Books
- Atingeți fila Lectură acum
- Derulați până la Doriți să citiți
- Atingeți cartea sau cartea audio pe care doriți să o eliminați
- Apăsați butonul pentru Doriți să citiți
- Vedeți o confirmare că cartea este acum eliminată
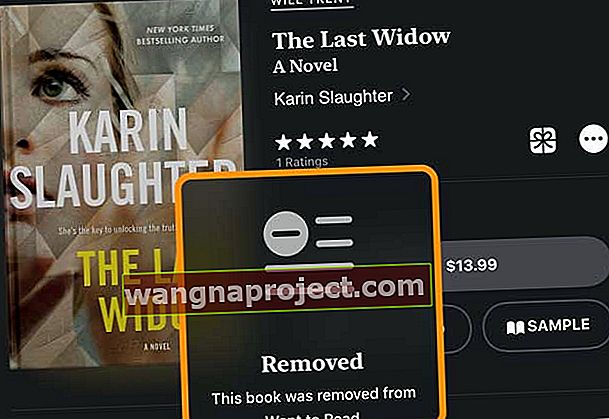
De asemenea, puteți găsi cartea în Magazinul de cărți sau în cărțile audio și să o atingeți din nou pentru a o elimina din lista de dorințe.
Eliminați o carte sau o carte audio pe care ați achiziționat-o anterior din colecția Doriți să citiți (Lista de dorințe)
- Gestionarea listei de dorințe se face prin fila Lectură acum
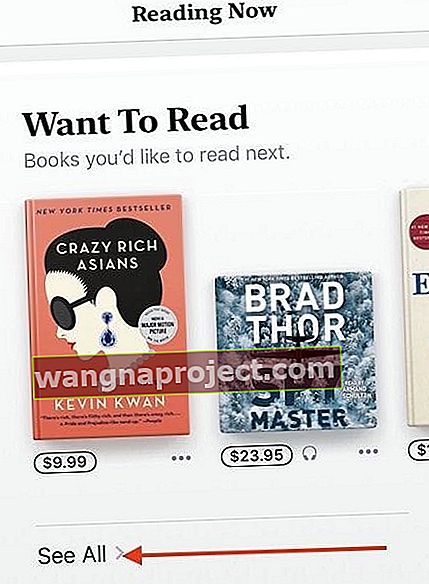
- În fila Lectură acum, derulați în jos și atingeți butonul Vedeți toate sub secțiunea Doresc să citiți pentru a vedea toate articolele din lista dvs. de dorințe
- Această secțiune apare numai atunci când ați adăugat cărți / titluri audio la lista de dorințe
- Eliminați articolele atingând cele trei puncte de lângă carte și alegeți Eliminați din Doriți să citiți
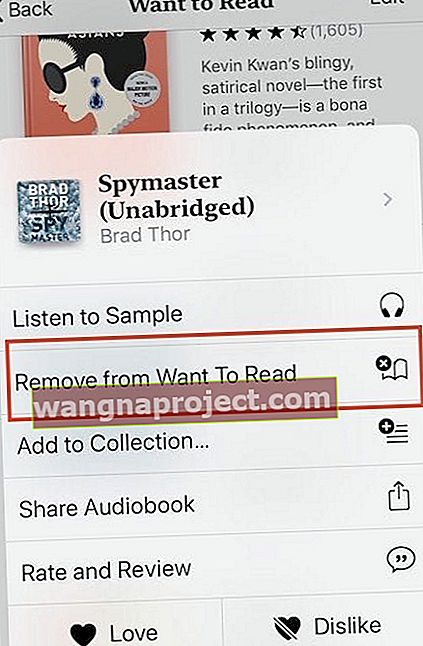
Lista de dorințe Apple Books este disponibilă și pe Mac-ul dvs. care rulează macOS Mojave și macOS Catalina
Atunci când parcurgeți cărți în magazinul MacOS Book, puteți face clic pe săgeata de lângă butoanele Cumpărați cărți (sau precomandați) cărți și puteți adăuga acel titlu în lista dvs. de dorințe.
Cum să vedeți numai aplicația Cărți descărcate în Cărți
- Atingeți Biblioteca> Colecții> Descărcat
- Această filă vă arată toate cărțile pe care le-ați descărcat pe dispozitivul dvs. și nu necesită o conexiune la internet

Nu am văzut o modalitate directă de a filtra doar titlurile descărcate în timp ce folosim secțiunea „ Citind acum ” din noua aplicație Cărți.
Cum se salvează PDF-urile de pe internet în Cărți
- Deschideți Safari și găsiți pdf-ul pe care doriți să-l citiți în Apple Books
- Atingeți butonul Partajare

- Apoi, alegeți Copiere în cărți -dacă nu vedeți această opțiune, glisați în interiorul foii de partajare și alegeți butonul Mai multe , apoi selectați Copiere în cărți
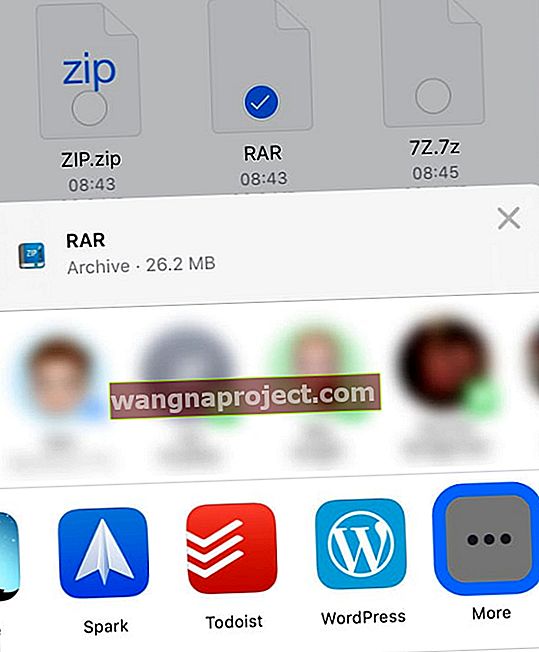
- Cu Copiere în cărți, dispozitivul dvs. adaugă automat pdf-ul în biblioteca aplicației dvs. Apple Books
Doriți să adăugați Copiere la Cărți pe foaia dvs. de distribuire?
- Pentru a adăuga Copiere în cărți ca opțiune în foaia de partajare a Safari, atingeți butonul Mai multe

- Alegeți Editați
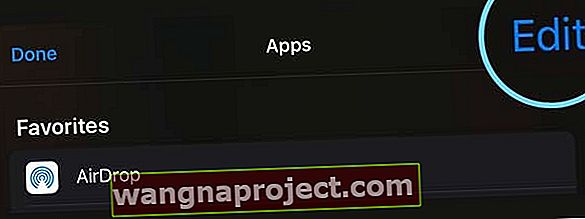
- Sub Sugestii , derulați în jos până la Copiere în cărți
- Atingeți semnul Plus (+) de lângă Copiere în cărți
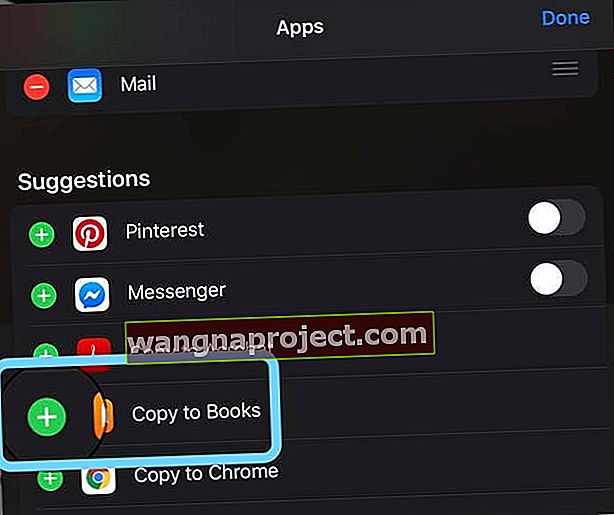
- Confirmați că Copierea în cărți a fost adăugată în Favorite
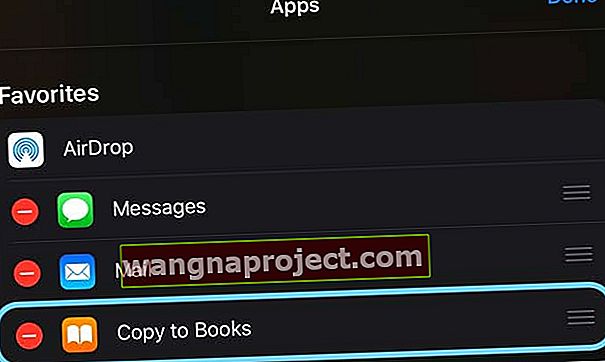
- Efectuați orice alte modificări doriți prin adăugarea prin semnul plus (+) și eliminarea prin semnul minus (-) sau prin dezactivarea anumitor elemente
- Apăsați Gata pentru a salva modificările
Fișierul Safari nu este un PDF?
- Pentru iOS 13, alegeți butonul Opțiuni din partea de sus a foii de partajare, apoi selectați PDF
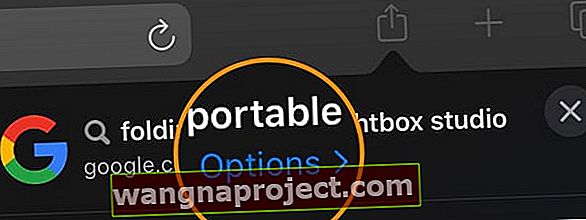
- Pentru iOS 12, atingeți Creați PDF și apoi Copiați-l în Cărți
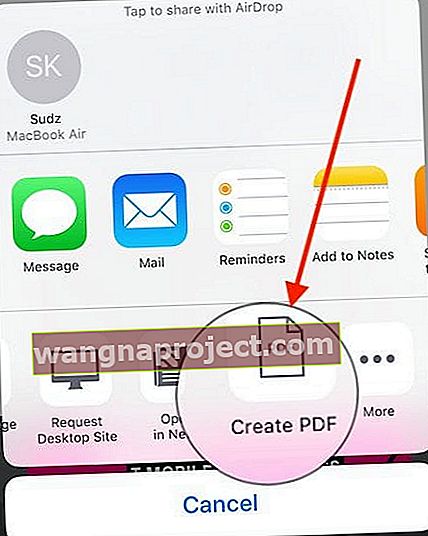
Pentru a utiliza PDF-urile din Book pe dispozitivele dvs. Apple, asigurați-vă că activați iCloud Drive în Setările Cărților.
Cum să ștergeți cărți de pe iPhone sau iPad cu Apple Books
- Pentru a șterge o carte sau câteva cărți, începeți cu fila Bibliotecă
- Atingeți Editați în colțul de sus al ecranului
- Selectați titlurile pe care doriți să le ștergeți de pe iPhone sau iPad
- Apoi, atingeți pictograma de ștergere (coș de gunoi) din colțul din stânga jos al ecranului
- Alegeți opțiunile
- Eliminați din citirea acum pentru a elimina cartea din secțiunea Lectură acum
- Eliminați descărcarea pentru a o elimina complet de pe dispozitiv
- De asemenea, puteți atinge cele trei puncte de lângă carte și puteți alege Eliminare
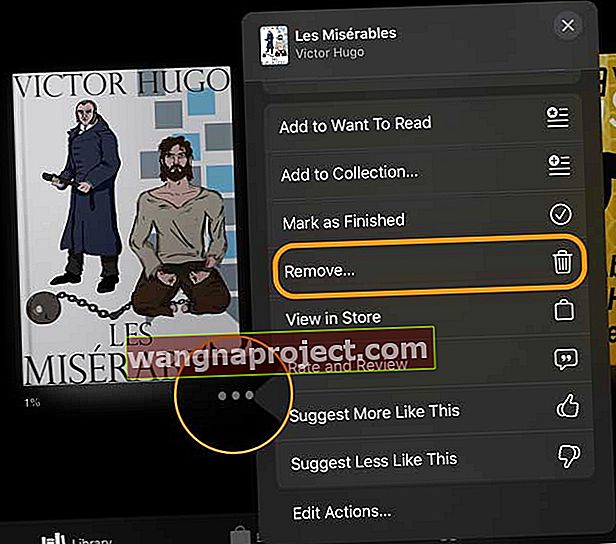
Când eliminați o carte, este încă vizibilă în biblioteca dvs. dacă activați iCloud pentru cărți. Și poate fi descărcat din nou, dacă se dorește.
Cum să vă deconectați de la contul dvs. Cărți
- Pentru a vă deconecta de la contul Cărți atunci când utilizați iOS 12+ și iPadOS, începeți prin atingerea filei Citire acum
- Apoi, atingeți fotografia contului sau pictograma din colțul din dreapta sus al ecranului
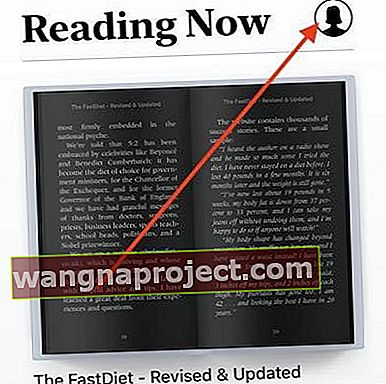
- Apoi derulați în jos până la partea de jos a ecranului
- Selectați Deconectare
Probleme frecvente ale aplicației Apple Books și cum să le remediați
Apple Books șterge în continuare fișiere PDF sau cărți?
- Reactivați sincronizarea unității iCloud cu Apple Books
- Accesați Setări> Cărți> sub sincronizare comutați și reveniți atât pe Reading Now, cât și pe iCloud Drive
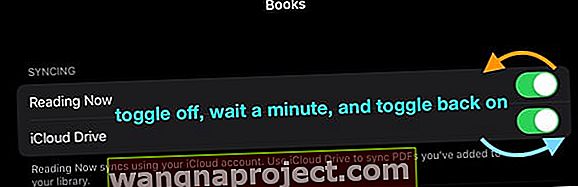
- , Du - te la Setări> ID - ul Apple> icloud
- Activați și activați cărțile
Cărți ecran alb, aplicația nu se deschide
Această enervare există pentru unii utilizatori de ceva vreme. Când atingeți aplicația Cărți, aceasta nu deschide aplicația. Vedeți un ecran alb
Nu suntem siguri de ce cauzează această problemă.
Singura soluție pe care am găsit-o este să închidem forțat aplicația și să o redeschidem pentru a funcționa
- Pe un iPhone sau iPad fără buton de pornire din ecranul de pornire, glisați în sus din partea de jos a ecranului și întrerupeți ușor în mijlocul ecranului
- Pe un iDevice cu buton Acasă, faceți dublu clic pe butonul Acasă și glisați spre dreapta sau spre stânga pentru a găsi aplicația Cărți
- Glisați spre dreapta sau spre stânga pentru a localiza aplicația Cărți
- Glisați în sus pe previzualizarea aplicației Cărți pentru a o închide

- Uneori este nevoie de câteva încercări pentru ca Apple Books să funcționeze
- O altă opțiune este să ștergeți aplicația Cărți de pe iPhone și iPad și să o reinstalați din App Store. Asigurați-vă că faceți copii de rezervă ale PDF-urilor / cărților pe care nu le-ați cumpărat de la Apple înainte de a face acest lucru. De asemenea, puteți utiliza funcționalitatea de descărcare a aplicației pentru a atenua acest risc
Cărțile nu se sincronizează
- Utilizarea cuvântului „Sincronizare” poate fi rădăcina confuziei. Dacă ați achiziționat o carte folosind MacBook sau un iDevice și nu găsiți cartea, verificați setările
- Înainte de verificare, asigurați-vă că utilizați același ID Apple pe dispozitivele în cauză
- Chiar dacă aveți activată opțiunea Sincronizare cărți, aceasta nu face cartea disponibilă pe toate dispozitivele dvs. Apple
- Sincronizarea vă ajută numai atunci când doriți să vă păstrați colecțiile sincronizate pe mai multe dispozitive. De exemplu, dacă mutați o carte într-o colecție pe unul dintre dispozitivele dvs. Apple, sincronizarea mută cartea respectivă în aceeași colecție pentru toate celelalte dispozitive
- Cheia pentru localizarea cărților sau pdf-urilor lipsă pe mai multe dispozitive Apple este să vă asigurați că aveți iCloud Drive activat în Setările cărții dvs.
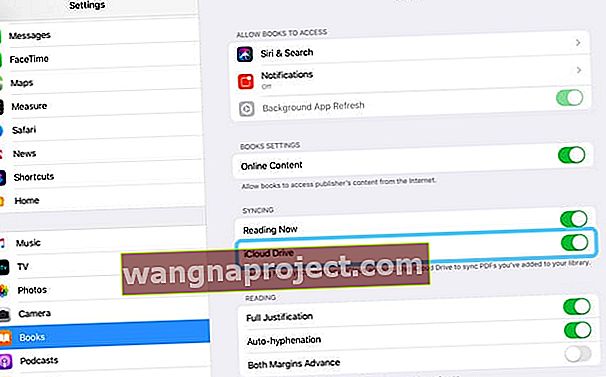
Cum să localizați cărțile lipsă sau PDF-urile în aplicația Cărți
- Asigurați-vă că utilizați același ID Apple pe mai multe dispozitive
- Forțează ieșirea din aplicația Cărți
- Verificați setarea iCloud și activați Cărți. Atingeți Setări, apoi atingeți ID-ul dvs. Apple
- Atingeți iCloud și asigurați-vă că iCloud Drive este activat împreună cu Cărți
- Dacă oricare dintre aceste setări este OPRIT, activați-le și continuați
- Următoarea setare este să vă asigurați că atunci când cumpărați o carte folosind un dispozitiv Apple, acestea se descarcă automat și pe celelalte dispozitive
- Pentru verificare, atingeți Setări> ID-ul dvs. Apple> iTunes și & App Store . Asigurați-vă că activați cărți și cărți audio în secțiunea „DESCĂRCĂRI AUTOMATE” aici
- Pentru a copia cărți pe toate dispozitivele dvs. Apple, porniți iCloud Drive for Books
- Atingeți Setări> Cărți> și sub opțiunea Sincronizare, asigurați-vă că iCloud Drive este activat și verificați dispozitivele pe care le aveți atingând „Actualizați alte dispozitive”
- Următorul element de acțiune este să vă asigurați că nu ați ascuns cartea din greșeală. Urmați pașii din secțiunea anterioară pentru a verifica achizițiile / cărțile ascunse și asigurați-vă că afișați titlul în cauză
- Dacă ați verificat deja pașii de mai sus, ultimul pas este să vă deconectați de la contul dvs. Cărți / Deconectați-vă de la contul dvs. iCloud, să așteptați un minut sau două și apoi să reporniți forțat iPhone-ul sau iPad-ul dvs.
- Odată ce dispozitivul dvs. pornește, conectați-vă din nou la contul iCloud, urmat de contul Cărți și acordați-i ceva timp pentru ca cărțile să se sincronizeze.
- Ar trebui să puteți localiza cărțile care vă lipsesc
- Dacă nu ați avut succes, încercați să ștergeți aplicația Cărți de pe dispozitivul dvs. și descărcați-o din nou din App Store și apoi verificați
rezumat
Sperăm că am acoperit unele dintre modificările cheie pentru noua aplicație Cărți de pe iPad sau iPhone. Vă rugăm să ne informați dacă aveți comentarii sau întrebări. Și vă rugăm să luați în considerare partajarea unui sfat preferat cu toți cititorii noștri.