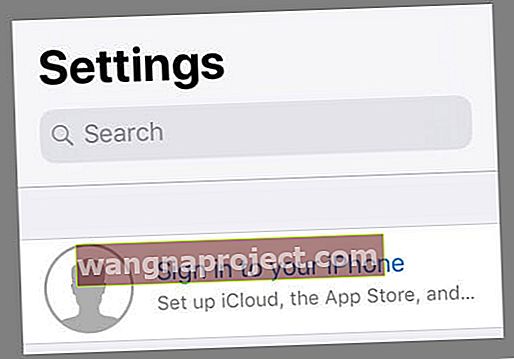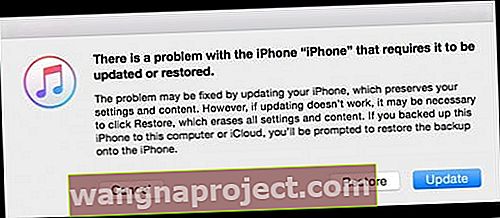Ți-ai actualizat recent iPhone-ul sau iPad-ul și acum ești blocat la actualizarea ecranului de setări iCloud? Sau ați făcut o copie de rezervă și ați încercat să vă restaurați iPhone-ul sau iPad-ul, doar pentru a fi prins în același mesaj de actualizare a setărilor iCloud sau pentru a vedea acel cerc de încărcare fără sfârșit? Dacă da, nu ești singur!
Câțiva dintre cititorii noștri ne spun că au văzut această problemă de-a lungul anilor, fie după ce și-au actualizat versiunea iOS, fie după ce au încercat o restaurare dintr-o copie de rezervă iCloud. Vestea bună este că experiența lor ne ajută pe toți!
Iată deci câteva sfaturi pe care cititorii noștri le folosesc pentru a ajuta la dezactivarea ecranului de actualizare a setărilor iCloud și la recuperarea și funcționarea dispozitivului!
Urmați aceste sfaturi rapide de remediat atunci când vă blocați la actualizarea setărilor iCloud
- Reporniți sau forțați reporniți dispozitivul iDevice și încercați din nou
- Verificați serverele Apple pentru a vă asigura că nu există nicio problemă actuală cu iCloud
- Folosiți o altă rețea WiFi, încercați date celulare sau conectați-vă la iTunes și utilizați Ethernet
- Resetați setările rețelei
- Dezactivați orice restricții
- Omiteți configurarea iCloud după actualizare sau restaurare și conectați-vă la iCloud ulterior prin intermediul aplicației Setări
De ce iPhone-ul meu actualizează oricum setările iCloud?
De obicei, vedeți acest ecran DUPĂ ce iDevice-ul dvs. a actualizat iOS sau a fost restaurat dintr-o copie de rezervă. 
Odată ce iOS se actualizează complet, acesta repornește automat dispozitivul și apoi vă trimite printr-o serie de ecrane pentru a finaliza actualizarea. Acești pași includ conectarea la ID-ul Apple și la contul iCloud.
Și acolo apare problema!
Listă de verificare când iPad-ul sau iPhone-ul dvs. este blocat la actualizarea setărilor iCloud
- Asigurați-vă că dispozitivul dvs. are suficient spațiu de stocare intern pentru actualizarea iOS. Verificați-le la Setări> General> Stocare

- În cazul în care spațiul de stocare este plin, consultați aceste sfaturi pentru a vă ajuta să eliminați dezordinea!
- Verificați că serverele Apple sunt funcționale și nu au raportat probleme
- Accesați site-ul lor de stare a sistemului pentru a vedea instantaneul de performanță curent

- Accesați site-ul lor de stare a sistemului pentru a vedea instantaneul de performanță curent
- Conectați-vă la cea mai rapidă și stabilă conexiune WiFi
- Sau utilizați iTunes și o conexiune Ethernet
- Încărcați bateria sau mai bine, păstrați iPhone-ul sau iPad-ul pe încărcător atunci când actualizați
- Fii răbdător! Nu uitați că sincronizarea conținutului iCloud poate dura mult timp
- Depanați când este blocat pe acest ecran timp de peste o oră

- Depanați când este blocat pe acest ecran timp de peste o oră
Cum se remediază când iPhone-ul sau iPad-ul dvs. se blochează la actualizarea setărilor iCloud
- Reporniți dispozitivul și încercați din nou să actualizați sau să restaurați din copie de rezervă. Uneori, soluția simplă funcționează cel mai bine
- Forțați repornirea și încercați din nou
- Pe un iPhone 6S sau mai jos plus toate iPad-urile și iPod Touch-urile, apăsați Acasă și Alimentare în același timp până când vedeți sigla Apple
- Pentru iPhone 7 sau iPhone 7 Plus: țineți apăsate atât butoanele laterale, cât și butoanele de reducere a volumului timp de cel puțin 10 secunde, până când vedeți sigla Apple
- Pe un iPhone X / XS sau iPhone 8 sau iPhone 8 Plus: apăsați și eliberați rapid butonul de creștere a volumului. Apoi apăsați și eliberați rapid butonul de reducere a volumului. În cele din urmă, țineți apăsat butonul lateral până când vedeți sigla Apple

- Încercați o altă rețea WiFi sau utilizați în schimb date mobile / mobile - dacă aveți suficientă lățime de bandă în planul operatorului dvs. de telefonie mobilă
- Resetați setările de rețea accesând Setări> General> Resetare> Resetare setări rețea

- Încercați un alt moment al zilei pentru actualizările dvs.
- În timpul anotimpurilor aglomerate (lansări iOS, sărbători), serverele Apple sunt lovite de solicitări, așa că încercați să actualizați la orele de vârf, cum ar fi dimineața devreme sau noaptea târziu, spre deosebire de orele de lucru / de zi
- Dezactivați (dezactivați) orice restricții sau restricții privind conținutul și confidențialitatea
- Dacă routerul dvs. are restricții activate, opriți-le și pe acestea (temporar)

- Dacă routerul dvs. are restricții activate, opriți-le și pe acestea (temporar)
- După ce vedeți ecranul „Actualizare completă”, când vi se cere să introduceți un ID Apple sau o parolă ID Apple, alegeți Omite, Omiteți acest pas sau Configurați mai târziu. Nu introduceți ID-ul și parola Apple
- Odată ce iPhone-ul sau iPad-ul dvs. se actualizează în mod normal, accesați Setări> Profil ID Apple și introduceți informațiile acolo
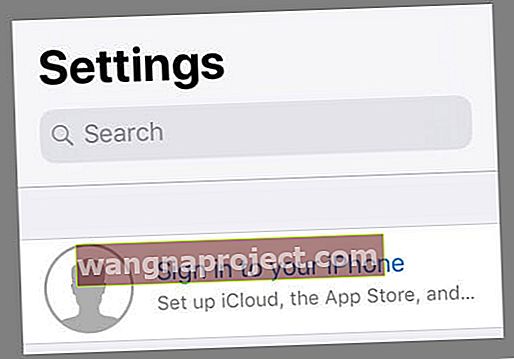
- Odată ce iPhone-ul sau iPad-ul dvs. se actualizează în mod normal, accesați Setări> Profil ID Apple și introduceți informațiile acolo
- Folosiți iTunes pentru a actualiza sau restabili o copie de rezervă
Dacă nu puteți actualiza sau restaura o copie de siguranță iTunes, utilizați modul de recuperare
- Opriți dispozitivul
- Conectați cablul fulger la dispozitiv și la un computer care rulează iTunes (ultima versiune)
- Deschideți iTunes, apoi apăsați imediat butoanele următoare și continuați să le țineți apăsate până când apare ecranul de conectare la iTunes
- Pe un iPhone X, iPhone 8 sau iPhone 8 Plus: apăsați și eliberați rapid butonul de creștere a volumului. Apăsați și eliberați rapid butonul de reducere a volumului. În cele din urmă, apăsați și mențineți apăsat butonul lateral - țineți apăsat acest buton până când apare ecranul de conectare la iTunes pe dispozitiv
- Pe un iPhone 7 sau iPhone 7 Plus: Țineți apăsate butoanele laterale și de reducere a volumului în același timp - țineți apăsate aceste butoane până când apare ecranul de conectare la iTunes.
- Pe un iPhone 6s și versiuni anterioare, iPad sau iPod touch: țineți apăsate atât butoanele Acasă, cât și butoanele de sus (sau laterale) în același timp - țineți apăsate aceste butoane până când apare ecranul de conectare la iTunes.

- Alegeți Actualizare când vedeți mesajul „Există o problemă cu ...”
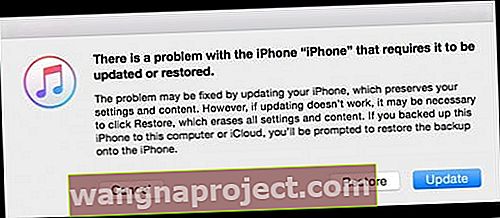
- iTunes încearcă să reinstaleze dispozitivul iOS fără a vă șterge datele
- Așteptați până când iTunes descarcă tot software-ul pe dispozitiv
- Dacă dispozitivul dvs. părăsește ecranul de conectare la iTunes și descărcarea durează mai mult de 15 minute, repetați pașii 3 și 4
- După descărcarea și instalarea iOS, urmați instrucțiunile de pe ecran
Sfaturi pentru cititori 
- Mai întâi, duceți dispozitivul într-o altă locație cu o conexiune WiFi care nu este salvată pe dispozitiv. Odată ce ați ajuns la ecranul de pornire, deschideți Setări. Și vedeți dacă există semne de exclamare roșii lângă ID-ul dvs. Apple sau iTunes și magazinele de aplicații. Dacă da, atingeți-le și alegeți „Acceptați condițiile noi”. Apoi, încercați să vă conectați la contul iCloud sau să parcurgeți din nou pașii pentru a vă actualiza sau restaura dispozitivul.