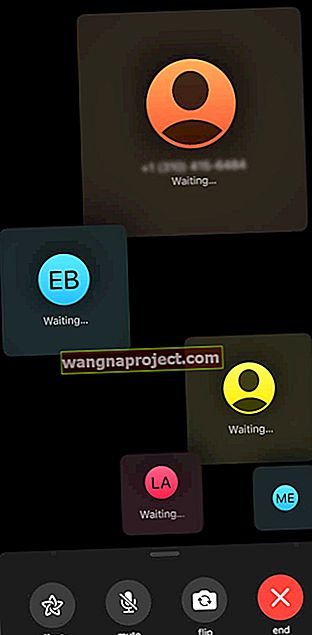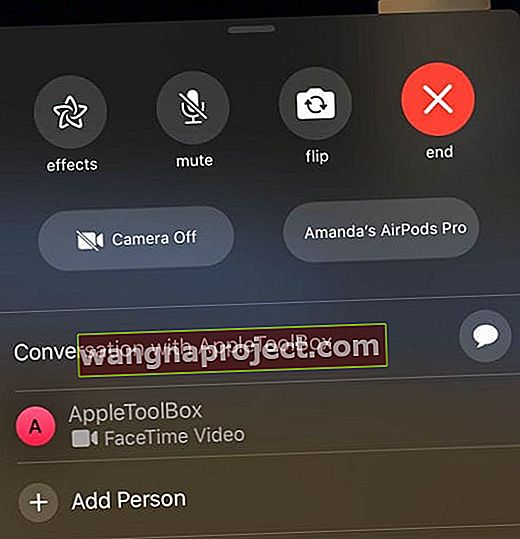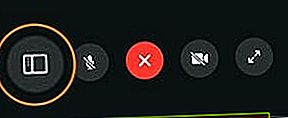FaceTime vă face mai ușor ca oricând să purtați discuții cu colegii dvs. de muncă, prietenii și familia care nu mai sunt la colț sau nu puteți ajunge la birou. Atunci când sunt utilizate, aceste apeluri sunt de înaltă calitate și sunt efectuate prin internet, astfel încât să fie la fel de stabile ca și conexiunea dvs. la internet.
Au existat câteva actualizări în ultimii câțiva ani, pentru a contribui la consolidarea capacităților FaceTime. Aceasta include realizarea este posibilă utilizarea FaceTime ca înlocuitor pentru ceva de genul Skype pentru apeluri de conferință.
Puteți efectua apeluri de conferință FaceTime către una sau mai multe persoane (până la alte 32 de persoane) care utilizează un Mac, iPhone, iPad sau iPod touch cu aplicația FaceTime. Apelurile FaceTime pot utiliza WiFi sau date celulare pentru conexiunea la internet.
Cum să apelați prin conferință utilizând FaceTime de grup
 FaceTime funcționează pe toate dispozitivele dvs. Apple! Imagine de la Apple.
FaceTime funcționează pe toate dispozitivele dvs. Apple! Imagine de la Apple.
Atâta timp cât toți cei care au nevoie pentru apelul de conferință folosesc iOS 12.1.4 și versiuni ulterioare sau macOS Mojave sau versiuni superioare (necesită actualizare suplimentară pentru MacOS Mojave 10.14.3), dvs. și apelanții dvs. vă puteți reuni într-un apel FaceTime de grup. Și nu vă limitați doar la efectuarea de apeluri vocale. Apple vă permite să efectuați și apeluri video de grup FaceTime.
Din păcate, toți participanții trebuie să utilizeze un dispozitiv Apple - FaceTime nu este acceptat pe dispozitivele Android sau Windows.
Cum să apelați prin conferință utilizând FaceTime pe iPhone și iPad

Lansarea unei conferințe FaceTime pe iPhone și iPad este exact aceeași. Pașii sunt destul de simpli și simpli și iată cum puteți face apeluri prin conferință folosind FaceTime pe iPhone sau iPad:

- Deschideți aplicația FaceTime pe iPhone sau iPad
- Apăsați butonul „+” din colțul din dreapta sus
- Introduceți numele de contact, numărul sau adresa de e-mail iCloud
- Atingeți „Video” pentru a începe apelul (sau pentru apeluri numai audio, apăsați Audio )

Porniți o conferință de grup FaceTime din Mesaje
Pe lângă utilizarea aplicației FaceTime, puteți începe și o conferință de grup FaceTime prin aplicația Mesaje, dacă aveți deja un chat de mesaje de grup început!
- Deschide aplicația Mesaje
- Atingeți conversația de grup
- Atingeți pictogramele de profil din partea de sus a firului de mesaje de grup

- Alege FaceTime din rândul de opțiuni care apare sub pictograma profilului

- Mesaje lansează automat FaceTime și apelează fiecare participant și vă anunță că așteaptă un răspuns de la fiecare participant
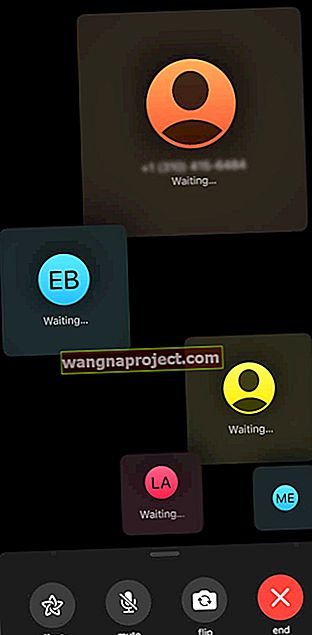
Odată acceptat, fiecare participant la conferință apare într-o țiglă de pe ecran. Când un participant începe să vorbească, țiglele sale devin mai mari și se mută în prim-plan. Orice țiglă care nu se pot potrivi pe ecranul dvs. se afișează într-un rând în partea de jos a ecranului.
Dacă nu vedeți un participant, scanați rândul de participanți suplimentari la conferință.
Ce se întâmplă dacă apelul video FaceTime a început deja, dar ai uitat pe cineva?
Iată cum să adăugați o persoană la apelul de grup FaceTime de pe iPhone sau iPad.
Orice participant poate adăuga o altă persoană în orice moment în timpul unui apel FaceTime de grup.
- În timpul unui apel FaceTime, atingeți ecranul pentru a deschide comenzile, glisați în sus din partea de sus a controlului
- Derulați până la partea de jos până când vedeți Adăugați o persoană
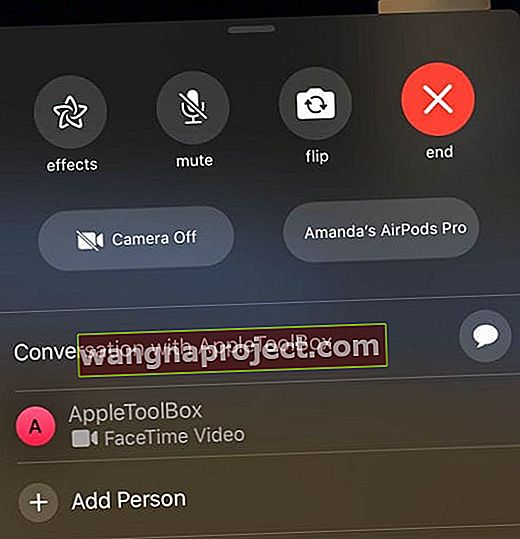
- Atinge Adăugare persoană la FaceTime
- Introduceți numele, ID-ul Apple sau numărul de telefon al persoanei pe care doriți să o adăugați în câmpul de intrare din partea de sus
- Atinge Adăugare persoană la FaceTime

Odată ce persoana de contact a acceptat apelul, vor fi adăugate imediat. Apoi, puteți continua și veți avea grijă de tot ceea ce purtați în timp ce purtați conversații față în față.
Cum să efectuați un apel conferință utilizând FaceTime de grup pe Mac

Desigur, dezvoltarea FaceTime pentru Mac a fost în spatele dezvoltării iPhone și iPad. Cu toate acestea, odată cu lansarea de noi versiuni de software, Apple a adăugat multe funcții restante. Iată cum puteți face apeluri prin conferință folosind FaceTime pe Mac.

- Deschideți aplicația FaceTime pe Mac
- Introduceți numele, numărul de telefon sau adresa de e-mail a persoanei pe care doriți să o adăugați la apel
- Continuați să adăugați contacte până când grupul a fost adăugat
- Faceți clic pe butonul Video din partea de jos a aplicației
Spuneți că ați început conferința telefonică cu FaceTime, dar trebuie să adăugați pe cineva după acest fapt.
Iată cum puteți adăuga o persoană la apelul de pe computerul dvs. Mac
- După ce ați început apelul, atingeți butonul Afișați bara laterală din colțul din stânga jos
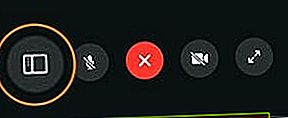
- Faceți clic pe Adăugați o persoană
- Introduceți informațiile de contact ale persoanei pe care doriți să o adăugați
- Atingeți butonul Adăugați
Apple a făcut cu ușurință FaceTime pentru utilizatorii iOS și macOS, iar acum puteți avea apeluri de conferință. Au trecut vremurile în care trebuia să descărcați aplicații terțe frustrante care nu funcționează niciodată corect.
Câți oameni pot grupa FaceTime simultan?
FaceTime de grup acceptă până la 32 de participanți în total la un singur apel FaceTime. Aceste apeluri pot fi apeluri audio sau video conferință.
Cum să vă alăturați sau să refuzați un apel FaceTime de grup
Când cineva vă invită să vă alăturați unui apel FaceTime de grup, veți vedea apelul primit și puteți accepta sau refuza la fel ca orice alt apel FaceTime.
Dacă refuzați apelul, primiți o notificare pe care o puteți atinge pentru a vă alătura apelului în orice moment, atâta timp cât acesta rămâne activ.
Lăsați un apel de grup FaceTime
Puteți lăsa un apel de grup în orice moment. Doar atingeți x roșu pentru a ieși din apel.
Atâta timp cât cel puțin 2 membri rămân la conferință, apelul rămâne activ.
Sfaturi pentru utilizarea apelurilor video FaceTime

FaceTime de grup oferă aceleași efecte, opțiuni și autocolante identice ca orice apel FaceTime individual. Deci, puteți anima o întâlnire anostă sau puteți oferi o distracție atât de necesară experienței dvs. de conferință!
Butoanele meniului de pe FaceTime sunt explicate
- Flip - Comută camera pe camera din spate. Atingeți-l din nou pentru a reveni la camera selfie.
- Mute - Vă permite să vă muteți dacă cineva vorbește sau dacă ajungeți să strănutați. Sau poate când câinele tău începe să latre la poștaș.
- Efecte - Vă permite să adăugați diferite filtre și efecte ale camerei video.
- Camera - Vă permite să opriți complet camera, în timp ce rămâneți în apel. Atingeți din nou acest buton pentru a reporni camera.
Acestea sunt câteva dintre caracteristicile de bază pe care le aveți acces și în timpul apelurilor FaceTime. Puteți adăuga fie Animoji, fie Memoji ca înlocuitor pentru fața dvs. în apel. În plus, puteți schimba filtrele, puteți adăuga text, forme sau emoji la redare.
Concluzie
În ciuda urcușurilor și coborâșurilor sale, iOS a continuat să evolueze și să înflorească în ultimii ani. Când te uiți la ceva la fel de simplu ca FaceTime, este destul de uimitor ceea ce ești capabil să faci de pe oricare dintre dispozitivele tale Apple.
Dacă aveți probleme cu privire la modul de apelare prin conferință folosind FaceTime, sunetul este dezactivat în comentariile de mai jos. Și dacă există câteva sfaturi pentru a face aceste interacțiuni mai ușoare și fără probleme, anunțați-ne și le vom adăuga la listă!