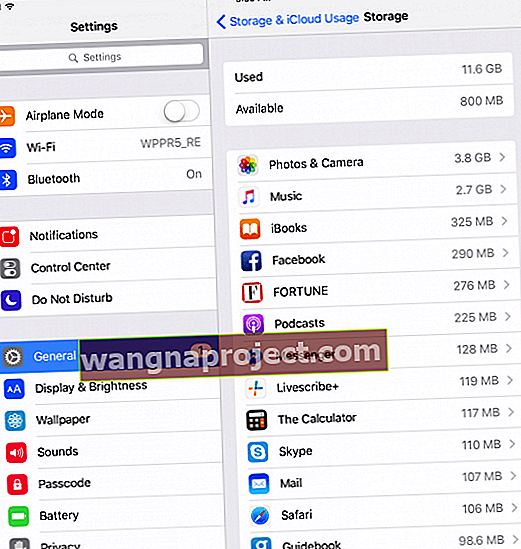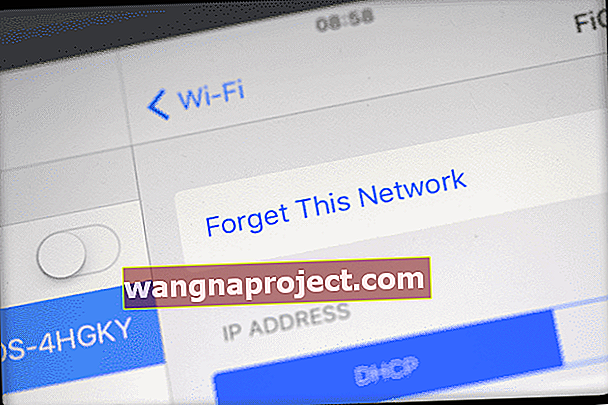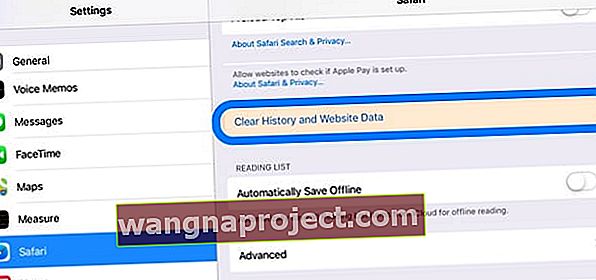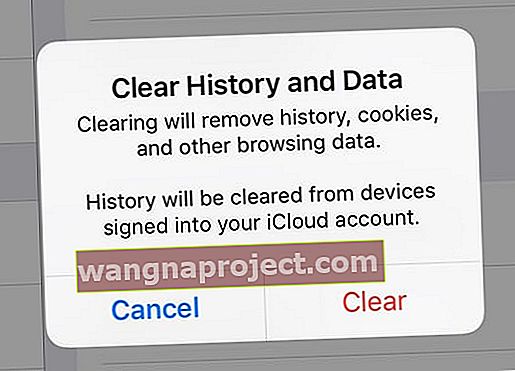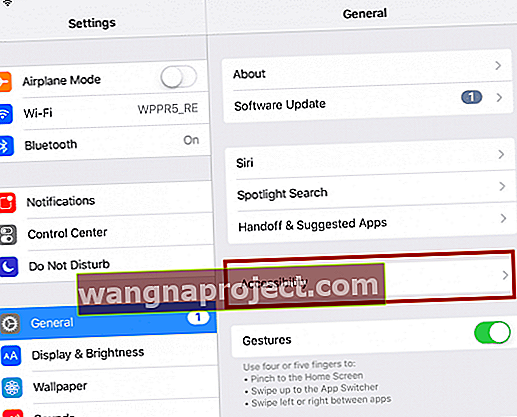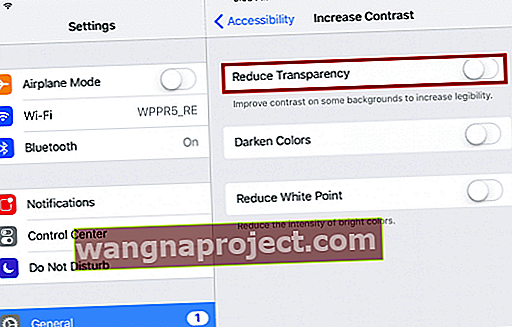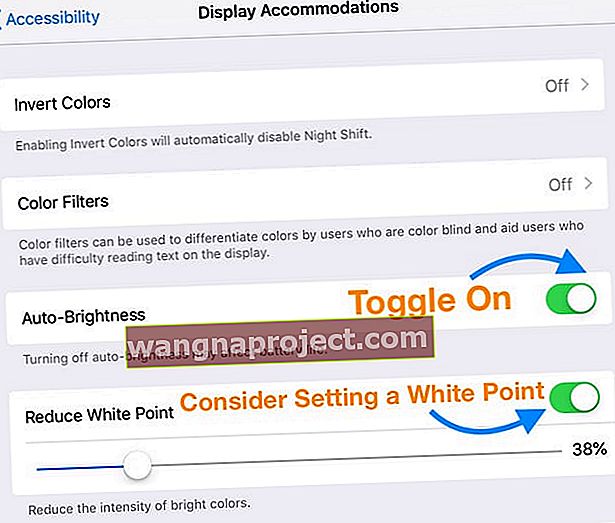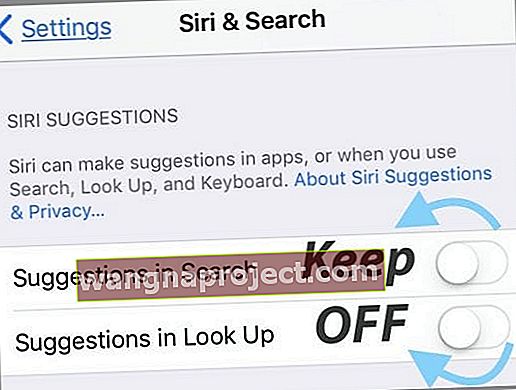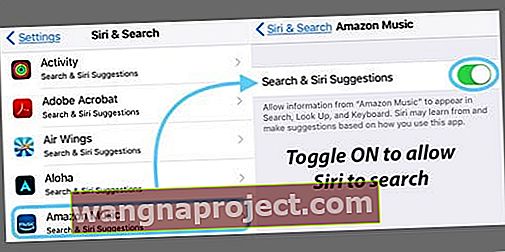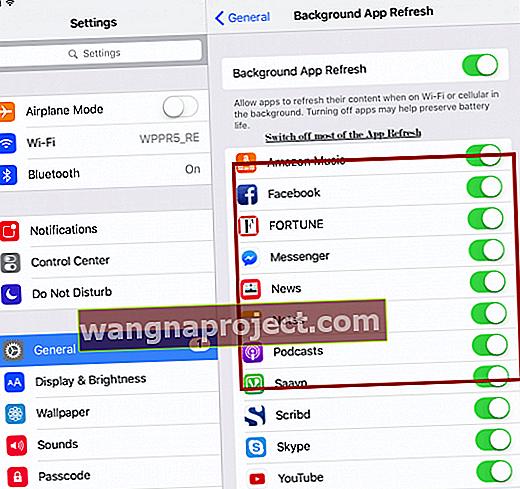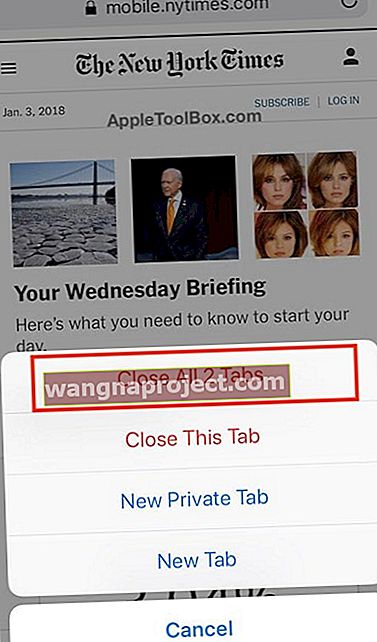Recent, după actualizarea la cea mai recentă versiune iOS, am observat că iPad-ul meu a început să acționeze foarte lent - aproape pe toate! De la căutarea pe internet până la citirea de știri pe aplicațiile mele preferate de socializare, iPad-ul meu se strecura într-un ritm de melc. A avea un iPad rapid și receptiv este o mare prioritate în viața mea - nu am timp să aștept.
Este iPad-ul dvs. foarte lent după o actualizare iOS? Cu actualizări majore iOS, primim întotdeauna întrebări de la utilizatori despre modalități de a face față unui iPad foarte lent.
Deși problema afectează în special utilizatorii care au iPad-urile cu model mai vechi, dar care rulează cele mai recente actualizări iOS, unii utilizatori cu modelele mai noi pot experimenta, de asemenea, lentitatea.
În acest articol, vă sugerăm câteva remedieri plus cinci sfaturi adesea trecute cu vederea care vă ajută să vă accelerați iPad-ul lent. Au lucrat pentru mine!
Încercați aceste sfaturi rapide pentru a vă accelera iPad-ul lent și pentru a spori Performace!
- Reporniți sau forțați repornirea
- Ștergeți cache-urile browserelor
- Examinați spațiul disponibil al iPad-ului și eliberați spațiu de stocare
- Uitați de rețelele WiFi și alăturați-vă din nou
- Închideți aplicațiile cu probleme
- Modificați setările de mișcare, transparență și luminozitate
- Modificați setările Siri și Căutare
- Dezactivați actualizarea aplicației de fundal pentru majoritatea aplicațiilor
- Închideți filele broșoarelor
- Resetează toate setările
Sfaturi despre cum să remediați un iPad lent, chiar și un iPad vechi!
Reporniți dispozitivul
Este uimitor cât de mulți oameni nu închid sau repornesc iPad-urile atunci când dispozitivele lor au probleme.
Repornirea dispozitivelor este adesea tot ce aveți nevoie pentru a ajuta un iPad lent!
Repornirea este ușoară
- Pentru iPad-uri fără buton de pornire
- Apăsați și țineți apăsat butonul Sus și oricare dintre butoanele de volum până când apare glisorul.
- Trageți glisorul pentru a opri complet dispozitivul
- După ce dispozitivul se oprește, țineți apăsat butonul Sus din nou până când vedeți sigla Apple

- Pentru iPad-uri cu buton Acasă
- Țineți apăsat butonul Sus (sau lateral) până când apare glisorul
- Trageți glisorul pentru a opri complet dispozitivul.
- După ce dispozitivul se oprește, apăsați și țineți apăsat din nou butonul Sus (sau lateral) până când vedeți sigla Apple

Dacă nu puteți reporni iPad-ul, încercați o repornire forțată
- Pe un iPad fără buton principal: apăsați și eliberați rapid butonul de creștere a volumului. Apăsați și eliberați imediat butonul de reducere a volumului. Apoi, țineți apăsat butonul de pornire până când dispozitivul repornește

- Pe un iPad cu buton Acasă: țineți apăsate atât butoanele Acasă, cât și butoanele Sus (sau laterale) timp de cel puțin 10 secunde, până când vedeți sigla Apple
Eliberați spațiu pe iPad!
Performanța lentă este adesea rezultatul unui spațiu de stocare redus disponibil pe dispozitivul dvs.
Mai întâi, verificați cât spațiu este disponibil pe iPad acum
- Accesați Setări> General> Stocare iPad
- Examinați graficul de sus

- Dacă vedeți că spațiul este aproape sau aproape epuizat (definit ca 10% sau mai puțin disponibil), consultați liniile directoare din acest articol pentru a elibera spațiu!
Pentru iOS mai vechi
- Accesați Setări> General> Stocare și utilizare iCloud
- Alegeți Gestionare stocare
- Eliminați aplicația atingând și selectând Ștergeți aplicația
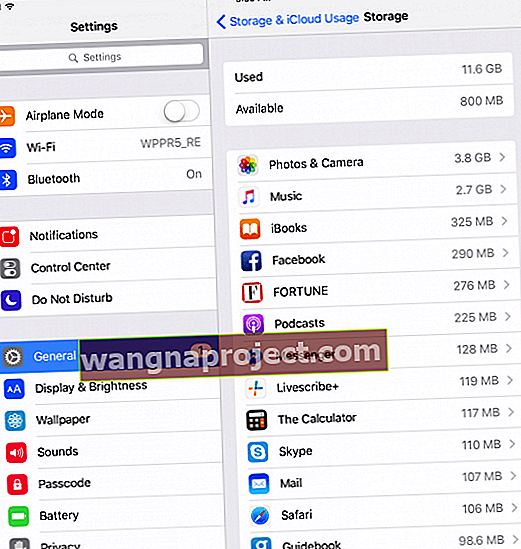
Uitați de rețelele WiFi
Dacă iPad-ul dvs. are probleme cu accesul lent sau lipsit de acces la internet după o actualizare, încercați să uitați toate rețelele WiFi și adăugați-le din nou.
- Accesați Setări> WiFi
- Apăsați pe „i” de lângă numele rețelei
- Alegeți Uitați această rețea
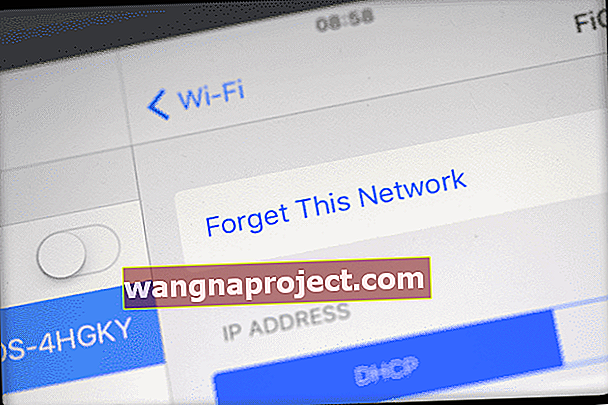
- Faceți acest lucru pentru toate rețelele disponibile până când nu rămâne niciuna
- Comutați WiFi Dezactivat și așteptați 20-30 de secunde

- Activați din nou WiFi și alăturați-vă din nou rețelei
- Reintroduceți parolele
Ștergeți memoria cache a browserului
Ștergerea dezordinii cache a browserului este întotdeauna o alegere bună pentru a ajuta la performanță.
Curățarea cache-ului vă deconectează de pe site-uri, deci asigurați-vă că ați salvat aceste informații în parolele și conturile iOS sau că aveți aceste informații salvate în altă parte, pentru a le putea reintroduce.
Vom folosi Safari ca exemplu aici, dar dacă utilizați alte aplicații de browser precum Chome, Firefox și așa mai departe, căutați cum să le ștergeți și cache-urile!
Cum șterg cache-ul Safari?
- Deschideți Setări> Safari
- Derulați în jos și alegeți Șterge istoricul și datele site-ului web
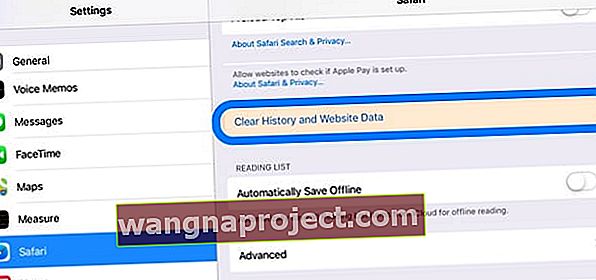
- Atingeți Ștergeți când vi se solicită dacă doriți să ștergeți istoricul și datele
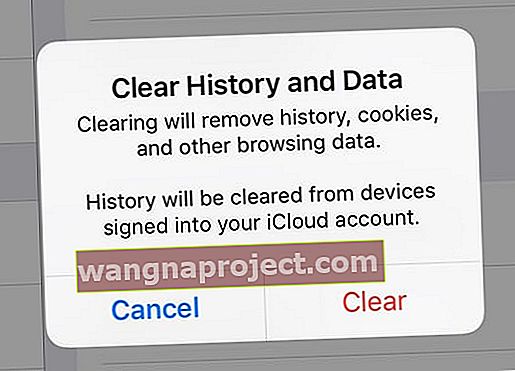
Pentru Safari, dacă vă conectați la iCloud folosind același ID Apple, această acțiune a eliminat istoricul dvs. de pe toate dispozitivele!
Închideți o aplicație cu probleme sau închideți toate aplicațiile deschise
Uneori, este o aplicație care este problema. Dacă știți sau suspectați că există o anumită aplicație care cauzează problema, închideți aplicația respectivă.
Dacă nu știți ce aplicație ar putea cauza problema, încercați să le închideți pe toate.
Cum să închideți o aplicație în iOS
- Apăsați de două ori butonul Acasă sau glisați în sus din bara de gesturi acasă pentru a afișa comutatorul de aplicații și cele mai recente aplicații utilizate
- Glisați spre dreapta sau spre stânga pentru a găsi aplicația pe care doriți să o închideți
- Glisați în sus pe previzualizarea aplicației pentru a închide aplicația

5 sfaturi trecute cu vederea pentru a remedia un iPad lent
Sfat - 1 Verificați opțiunile de accesibilitate
Deși nu există un remediu pentru iPad-urile lente, un sfat bine documentat este să vă uitați la toate acele setări de accesibilitate și să faceți unele modificări pentru ca lucrurile să se miște.
În special, ne uităm să facem modificări cu unele dintre aceste animații tranzitorii și efecte de mișcare cu interfața iOS.
Pas-> 1
- Apăsați pe Setări
- Alegeți General
- Faceți clic pe Accesibilitate
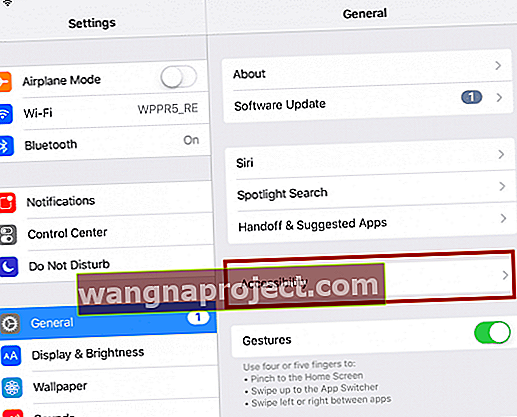
Pasul -> 2
- Activați setarea Reduce mișcare glisând-o în poziția off

Pasul -> 3
- Dezactivați Creșteți contrastul
- Activați Reduceți transparența
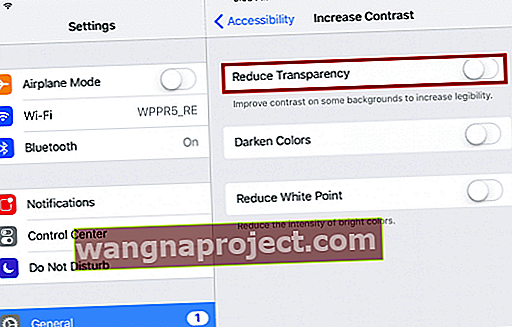
- Activați luminozitatea automată în unitățile de afișare și luați în considerare setarea Reduceți punctul alb la un nivel care reduce luminozitatea generală, dar nu vă afectează capacitatea de a vedea și citi ceea ce este pe ecran
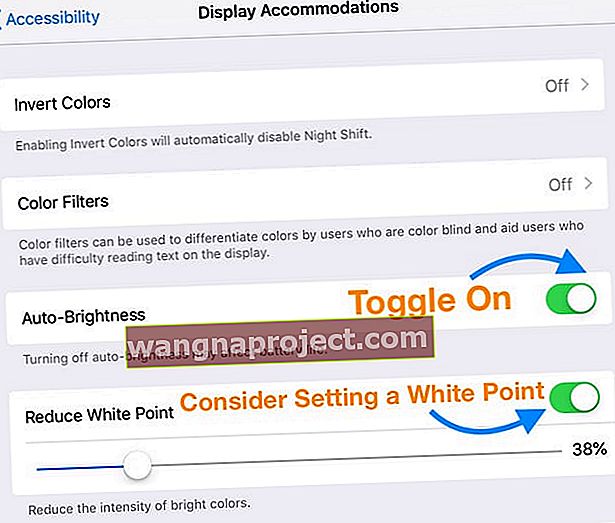
Sfat - 2 Revizitați căutarea și setările Siri
Prin reducerea numărului de aplicații diferite care trebuie căutate de Siri și Căutare, de multe ori puteți crește viteza.
În timp ce vă aflați aici, poate doriți să dezactivați Siri Suggestions.
Dezactivarea acestei funcții vă permite în continuare să utilizați Siri.
Pasul -> 1
- Pentru iOS 11+, accesați Setări> Siri și Căutare
- Derulați în jos la Siri Suggestions și dezactivați Sugestii în căutare , Sugestii în căutare și Sugestii pe ecranul de blocare (dacă sunt disponibile)
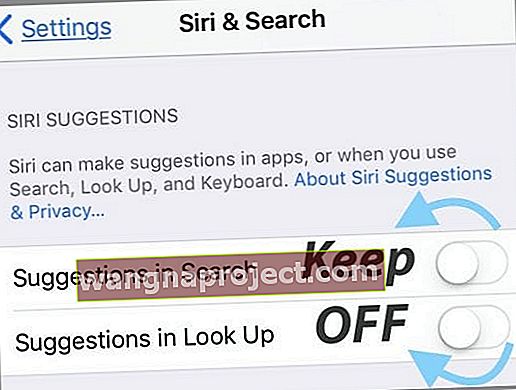
- Derulați în jos până la Lista aplicațiilor și atingeți fiecare aplicație pentru a interzice sau a permite Siri și sugestii
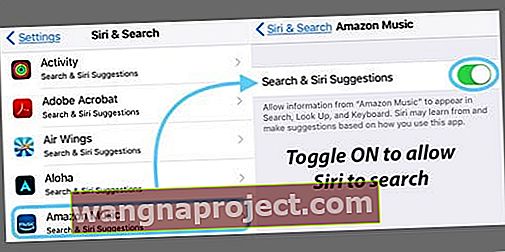
- Derulați în jos la Siri Suggestions și dezactivați Sugestii în căutare , Sugestii în căutare și Sugestii pe ecranul de blocare (dacă sunt disponibile)
- Pentru iOS mai vechi, accesați Setări> General> Căutare Spotlight

Sfat - 3 setări de reîmprospătare a aplicației
Anumite aplicații folosesc resursele iOS în timp ce rulează în fundal. Mulți doriți să gestionați aplicațiile care utilizează această caracteristică.
Dacă iPad-ul dvs. este foarte lent, poate doriți să dezactivați actualizarea aplicației de fundal pentru majoritatea aplicațiilor.
Procesul de reîmprospătare a fundalului consumă, de asemenea, resursele bateriei, astfel încât acest lucru vă va ajuta, de asemenea, indirect, în consumul de energie
Pasul -> 1
- Accesați Setări> General> Actualizare aplicație de fundal
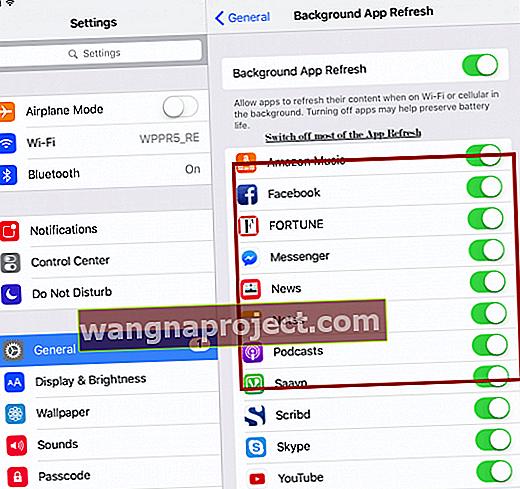
- Dezactivați reîmprospătarea aplicației de fundal pentru toate aplicațiile pentru care nu aveți nevoie de date pentru a fi reîmprospătate des
- De fiecare dată când deschideți sau priviți o aplicație, aceasta se reîmprospătează automat, astfel încât să puteți dezactiva această funcție pentru majoritatea aplicațiilor!
Sfat - 4 Închideți filele browserului
Mulți dintre noi vizităm internet MULȚI.
Și uneori, asta duce la destul de multe file de browser active pe dispozitivele noastre.
Deci, este important să verificați câte file există în prezent în broșurile dvs.
Cel mai bine este să aveți cât mai puține file - dar dacă trebuie să aveți câteva deschise, asigurați-vă că nu aveți mai mult de 10-15 file active pentru site-uri web care rulează simultan în orice browser web.
Cum să închideți filele Safari
- Deschideți Safari
- Apăsați lung pictograma Tabs (două pătrate suprapuse) în colțul din dreapta sus al Safari-ului
- Pentru iPhone-uri, este în partea de jos în modul portret sau în partea de sus în modul peisaj

- Pentru iPhone-uri, este în partea de jos în modul portret sau în partea de sus în modul peisaj
- Selectați Închideți toate filele sau Închideți această filă pentru a închide fereastra activă a browserului
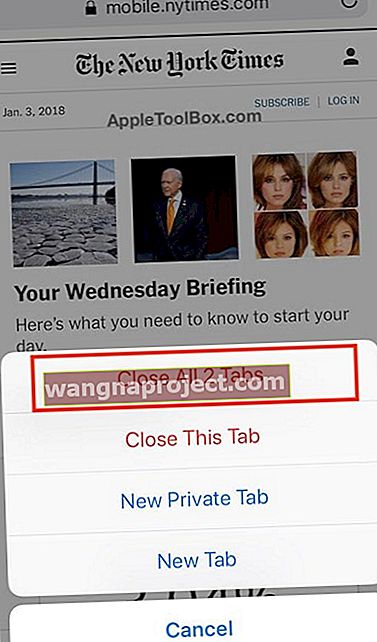
Amintiți-vă, dacă utilizați alte browsere, cum ar fi Firefox sau Chrome, efectuați acest proces și pentru acele file ale browserului - pașii sunt diferiți pentru fiecare browser, deci consultați pașii despre cum să faceți acest lucru pe pagina de asistență a browserului dvs.
Sfat - 5 Resetați toate setările
Dacă doriți să vă personalizați iPad-ul și să modificați frecvent caracteristicile și setările oferite în aplicația Setări, este posibil să fi făcut ca iPad-ul dvs. să încetinească din greșeală.
Deci, să setăm acele setări la valorile implicite și să începem noi!
Cum să resetați toate setările
- Accesați Setări> General> Resetare> Resetare totală

- Aceasta se resetează la setările implicite din setări, inclusiv notificările, alertele, luminozitatea și setările ceasului, cum ar fi alarmele de trezire
- Resetarea tuturor setărilor revine, de asemenea, la toate funcțiile personalizate și personalizate, cum ar fi imagini de fundal și setări de accesibilitate, la valorile implicite din fabrică.
- Efectuarea acestei acțiuni nu afectează niciuna dintre datele dispozitivului dvs. personal, inclusiv fotografii, texte, documente și alte fișiere
- Trebuie să reconfigurați aceste setări odată ce iPhone-ul sau iDevice repornește
Învelire
În cele din urmă, vă sugerăm să vă actualizați iOS la cea mai recentă versiune și să încercați. Nu uitați să faceți backup dispozitivului mai întâi prin iTunes sau iCloud!
Cealaltă problemă pe care am văzut-o când vine vorba de upgrade-uri și versiuni afectează persoanele care sunt utilizatori Mac.
Dacă utilizați un Mac împreună cu iPhone-ul și iPad-ul dvs., vă recomandăm să vă actualizați Mac-ul la cea mai recentă macOS dacă utilizați cel mai recent iOS pe dispozitivele dvs. mobile.
Utilizatorii cu versiuni mai vechi pe Mac-urile lor văd adesea probleme cu funcții precum Airdrop / Airplay.