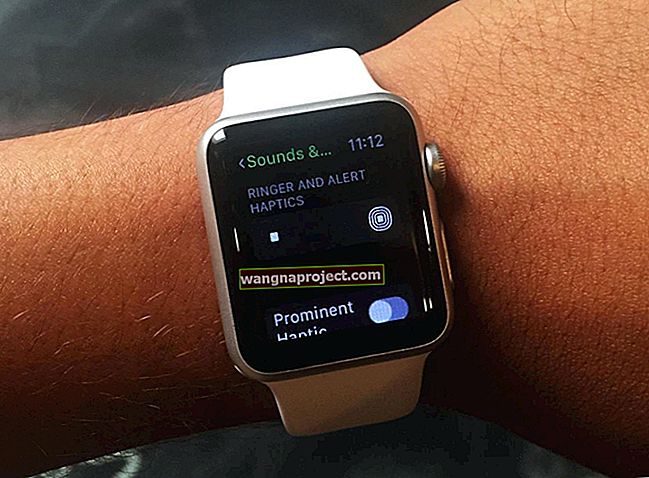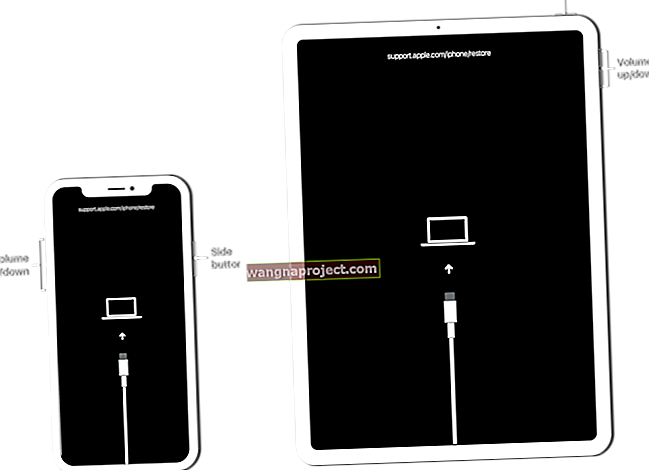Ai spațiu pentru toate fotografiile tale? Majoritatea dintre noi nu o fac, iar în aceste zile luăm mai mult decât oricând. Dacă spațiul de stocare iCloud este plin și nu mai există spațiu pe iPhone-ul dvs., ar putea fi timpul să vă transferați biblioteca foto în Google Photos.
Google Photos este un serviciu de stocare în cloud similar cu iCloud Photos. Vă permite să păstrați întreaga bibliotecă foto și video online. Sigur și sigur. Așadar, îl puteți accesa de pe toate dispozitivele dvs. ... nu doar pe cele Apple.
Cel mai bun lucru despre Google Photos? Obțineți spațiu de stocare nelimitat pentru fotografii și videoclipuri comprimate gratuit. Pentru totdeauna. Spuneți adio acelor notificări enervante de spațiu de stocare.
Deci, indiferent dacă doriți să ieșiți din ecosistemul Apple sau să eliberați mai mult spațiu de stocare iCloud, Google Photos vă poate ajuta.
 Urmați aceste sfaturi rapide pentru a vă transfera de la iCloud Photos Apple la Google Photos:
Urmați aceste sfaturi rapide pentru a vă transfera de la iCloud Photos Apple la Google Photos:
- Descărcați Google Foto de pe dispozitiv.
- Activați Backup și sincronizare și selectați dimensiunea de stocare a fotografiilor.
- Așteptați ca Google Foto să finalizeze backupul tuturor fotografiilor.
- Verifică de două ori toate fotografiile transferate în Google Foto.
- Descărcați o copie de rezervă locală a iCloud Photos (Opțional)
- Dezactivează sau șterge iCloud Photos de pe toate dispozitivele tale.
Care este diferența dintre iCloud Photos și Google Photos?
Google Photos este un răspuns la iCloud Photos de la Apple. Ambele servicii vă permit să vă stocați biblioteca foto în cloud pentru a elibera spațiu pe dispozitiv. Biblioteca dvs. este făcută în siguranță de către Apple sau Google și este disponibilă pe toate dispozitivele dvs.
Ambele servicii sunt o soluție excelentă pentru bibliotecile foto umflate care vă ocupă spațiul de stocare. Dar există câteva diferențe cheie: preț, compatibilitate și caracteristici.
Care este diferența cu prețul?
Prețul este cu ușurință cea mai mare diferență dintre iCloud Photos și Google Photos. Ambele servicii încep gratuit: primiți 5 GB de stocare cu iCloud și 15 GB de stocare cu Google.
Deja, stocarea iCloud de 5 GB sună ca o ofertă jalnică. Dar este și mai greu să-ți strângi biblioteca foto în ea, dacă folosești și acel spațiu pentru backup-uri iCloud, fișiere și alte date, pe care o fac majoritatea oamenilor cu dispozitive Apple!
 Folosesc doar 5 GB pentru a face backup pentru iPhone și iPad pe iCloud!
Folosesc doar 5 GB pentru a face backup pentru iPhone și iPad pe iCloud!
Dacă rămâi fără spațiu de stocare iCloud, nu există altă opțiune decât să încetezi să îl folosești sau să cumperi mai multe de la Apple.
Google, pe de altă parte, prezintă o altă alternativă atunci când rămâneți fără spațiu. Sigur, puteți cumpăra mai mult spațiu de stocare de la Google. Sau vă puteți converti fotografiile și videoclipurile în versiuni comprimate de înaltă calitate și puteți obține spațiu de stocare nelimitat. Gratuit!
Care este diferența cu compatibilitatea?
Ecosistemul închis al Apple este infam. iCloud rupe puțin tendința cu aplicația iCloud pentru Windows. Dar veți obține în continuare o experiență mult mai bună dacă toate dispozitivele dvs. sunt Apple.
Pe partea laterală, Google Photos este disponibil pentru descărcare pe orice dispozitiv, indiferent de marcă. Și experiența rămâne aceeași indiferent de ce o folosiți. Dacă aveți o combinație de mărci diferite, atunci Google Photos este probabil cea mai bună opțiune pentru dvs.
Care este diferența cu caracteristicile?
Ca motor de căutare preferat din lume, Google și-a câștigat dreptul de a se lăuda cu capacitatea sa de căutare. Și pe site-ul Google Photos, asta face.
Vrei să vezi poze cu un câine? Doar căutați „câine”. Sau ce zici de imagini la o „plajă” cu „Mătușa Sue” din „iulie trecută”. Toate acestea sunt ușor de realizat fără nicio muncă suplimentară din partea utilizatorului.
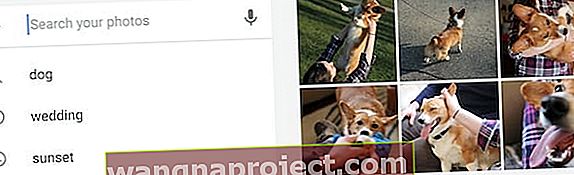 Este ușor să găsești toți băieții buni când poți căuta doar „câine”. Imagine de pe Google.
Este ușor să găsești toți băieții buni când poți căuta doar „câine”. Imagine de pe Google.
Lucrul este că puteți face exact aceleași lucruri cu iCloud Photos, de asemenea, fără a fi nevoie să etichetați nimic! Cu toate acestea, Google Photos ar putea avea un avantaj ușor în calitatea algoritmilor de căutare.
O altă diferență constă în distribuirea albumelor foto. Cu iCloud, toată lumea cu care partajați un album foto are nevoie de un dispozitiv Apple. Dar cu Google Photos, tot ce au nevoie este să descarce aplicația gratuită Google Photos. Pe orice dispozitiv.
Google Photos este cu adevărat gratuit?
Da și nu. Toată lumea știe că nimic nu vine gratuit. Și la un moment dat, probabil ai auzit pe cineva spunând: „Dacă nu trebuie să plătești pentru ceva, este pentru că tu ești produsul”.
Google este cel mai mare exemplu în acest sens. Acestea oferă unele dintre cele mai bune servicii „gratuite” pe care le-a văzut vreodată lumea. Și, în schimb, culeg tone de date despre noi din modul în care folosim aceste servicii.
Asta nu înseamnă că Google este rău sau vrea să folosească aceste date împotriva ta. De fapt, tot ce își doresc este să-și îmbunătățească serviciile. Și pentru a vă ajuta să găsiți produse, comunități sau companii care vă pot îmbunătăți viața.
Dar partea asta implică cheltuirea banilor cu alte companii. La urma urmei, dacă utilizarea serviciilor Google nu ar duce la cheltuirea noastră mai mare prin anunțurile lor, nu ar câștiga niciodată bani.
Există un articol bun despre asta pe iMore.com. Dar, în cele din urmă, se rezumă la întrebarea în care puneți mai multă valoare: intimitatea dvs. sau banii?
Ce se întâmplă dacă nu vreau să-mi comprim fotografiile?
Există un avantaj pentru stocarea gratuită nelimitată cu Google Foto: trebuie să lăsați Google să vă comprime fotografiile și videoclipurile.
Google se referă la aceasta drept o compresie de înaltă calitate. Și, de fapt, după ce am analizat câteva posturi de comparație - așa sau altul sau acesta - cred că este o descriere corectă.
Este aproape imposibil să se facă diferența dintre versiunea comprimată și cea necomprimată. Asta cu excepția cazului în care măriți pentru a privi pixeli individuali. Este destul de uimitor cât de inteligent este algoritmul de compresie.
Deci, dacă nu intenționați să faceți fotografii enorme, este posibil să aveți nevoie de versiuni de înaltă calitate ale acestora.
Desigur, mulți dintre noi preferă în continuare să păstreze versiunile originale de calitate ale fotografiilor noastre. Cred că este în regulă! Și în acest caz, dacă biblioteca dvs. foto depășește 15 GB, trebuie să vă uitați la spațiul de stocare cu plată fie cu Google, fie cu iCloud Photos.
Prețurile dintre Apple și Google sunt practic aceleași, cu excepția faptului că Apple oferă o opțiune de 50 GB, în timp ce Google oferă o opțiune de 100 GB cu un dolar pe lună în plus.
Ce îmi va fi dor de iCloud Photos?
 Trebuie să recreați din nou albumele dvs. iCloud Photos în Google Photos. Imagine de la Apple.
Trebuie să recreați din nou albumele dvs. iCloud Photos în Google Photos. Imagine de la Apple.
Google Photos păstrează Live Photos, videoclipuri, date și locații. Dar nu oferă totul de la iCloud Photos.
Cele mai mari lucruri pe care s-ar putea să le ratezi sunt albumele foto pe care le-ai creat. Când transferați iCloud Photos către Google Photos, totul intră într-un flux mare. Toate albumele dvs. bine organizate dispar, deci trebuie să le creați din nou manual.
Celălalt lucru pe care îl pierzi este experiența perfectă de a avea tot ceea ce Apple tot timpul. Google Photos nu este o aplicație nativă pentru iPhone, iPad, iPod sau Mac, așa că nu funcționează la fel de elegant ca și Photos, pierzi și din viitoarea actualizare Apple a fotografiilor.
Dacă totuși doriți să transferați de la iCloud Photos la Google Photos, consultați ghidul nostru pas cu pas de mai jos!
Cum îmi transfer iCloud Photos la Google Photos?
 Sunteți vândut deja pe Google Foto? Aflați cum să vă transferați biblioteca.
Sunteți vândut deja pe Google Foto? Aflați cum să vă transferați biblioteca.
Poate vă pregătiți să vă schimbați iPhone-ul pe un dispozitiv Android. Poate că trebuie să eliberați spațiu în spațiul de stocare iCloud. Sau s-ar putea să fiți dornici să obțineți o copie de siguranță sigură a bibliotecii foto pe cloud înainte ca laptopul să moară.
Indiferent de motivul dvs. și de oriunde sunt stocate fotografiile dvs., puteți urma acești pași pentru a vă muta biblioteca foto în Google Foto.
Cu toate acestea, fiți avertizat, transferul poate dura ore, zile sau chiar săptămâni, în funcție de dimensiunea bibliotecii dvs. și de viteza conexiunii la internet. Până în prezent, iPhone-ul meu a luat 24 de ore pentru a transfera 1.000 de fotografii - doar 10% din biblioteca mea.
Pasul 1. Descărcați Google Foto pe dispozitivul dvs.
Trebuie să descărcați aplicația Google Foto sau aplicația Backup și sincronizare de pe orice dispozitiv care are fotografiile dvs. iPhone, tabletă, laptop, orice. Folosiți această aplicație pentru a încărca fotografiile pe Google.
- Pe dispozitivele mobile, descărcați Google Foto din App Store sau Google Play Store.
- Pe Mac sau PC, descărcați aplicația Backup and Sync de pe site-ul Google.
Când utilizați iCloud Photos, aceleași fotografii sunt disponibile de pe toate dispozitivele dvs. Deci, trebuie să descărcați aplicația doar pe un singur dispozitiv. Nu contează dispozitivul pe care îl utilizați, dar un computer ar putea avea o conexiune Wi-Fi mai puternică.
De asemenea, nu trebuie să descărcați acele fotografii din iCloud Photos înainte de a începe.
Pasul 2. Porniți Backup și sincronizare și selectați dimensiunea de stocare a fotografiilor
 Verificați dacă toate setările sunt chiar înainte de a atinge Confirmați în partea de jos.
Verificați dacă toate setările sunt chiar înainte de a atinge Confirmați în partea de jos.
Cu Google Photos sau Backup and Sync instalat, deschideți aplicația și lăsați-o să aibă acces la fotografiile dvs. Are nevoie de asta pentru a copia acele fotografii în cloud!
Alegeți să activați Backup și sincronizare, apoi alegeți dacă încărcați în calitate înaltă sau originală. Nu uitați, obțineți o calitate nelimitată de înaltă calitate, dar doar 15 GB de fotografii și videoclipuri de calitate originală gratuit.
Nu recomand să activați opțiunea de a utiliza date mobile atunci când nu există Wi-Fi ,dacă nu aveți un contract de date cu adevărat nelimitat. Propria mea bibliotecă foto are 120 GB și mă transpire să mă gândesc la ce ar percepe operatorul meu pentru acea utilizare a datelor!
În cele din urmă, asigurați-vă că vă conectați la contul Google corect și apăsați Confirmare pentru a începe încărcarea fotografiilor.
Pasul 3. Așteptați ca Google Photos să termine copierea de rezervă a tuturor fotografiilor
Și acum jucăm jocul de așteptare. Păstrați Google Photos deschis pe dispozitivul dvs. Apple, altfel nu mai face backup pentru fotografii.
În funcție de câte fotografii aveți, este posibil să dureze între câteva ore și câteva săptămâni pentru ca Google Photos să facă backup pentru tot. Pentru referință, mi-au luat aproximativ 24 de ore să fac 1.000 de fotografii, dar kilometrajul dvs. poate varia.
Verificați progresul copiei de siguranță din aplicația Google Foto glisând în jos din mijlocul ecranului. În aplicația Backup and Sync de pe Mac sau PC, faceți clic pe pictograma din bara de meniu pentru a vedea progresul.
 Vedeți câte fotografii au mai rămas pentru a face copii de rezervă și a vă disperat!
Vedeți câte fotografii au mai rămas pentru a face copii de rezervă și a vă disperat!
Unii oameni susțin că trebuie să descărcați fotografiile dvs. din iCloud Photos înainte de a le putea încărca în Google Photos.
Acest lucru nu este adevărat, ceea ce este o veste bună pentru cei dintre noi cu mai multe fotografii decât spațiu pe hard disk, dar ar putea fi un factor în încetinirea transferului.
Pasul 4. Verifică de două ori toate fotografiile tale au fost transferate în Google Foto
Când copierea de rezervă este completă, trebuie să vă asigurați că nu au fost ratate fotografii.
Răsfoiți prin colecția dvs. Google Photos din aplicație sau accesând Photos Google și conectându-vă la contul dvs. Uită-te la prima și ultima fotografie pentru a te asigura că se potrivesc cu ceea ce te așteptai sau caută câteva dintre preferatele tale.
Puteți vedea câte fotografii au fost în iCloud Photos derulând în partea de jos a aplicației Photos. Rețineți acest număr și comparați-l cu ceea ce Google spune că aveți în tabloul de bord Google.
 Am aproximativ 1.000 de fotografii în Google Photos.
Am aproximativ 1.000 de fotografii în Google Photos.
Sperăm că sunt la fel!
Dacă lipsesc fotografii din Google Photos, aflați pe ce dispozitiv sunt stocate și asigurați-vă că Google Photos a terminat backupul de acolo.
Pasul 5. Descărcați o copie de rezervă locală a iCloud Photos (Opțional)
Dacă ați ales să faceți backup pentru fotografii și videoclipuri de înaltă calitate pe Google Foto, aceasta este ultima dvs. șansă de a descărca o copie a originalelor de pe iCloud . Dacă doriți să faceți acest lucru, asigurați-vă că aveți suficient spațiu de stocare pentru a le salva pe computer mai întâi.
Accesați site-ul web iCloud și selectați-vă fotografiile în bucăți de 1.000, apoi faceți clic pe butonul de descărcare. În funcție de dimensiunea bibliotecii dvs. iCloud Photos, această descărcare poate dura ceva timp.
 Din păcate, nu poți descărca toate fotografiile simultan dacă ai peste 1.000.
Din păcate, nu poți descărca toate fotografiile simultan dacă ai peste 1.000.
Pasul 6. Dezactivează iCloud Photos pe dispozitivele tale
Acum, fotografiile dvs. sunt toate în Google Foto și aveți o copie de rezervă locală a originalelor, dacă doriți una. Este timpul să vă ștergeți iCloud Photos pentru a vă elibera spațiul de stocare iCloud sau pentru a anula abonamentul lunar.
 Când dezactivați iCloud Photos, alegeți să eliminați fotografiile de pe dispozitiv.
Când dezactivați iCloud Photos, alegeți să eliminați fotografiile de pe dispozitiv.
Nu alegeți să dezactivați încă iCloud Photos din setările dispozitivului dvs. Aceasta elimină fotografiile și videoclipurile de pe dispozitiv, dar nu le șterge de pe iCloud. Deci, stocarea iCloud rămâne plină.
În schimb, trebuie să ștergeți toate fotografiile și videoclipurile din aplicația Fotografii.
Dar înainte de a face acest lucru, ștergeți mai întâi o fotografie și asigurați-vă că nu este eliminată și din Google Foto. Nu ar trebui , dar sa întâmplat în trecut.
Dacă biblioteca dvs. Google Photo nu este afectată de ceea ce faceți în Poze, continuați și ștergeți totul din aplicația Poze pentru a vă șterge iCloud Poze. Cea mai rapidă modalitate de a face acest lucru este să folosiți Selectați totcomandă rapidă ( comandă + A) pe site-ul web iCloud.
Fotografiile șterse rămân în folderul Șters recent timp de 30 de zile.
Când terminați, dezactivați iCloud Photos în setările fiecărui dispozitiv, astfel încât fotografiile noi să nu fie salvate din nou pe iCloud.
Cum să dezactivați iCloud Photos pe un iPhone, iPad sau iPod touch:
- Accesați Setări> Fotografii .
- Dezactivați iCloud Photos .
- Alegeți să eliminați fotografiile de pe dispozitiv.
Cum să dezactivați iCloud Photos pe un Mac:
- Din bara de meniu, accesați Apple> Preferințe sistem ...> iCloud.
- Lângă Fotografii, faceți clic pe Opțiuni ...
- Debifați iCloud Photos și faceți clic pe Gata .
- Alegeți să eliminați fotografiile de pe Mac.
Și iată-ne pentru finisajul foto! Amintiți-vă, pentru a vizualiza fotografii pe dispozitivul dvs. Apple, trebuie să utilizați aplicația Google Foto.
Cum se simte dispozitivul dvs. acum? Mai ușor din punct de vedere fizic cu toate acele fotografii eliminate? Sau este doar greutatea de pe umerii tăi acum stocarea iCloud este goală!
Spuneți-ne propriile experiențe cu Google Photos sau iCloud Photos în comentarii. Ce preferi și de ce?