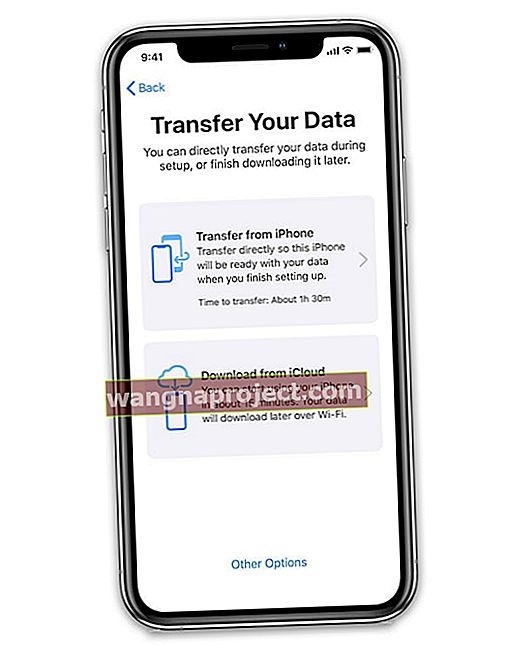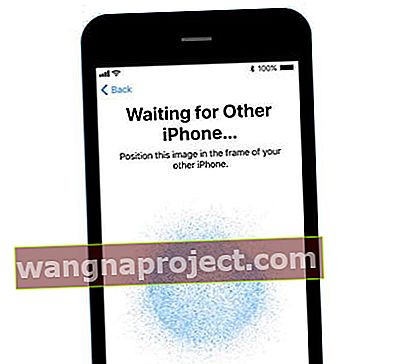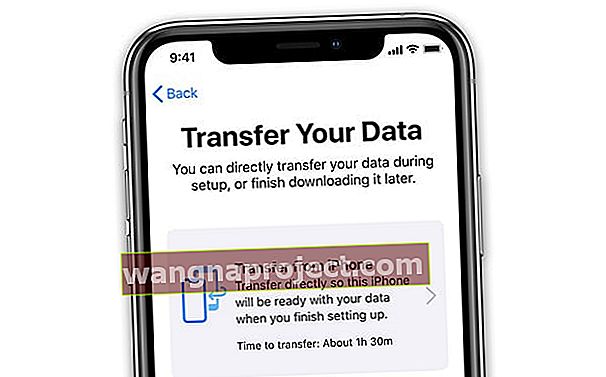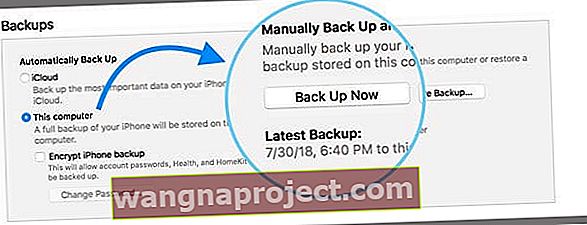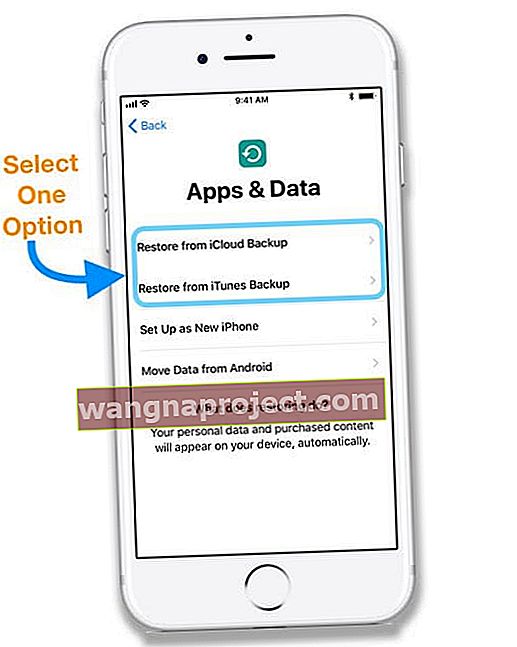Apple este cunoscut pentru simplitate și începe din momentul în care scoateți dispozitivul din cutie . Pentru a configura un nou dispozitiv iOS, tot ce trebuie să faceți este să vă conectați la iCloud și să vă conectați la WiFi. Dar începând cu iOS11 și continuând cu iOS 12 și versiuni ulterioare, Apple crede că chiar și asta ar putea fi mai simplu.
Și tot ce aveți nevoie este vechiul dvs. dispozitiv Apple (sau un alt dispozitiv Apple) și iOS 11 și versiuni ulterioare!
Nu vă amintiți lucruri precum parolele? Nici o problemă!
Ce se întâmplă dacă nu știi parola iCloud și o ai salvată într-un manager de parole? Ce se întâmplă dacă nu vă amintiți parola Wi-Fi? Și nu ar fi frumos dacă toate setările esențiale sunt transferate automat?
Cu iOS 11+, Apple simplifică configurarea unui dispozitiv și simplifică transferul preferințelor dvs., ID-ului Apple și informațiile WiFi, setările preferate și parolele iCloud Keychain de pe un dispozitiv vechi pe un dispozitiv nou cu Configurare automată!
Ce face transferul folosind Quick Start?
Dacă aveți un alt dispozitiv iOS care rulează iOS 11+, puteți utiliza Quick Start pentru a configura automat noul dispozitiv iOS. Tot ce trebuie să faceți este să faceți backup vechiului dispozitiv pe iCloud (cu iOS 12.4+ vă puteți transfera și datele folosind stocarea locală iDevice) și apoi aduceți cele două dispozitive iOS aproape împreună.
Quick Start automatizează câțiva pași de configurare a noului iDevice utilizând backupul iCloud folosind atât Bluetooth, cât și WiFi pentru a stabili o conexiune de continuitate între dispozitive pentru a vă partaja datele.
Cu Pornire rapidă, săriți unele dintre părțile care necesită mai mult timp pentru configurarea noului dispozitiv iOS, cum ar fi
- Alegerea unei rețele WiFi
- Introducerea parolelor WiFi
- Conectarea ID-ului dvs. Apple pentru iCloud, iTunes și Magazinele de aplicații și alte servicii Apple
Opțiune nouă în iOS 12.4+: migrați datele dvs. locale pe noul dvs. iDevice cu Transferul datelor dvs. 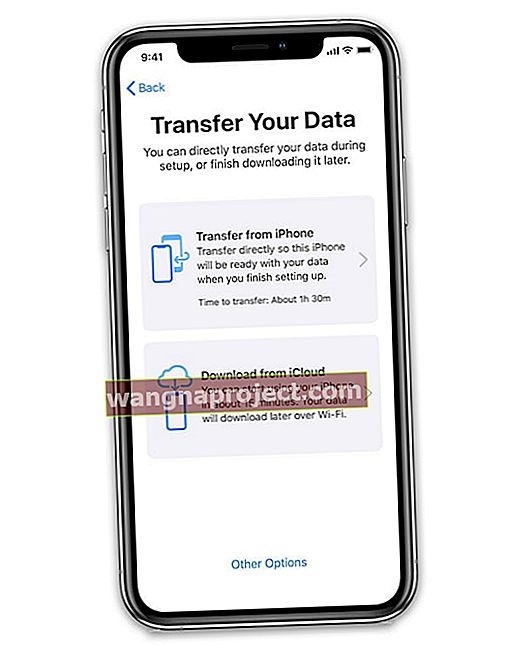
Pentru persoanele care utilizează iOS 12.4+ (atât pe dispozitivul vechi, cât și pe cel nou) există o altă opțiune.
Puteți muta datele de pe vechiul dispozitiv pe un dispozitiv nou fără a utiliza iCloud sau iTunes.
În schimb, iOS 12.4+ oferă o modalitate de a migra wireless datele vechiului dispozitiv sau conectând dispozitivele împreună cu un cablu (cablu fulger plus adaptor pentru cameră sau cablu USB-C).
Este o opțiune excelentă pentru persoanele care au viteză WiFi redusă sau limitată sau pentru momentele în care serverele Apple obțin mult trafic și rulează lent.
Utilizarea configurării automate Apple Start Quick în iOS (11+)
Pentru ca Configurarea automată să funcționeze, ambele dispozitive trebuie să fie pe cel puțin iOS 11
- Când porniți noul dispozitiv pentru prima dată, vi se cere să vă alegeți limba și regiunea
- După ce vedeți ecranul „Bună ziua” și alegeți limba dvs., există o opțiune de pornire rapidă pentru a transfera setările de pe un dispozitiv existent pe noul dispozitiv
- Apoi, iOS vă instruiește să „apropiați celălalt dispozitiv iOS”. Țineți cele două iDevices aproape unul de celălalt și, atunci când sunteți suficient de aproape, veți primi instrucțiuni despre cum să le împerecheați
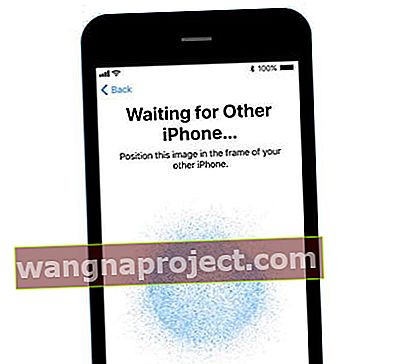
Împerecherea folosește camera foto a dispozitivului vechi pentru a scana noul dispozitiv - pentru cei cu Apple Watches asociat - tot acest proces pare foarte familiar.
După ce vă apropiați de iDevices, apare o fereastră pop-up similară cu cea a AirPods, care vă întreabă dacă doriți să configurați acest dispozitiv în contul dvs.

Doar faceți clic pe butonul „configurați”, apoi cele două dispozitive funcționează rapid împreună pentru a partaja toate setările de bază. Chiar îngrijit!
Așteptați până când se finalizează configurarea automată
- Păstrați dispozitivele vechi și noi aproape unul de celălalt pentru a vă transfera toate informațiile, setările și parolele
- Introduceți codul de acces al dispozitivului vechi, dacă vi se solicită și urmați orice instrucțiuni pentru a configura Face ID sau Touch ID pe noul dispozitiv, dacă vi se solicită
- Este posibil să fie necesar să introduceți ID-ul dvs. Apple
- Dacă asociați un Apple Watch, alegeți dacă doriți să transferați datele și setările Apple Watch
- Pentru a descărca tot conținutul pe noul dispozitiv, păstrați-l conectat la WiFi și la încărcător după finalizarea configurării automate. Lucruri precum fotografii, muzică și aplicații necesită timp pentru a descărca pe noul dvs. iDevice
Fără backup iCloud? Nici o problemă
Configurarea automată îi ajută, de asemenea, pe toți acei oameni care nu au o copie de siguranță iCloud - au spus că nu în timpul procesului de configurare sau ale căror copii de siguranță iCloud nu se încadrează în contul iCloud de 5 GB gratuit și nu vor plătiți pentru depozit suplimentar.
Parola nu este necesară - este automată!
În plus, anterior trebuia să configurați o nouă parolă cu noul dispozitiv. Cu această caracteristică, vă transferă automat codul.
Odată ce această configurare este completă, toate setările de bază se transferă și sunteți gata să utilizați noul dvs. iDevice.
Cum se utilizează iOS și iPadOS Transferați migrarea datelor
Noua opțiune iOS 12.4+ pentru a vă transfera datele folosind doar informațiile dispozitivului local este destul de similară cu Quick Start.
Mai întâi, verificați dacă dispozitivele dvs. (noi și vechi) îndeplinesc aceste cerințe:
- Ambele dispozitive rulează iOS 12.4 sau o versiune ulterioară
- Activați Bluetooth
- Pentru a vă migra datele fără fir, păstrați dispozitivul iDevice anterior lângă cel nou și conectați ambele dispozitive la alimentare. Asigurați-vă că dispozitivele sunt una lângă alta și conectate la alimentare pe tot parcursul procesului
- Pentru a vă migra datele printr-o conexiune prin cablu, încărcați ambele dispozitive la 100% și apoi conectați dispozitivele utilizând un cablu și fie un adaptor de cameră Lightning la USB 3, un cablu Lightning la USB sau un cablu USB-C. Păstrați dispozitivele conectate prin acest cablu pe tot parcursul procesului.
Pași pentru a transfera date direct pe un nou dispozitiv folosind spațiul de stocare local
- Porniți noul dispozitiv și plasați-l lângă dispozitivul curent
- Pentru a vă migra datele printr-o conexiune prin cablu, conectați dispozitivele cu cablul și adaptorul (dacă este necesar)
- Când vedeți că ecranul de pornire rapidă apare pe dispozitivul dvs. actual, examinați ID-ul Apple listat pentru a vă asigura că este corect, apoi atingeți Continuare
- Dacă nu vedeți opțiunea de a continua pe dispozitivul dvs. curent, verificați dacă Bluetooth este activat
- Așteptați să apară o animație pe noul dispozitiv
- Țineți dispozitivul curent peste noul dispozitiv și centrați animația în vizor
- Așteptați un mesaj pe care scrie Finish on New device
- Dacă nu puteți utiliza camera dispozitivului curent, atingeți Autentificați manual și urmați pașii de pe ecran
- Când vi se solicită, introduceți codul de acces al dispozitivului curent pe noul dispozitiv
- Urmați instrucțiunile pentru a configura Face ID sau Touch ID pe noul dispozitiv
- Atingeți Transfer de pe (vechiul dispozitiv) pentru a începe să vă transferați datele fără fir
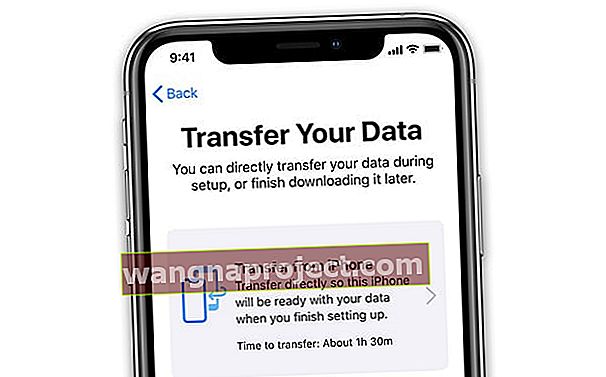
- Pentru metoda cu fir, căutați o pictogramă de transfer care indică faptul că cele două dispozitive sunt conectate

- Urmați instrucțiunile de pe ecran pentru a transfera setări precum Apple Pay și Siri
- Pentru persoanele cu Apple Watches care au configurat un nou iPhone, Startul rapid vă întreabă dacă doriți să transferați datele și setările Apple Watch
Pentru conexiunile fără fir, nu uitați să vă păstrați dispozitivele aproape unul de celălalt și conectate la alimentare până când procesul de migrare a datelor este complet.
Timpii de transfer variază în funcție de viteza și stabilitatea rețelei, de cantitatea de date pe care trebuie să le transferați și de tipul de conexiune (cu fir vs. fără fir).
Configurarea automată de pornire rapidă Apple este sigură?
O preocupare pe care o cer mulți cititori este dacă instalarea automată în iOS 11+ este sigură.
Vestea bună este că da, Configurarea automată a Apple este un mod sigur de a transfera datele și informațiile dvs. între iDevices, fără risc de încălcare.
Deoarece Configurarea automată este un proces bazat pe proximitate pentru transferul de date și, prin urmare, depinde de cele două dispozitive aflate la câțiva centimetri unul de celălalt, probabilitatea ca cineva să pirateze datele dvs. este aproape nulă.
Cum să transferați conținutul de pe dispozitivul dvs. anterior pe noul dvs. dispozitiv utilizând iCloud sau iTunes
În primul rând, faceți backup!
Cea mai importantă regulă atunci când transferați conținut este să faceți mai întâi o copie de rezervă a dispozitivului vechi, înainte de a încerca să mutați lucruri pe noul dvs. iDevice.
- Dacă utilizați iCloud, selectați Backup acum în Setări> Profil ID Apple> iCloud> Backup iCloud

- Dacă utilizați iTunes, faceți o copie de rezervă deschizând iTunes, conectați-vă și selectați vechiul dispozitiv, faceți clic pe Rezumat și selectați butonul Faceți o copie de rezervă acum sub Copia de rezervă manuală și restaurați
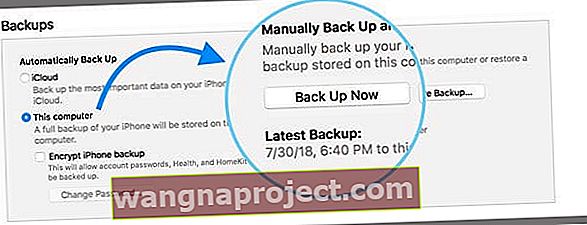
După ce copiați vechiul dispozitiv, selectați fie Restaurare din iCloud Backup, fie Restaurare din iTunes Backup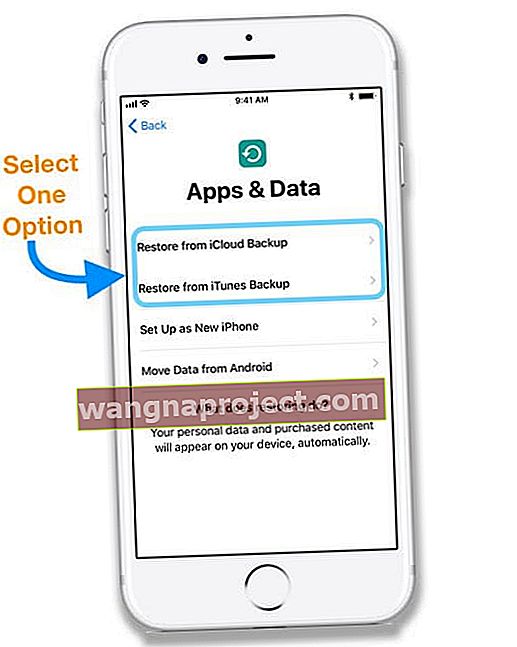
- Pentru a restabili din iCloud Backup
- Conectați-vă la iCloud cu ID-ul și parola dvs. Apple.
- Alegeți cea mai recentă copie de rezervă sau o altă copie de rezervă, dacă doriți. Asigurați-vă că verificați data și dimensiunea fiecărei copii de rezervă
- Așteptați finalizarea restaurării și urmați instrucțiunile de pe ecran
- Pentru a restabili din iTunes Backup
- Deschideți iTunes și conectați noul dispozitiv - utilizați același computer care stochează copiile de rezervă ale dispozitivelor dvs. vechi
- Alegeți Restaurare copie de rezervă și selectați cea mai recentă copie de rezervă sau oricare dintre copiile de rezervă pe care le preferați. Uită-te la dată și dimensiune pentru a verifica
- Copii de siguranță criptate, introduceți parola
- Așteptați finalizarea restaurării și urmați pașii de configurare suplimentari de pe ecranul noului dvs. iDevice
Setări Express
Activând în plus simplitatea configurării unui dispozitiv iOS, iOS 11+ oferă „Setări expres”. 
Când un utilizator pornește un dispozitiv nou pentru prima dată, apare o insignă de notificare în aplicația de setări. Când lansați aplicația pentru prima dată, sunteți întâmpinați cu o listă de funcții pe care Apple le recomandă să le configureze și o explicație a ceea ce fac.
Aceste detalii includ Găsirea iPhone-ului meu, backup iCloud, backup iMessage și multe altele.
Deci, cu iOS 11+, majoritatea utilizatorilor au copii de rezervă ale dispozitivului lor și activează urmărirea locației, indiferent de siguranța tehnologică. Aceste setări implicite au ca rezultat scăderea dramatică a ratei de furt și pierdere a datelor în lumea dispozitivelor iOS.
Ce se întâmplă dacă vechiul meu dispozitiv folosește iOS 10 și versiuni ulterioare?
Dacă unul dintre dispozitivele dvs. nu rulează iOS 11 sau o versiune ulterioară, când vedeți ecranul de pornire rapidă, atingeți Configurare manuală pentru a continua. 
Blocat la 90%?
Dacă bara de progres pentru o sincronizare la resetare și backup pare să se oprească sau să se blocheze la 90%, este probabil ca toate datele dvs. să treacă. Această eroare este o problemă cunoscută și Apple lucrează la remedierea acesteia.
Deci, chiar dacă datele dvs. s-au sincronizat cu succes, nu vă faceți griji prea mult dacă bara de progres nu depășește 90%. După ce atinge 90%, așteptați cel puțin 5-10 minute și, dacă tot nu se mișcă, reporniți dispozitivele. După repornire, vedeți dacă toate datele dvs. au fost transferate.
Configurare automată sau pornire rapidă nu funcționează?
- Asigurați-vă că ambele dispozitive rulează aceeași versiune iOS
- Setări> General> Actualizare software
- Verificați dacă Bluetooth este activat pentru ambele dispozitive
- Dacă da, dezactivați și activați Bluetooth
- Conectați dispozitivele la aceeași rețea WiFi
- Reporniți ambele dispozitive
- Dacă acest lucru nu funcționează, încercați o repornire forțată
- Dezactivați toate restricțiile sau Setările restricțiilor privind conținutul și confidențialitatea
- Actualizați mai întâi iPhone, iPad sau iPod la cea mai recentă versiune de iOS
- Apoi, pe noul dispozitiv, accesați Setări> General> Resetare> Ștergeți tot conținutul și setările și încercați din nou
Încă nu puteți utiliza configurarea automată?
Dacă continuați să aveți probleme cu configurarea automată, alegeți în schimb Configurare manuală.
Această opțiune vă conduce printr-o serie de pași pentru activarea și configurarea dispozitivului, inclusiv:
- Activarea și conectarea la o rețea WiFi / celulară sau iTunes
- Configurarea Face ID sau Touch ID și crearea unui cod de acces al dispozitivului
- Restaurarea și transferul datelor și informațiilor
- Sau dacă nu aveți o copie de rezervă sau un alt iDevice, configurați-l ca nou
- Conectarea cu ID-ul dvs. Apple sau crearea unui nou pe
- Configurarea Siri și a altor servicii precum Apple Pay, iCloud Keychain, True Tone (dacă este disponibil) și alte funcții