În aceste zile folosim aplicații pentru aproape orice. Deci, atunci când iPhone-ul nostru nu reușește să instaleze sau să actualizeze o aplicație, ar putea fi într-adevăr o problemă foarte mare.
Recent, mai mulți cititori au descoperit că nu își pot instala sau actualiza aplicațiile folosind cea mai recentă versiune iOS sau iPadOS. Din păcate, există o mulțime de motive pentru care dispozitivul dvs. nu actualizează sau instalează aplicații - de la lipsa metodelor de plată la restricțiile setate cu Screen Time și chiar probleme cu data și ora dvs. În acest articol, am compilat sfaturile noastre de top pentru a remedia momentele în care magazinul dvs. de aplicații nu funcționează așa cum ar trebui!
Urmați aceste sfaturi rapide pentru a remedia situațiile în care nu puteți instala, descărca sau actualiza aplicațiile din magazinul de aplicații Apple
- Verificați dacă ID-ul dvs. Apple are o metodă de plată asociată
- Verificați spațiul de stocare al dispozitivului
- Examinați restricțiile dvs. în timpul ecranului
- Schimbați conexiunea la WiFi (sau comutați în modul Avion)
- Închideți și redeschideți aplicația App Store
- Reporniți sau forțați repornirea
- Deconectați-vă și reveniți la iTunes și App Store
- Resetați setările de rețea
- Reporniți routerul WiFi fără fir
- Setați temporar data dispozitivului cu un an înainte. Încercați să actualizați din nou aplicațiile
- Dacă testați aplicații beta folosind aplicația de testare zbor, ștergeți-vă contul sandbox și apoi încercați din nou
Remediați problemele legate de descărcările, instalările sau actualizările de aplicații iPhone, iPad sau iPod
1. Verificați dacă ID-ul dvs. Apple are o metodă de plată asociată
Pentru a descărca și instala aplicații din App Store, Apple necesită în mod normal să aveți o metodă de plată înregistrată pentru ID-ul dvs. Apple - chiar și pentru aplicații gratuite!
Deci, dacă nu aveți o metodă de plată asociată cu ID-ul dvs. Apple (sau ID-ul Apple al organizatorului familiei), acest lucru duce adesea la aceste tipuri de probleme cu magazinul de aplicații. Chiar dacă aveți deja o metodă de plată înregistrată, dacă a expirat sau dacă ați modificat informațiile despre cont (cum ar fi numărul cardului, adresa, numărul de telefon etc.), trebuie să îl actualizați mai întâi.
Pentru a remedia, pur și simplu asociați o metodă de plată cu ID-ul dvs. Apple (sau ID-ul Apple al organizatorului familiei) și vedeți dacă funcționează.
Schimbați-vă metoda de plată pe iPhone, iPad sau iPod
- Deschideți aplicația Setări> Apple ID> iTunes și App Store
- Atingeți ID-ul Apple și selectați Afișați ID-ul Apple

- Atingeți Gestionați plățile (pentru versiunile mai vechi de iOS Informații de plată)
- Adăugați, actualizați, reordonați sau eliminați metodele de plată
- Atingeți Terminat când ați terminat
2. Verificați spațiul de stocare al dispozitivului
Când spațiul de stocare al dispozitivului dvs. este redus, nu puteți instala sau actualiza aplicații. În mod ideal, ar trebui să păstrați întotdeauna aproximativ 15-20% din spațiul de stocare intern al dispozitivului, liber și clar, pentru a permite sistemului dvs. să funcționeze eficient și pentru a vă oferi spațiu mic pentru actualizarea și instalarea aplicațiilor.
Chiar dacă nu primiți o alertă de stocare aproape completă pe dispozitiv, este posibil să fie aproape de capacitatea sa maximă. Ar trebui să eliberați spațiu înainte de a încerca să actualizați, să descărcați sau să instalați aplicații.
-
- Accesați Setări> General> Stocare

- Examinați graficul de stocare și priviți spațiul de stocare utilizat față de disponibil
- Dacă iOS și iPadOS oferă recomandări , revedeți-le mai întâi
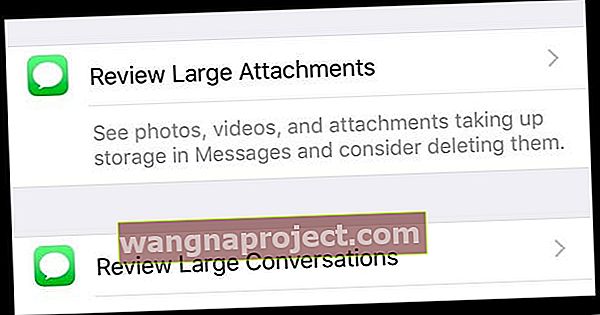
- Derulați în jos pentru a vedea o listă cu toate aplicațiile instalate și cantitatea de stocare pe care o folosește fiecare - ștergeți toate aplicațiile de care nu mai aveți nevoie sau pe care nu le mai folosiți
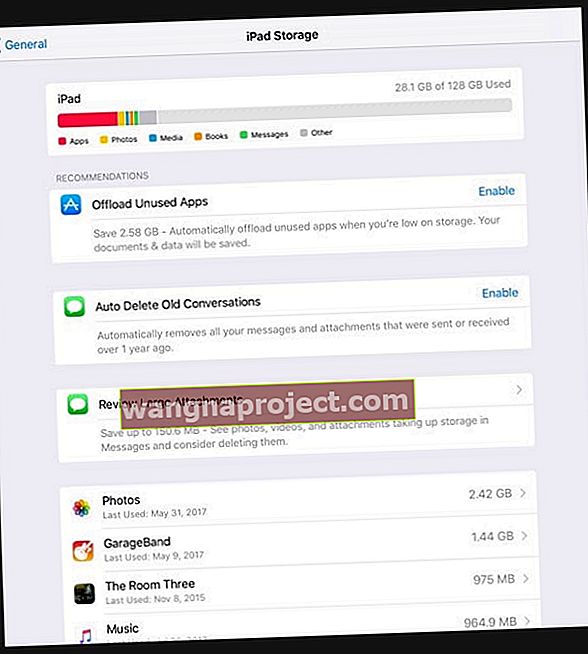
- Accesați Setări> General> Stocare
Urmați sfaturile prezentate în aceste articole detaliate pas cu pas pentru a reduce spațiul de stocare al dispozitivului
3. Examinați restricțiile dvs. în timpul ecranului
Ne place Screen Time, dar uneori restricțiile sale împiedică! În special cu lucruri precum magazinul de aplicații.
iOS și iPadOS includ în Screen Time o serie de setări pentru a interzice accesul la instalarea, descărcarea și achiziționarea de aplicații. Deci, este o idee bună să verificați Timpul ecranului înainte de a trece mai departe.
- Accesați Setări> Timp ecran> Restricții de conținut și confidențialitate (pentru oricine are iOS mai vechi, accesați Setări> General> Restricții)

- Introduceți codul de acces pentru durata de timp a ecranului, dacă vi se solicită
- Atingeți Achiziții iTunes și App Store
- Introduceți codul de acces pentru durata de timp a ecranului, dacă vi se solicită
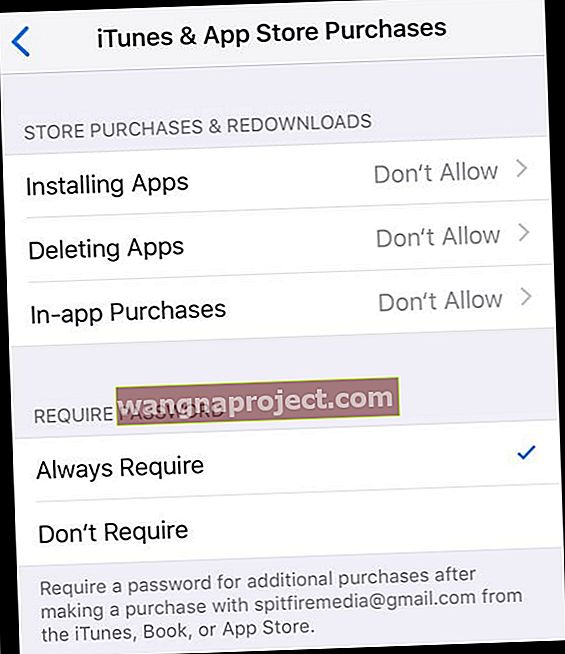
- Dacă vedeți Nu permiteți listat, atingeți fiecare și schimbați bifa din Nu permiteți să permiteți
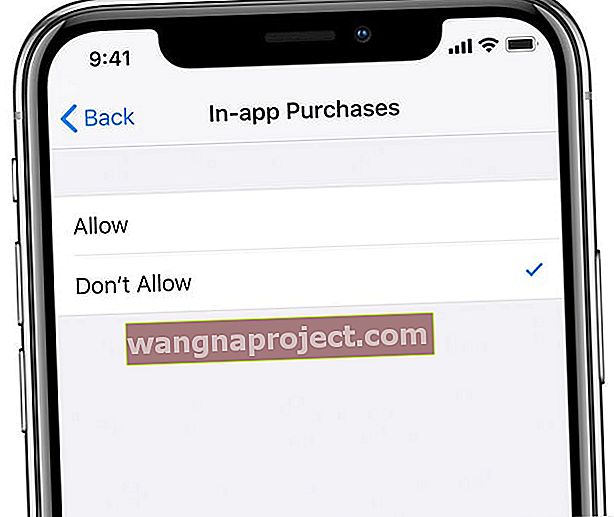
- Reporniți dispozitivul și încercați să actualizați, să instalați sau să cumpărați din nou aplicații!
4. Folosiți o conexiune WiFi
Uneori problema este conexiunea noastră, mai ales atunci când folosim conexiuni de date mobile. Există o limită a dimensiunii descărcărilor de aplicații folosind date mobile de 150 MB - 200 MB, astfel încât dacă aplicația sau actualizarea aplicației dvs. este mai mare decât această dimensiune, încercați să treceți la o rețea WiFi. Dacă există o rețea de 5 GHz disponibilă, alegeți ca benzile de 5 GHz să transmită date la viteze mai mari.
Și, desigur, dacă vă aflați într-un plan de date cu o limită lunară, este posibil să fi atins deja sau să fiți aproape de această limită.
Activarea modului Avion este o modalitate rapidă de a vă asigura că utilizați date WiFi și nu date celulare sau mobile! Doar deschideți centrul de control și atingeți modul Avion pentru al porni. Nu uitați să o opriți când toate aplicațiile dvs. sunt terminate!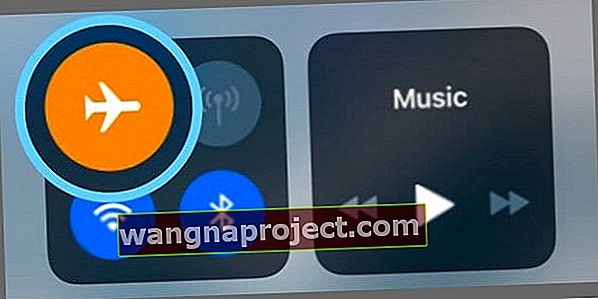
În mijlocul descărcării sau actualizării unei aplicații? Încercați să întrerupeți și să reporniți descărcarea aplicației
- Apăsați lung aplicația din ecranul de pornire
- Alegeți Întrerupeți descărcarea
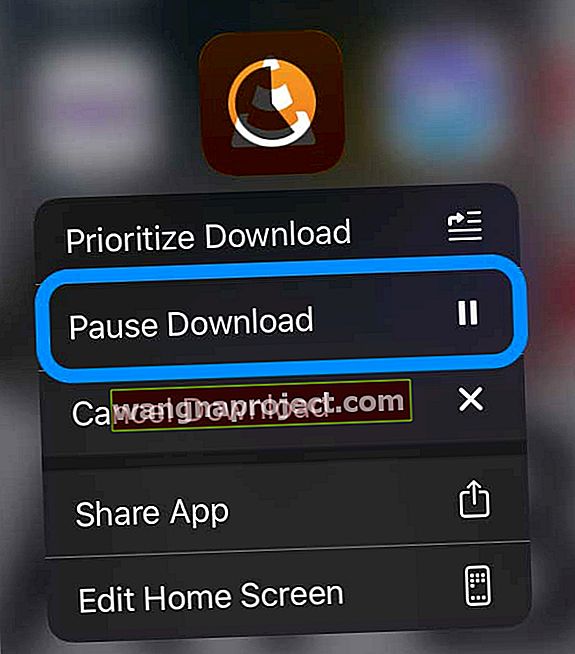
- Odată conectat la WiFi, atingeți aplicația întreruptă pentru a relua descărcarea sau apăsați lung aplicația din nou și alegeți Reluați descărcarea
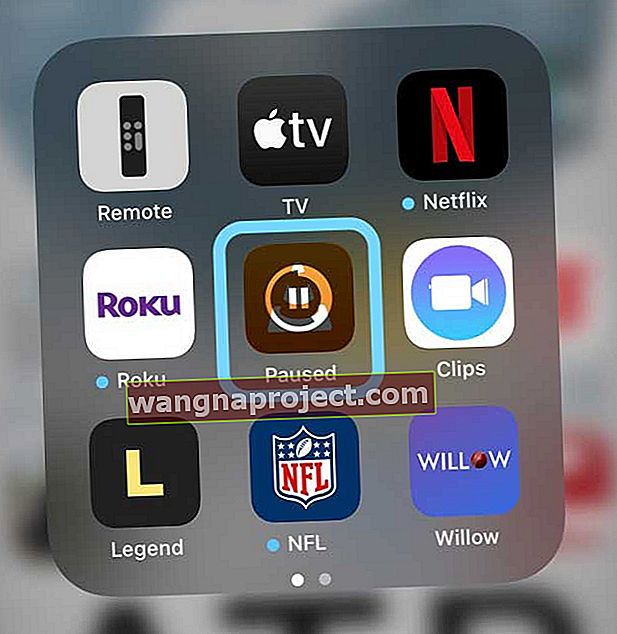
- Dacă aplicația este blocată, atingeți Întrerupeți descărcarea , apoi apăsați ferm din nou aplicația și atingeți Reluați descărcarea
Nu toate aplicațiile acceptă opțiuni pentru a relua descărcarea, întrerupe descărcarea sau anula descărcarea.
5. Reporniți aplicația App Store
Uneori, problema este că aplicația App Store nu funcționează corect.
Cel mai simplu mod de a diagnostica acest lucru este să forțați închiderea aplicației App Store și apoi să relansați. Apoi, vedeți dacă puteți actualiza, descărca și instala aplicații.
Închideți aplicația App Store
- Pe un iPhone sau iPad fără buton de pornire din ecranul de pornire, glisați în sus din partea de jos a ecranului și întrerupeți ușor în mijlocul ecranului
- Pe un iDevice cu buton Acasă, faceți dublu clic pe butonul Acasă și glisați spre dreapta sau spre stânga pentru a găsi aplicația App Store
- Glisați spre dreapta sau spre stânga pentru a o localiza
- Glisați în sus pe previzualizarea aplicației App Store pentru a o închide
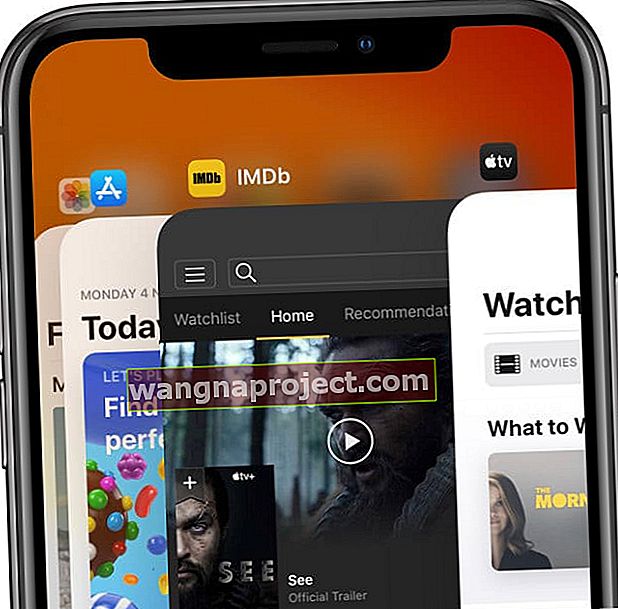 Închideți aplicațiile de pe iPhone înainte de a o reporni.
Închideți aplicațiile de pe iPhone înainte de a o reporni.
6. Reporniți sau forțați reporniți iPhone-ul, iPad-ul sau iPod-ul
Adesea sunt cele mai simple lucruri care fac truc. Iar pentru dispozitivele noastre iDevices, repornirea este acea soluție simplă. Repornirea rezolvă adesea comportamente neobișnuite, cum ar fi aplicațiile care nu se descarcă sau nu se actualizează.
Cum să reporniți un iPhone, iPad sau iPod
- Pe un iPad fără buton de pornire și iPhone X sau o versiune ulterioară: țineți apăsat butonul lateral / sus / de alimentare și butonul de volum până când apare glisorul

- Pe un iPad sau iPhone cu buton Acasă și iPod Touch: țineți apăsat butonul Side / Top / Power până când apare glisorul
- Trageți glisorul pentru a opri dispozitivul și după ce dispozitivul se oprește, apăsați și țineți apăsat butonul lateral / sus / de alimentare până când vedeți sigla Apple
- Cu iOS 11 și versiuni ulterioare, reporniți utilizând Setări> General> Închidere

Dacă o repornire nu a ajutat, să încercăm o repornire forțată.
Cum să reporniți forțat un iPhone, iPad sau iPod
- Pe un iPhone 6S sau mai jos plus toate iPad-urile cu butoane de acasă și iPod Touch, apăsați Acasă și Pornire în același timp până când vedeți sigla Apple
- Pentru iPhone 7 sau iPhone 7 Plus: țineți apăsate atât butoanele laterale, cât și butoanele de reducere a volumului timp de cel puțin 10 secunde, până când vedeți sigla Apple
- Pe un iPad fără buton de pornire și modele iPhone 8 și mai sus: apăsați și eliberați rapid butonul de creștere a volumului. Apoi apăsați și eliberați rapid butonul de reducere a volumului. În cele din urmă, țineți apăsat butonul lateral / sus până când vedeți sigla Apple

7. Deconectați-vă și reveniți la iTunes și App Store
Dacă dispozitivul dvs. nu poate descărca sau actualiza aplicații, s-ar putea datora unor probleme cu ID-ul Apple asociat cu App Store.
- Accesați Setări > iTunes și App Store
- Atingeți ID-ul Apple listat
- Alegeți Deconectare
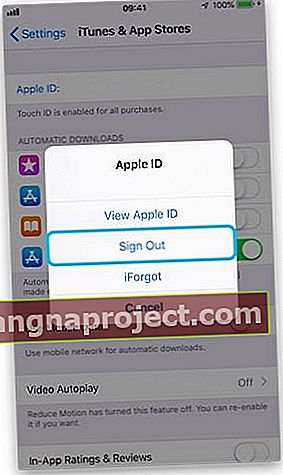 Deconectați-vă de pe iTunes și App Store înainte de a reporni dispozitivul
Deconectați-vă de pe iTunes și App Store înainte de a reporni dispozitivul - Așteptați aproximativ 30 de secunde
- Conectați-vă din nou atingând Conectare
- Introduceti ID-ul dumneavoastra Apple
8. Resetați setările rețelei
Dacă bănuiți că problema este legată de rețeaua dvs., este posibil să vă resetați setările de rețea.
Cum se resetează setările de rețea pe un iPhone, iPad sau iPod
- Resetează toate opțiunile de conexiune la rețea și setează setările de rețea ale dispozitivului la valorile implicite din fabrică
- Șterge rețelele celulare (dacă este cazul) și WiFi curente, inclusiv rețelele salvate, parolele WiFi și setările VPN
- Înainte de a reseta setările rețelei, asigurați-vă că aveți numele rețelei WiFi și parolele disponibile pentru reintrare
- Accesați Setări> General> Resetare> Resetare setări rețea

Alte opțiuni pentru când primiți erori atunci când încercați să descărcați aplicații
Reporniți routerul WiFi fără fir
Repornirea unui router nu este întotdeauna posibilă (de exemplu, rețele publice sau de afaceri), dar dacă sunteți acasă sau aveți acces la router și niciunul dintre sfaturile anterioare nu a funcționat, este o idee bună. 
Din fericire, repornirea unui router este la fel de ușoară ca 1-2-3
- Opriți routerul și deconectați-l
- Așteptați un minut sau cam așa ceva
- Conectați-l la loc și reporniți routerul
Setați temporar data dispozitivului cu un an înainte. Încercați să actualizați din nou aplicațiile
Aceasta este o soluție ciudată, dar adevărată, pe care câțiva dintre cititorii noștri au descoperit că au lucrat pentru ei!
- Accesați Setări> General> Data și ora
- Dezactivați setarea automată (dacă este activată)
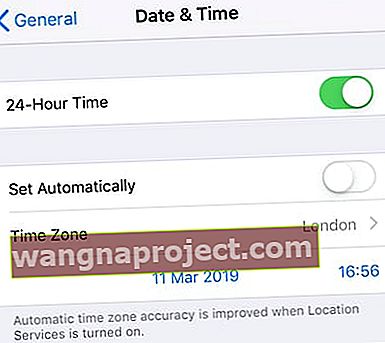 Cu Set Automat dezactivat puteți alege manual data și ora.
Cu Set Automat dezactivat puteți alege manual data și ora. - Atingeți pentru a schimba manual data și ora cu un an înainte de data de astăzi
- Acum, deschideți magazinul de aplicații și încercați să actualizați / instalați aplicațiile
- După actualizare sau instalare, reveniți la Setări> General> Data și ora
- Comutare pe Setare automată
Resetează toate setările
Uneori, problemele legate de magazinul de aplicații sunt legate de alte funcții pe care le-ați configurat pe iPhone, iPad sau iPod. Și este o durere mare să treci prin fiecare pentru a testa dacă asta este sau nu problema.
Deci, mai degrabă decât să petrecem ore în șir de încercări și erori, Apple ne oferă o comandă rapidă și murdară numită Resetează toate setările. Nu este ideal, dar economisește mult timp încercând să-și dea seama unde se află problema. De obicei, vă recomandăm acest pas ca ultimă soluție înainte de a șterge și de a restabili dispozitivul, deoarece acesta resetează toate caracteristicile personalizate la valorile implicite din fabrică
Cum se resetează toate setările de pe iPhone, iPad sau iPod
- Accesați Setări> General> Resetare> Resetare totală
 Dacă alegeți să resetați toate setările, nu ar trebui să ștergeți niciun conținut de pe dispozitiv.
Dacă alegeți să resetați toate setările, nu ar trebui să ștergeți niciun conținut de pe dispozitiv. - Aceasta se resetează la setările implicite din setări, inclusiv notificările, alertele, luminozitatea și setările ceasului, cum ar fi alarmele de trezire
- Resetarea tuturor setărilor revine, de asemenea, la toate funcțiile personalizate și personalizate, precum imagini de fundal și setări de accesibilitate, la valorile implicite din fabrică
- Efectuarea acestei acțiuni nu afectează niciuna dintre datele dispozitivului dvs. personal, inclusiv fotografii, texte, documente și alte fișiere
- Trebuie să reconfigurați aceste setări odată ce iPhone-ul sau iDevice repornește
Obțineți ajutor de la asistența Apple 
Dacă sunteți încă blocat cu probleme persistente din App Store care împiedică dispozitivul dvs. să instaleze, să descarce sau să actualizeze o aplicație, este timpul să primiți asistența Apple.
Puteți stabili o întâlnire cu Apple (întotdeauna fără costuri pentru dvs.), discutați online cu ei sau le puteți apela pentru a discuta problemele dvs. Toate aceste opțiuni sunt gratuite (cel puțin la început.)



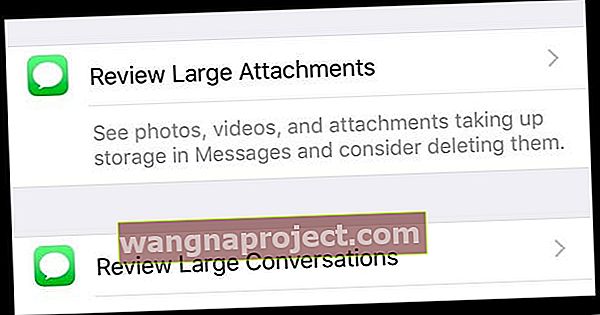
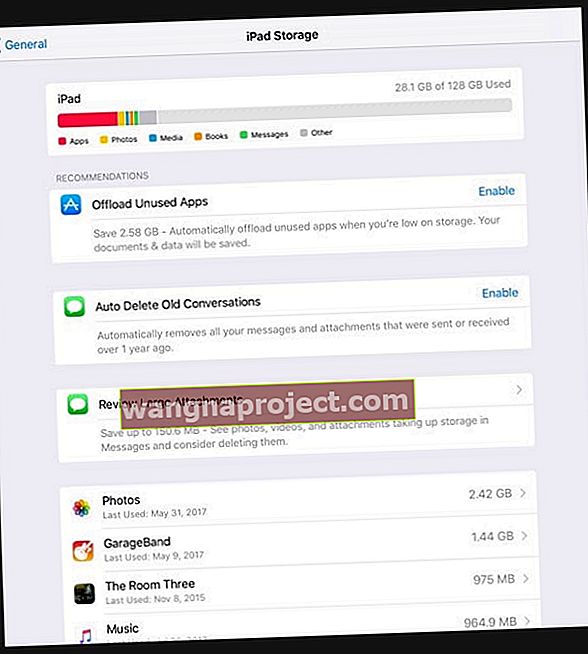

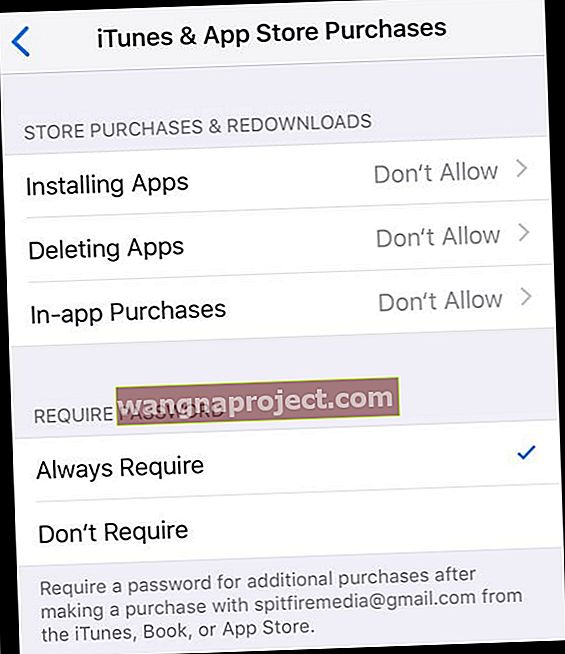
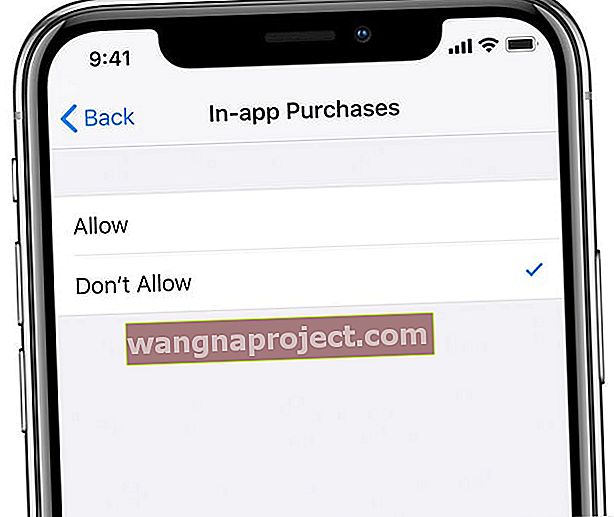
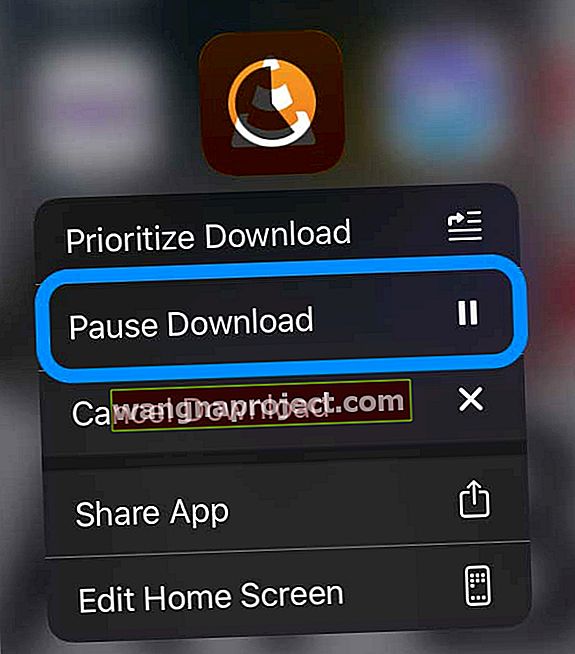
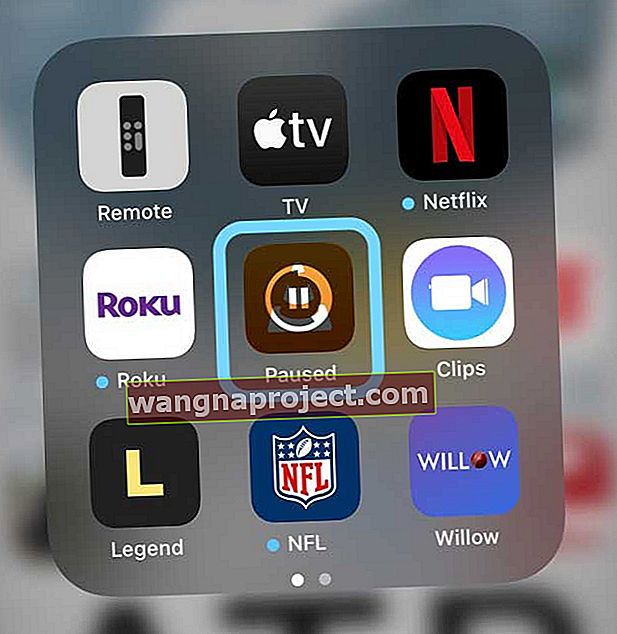
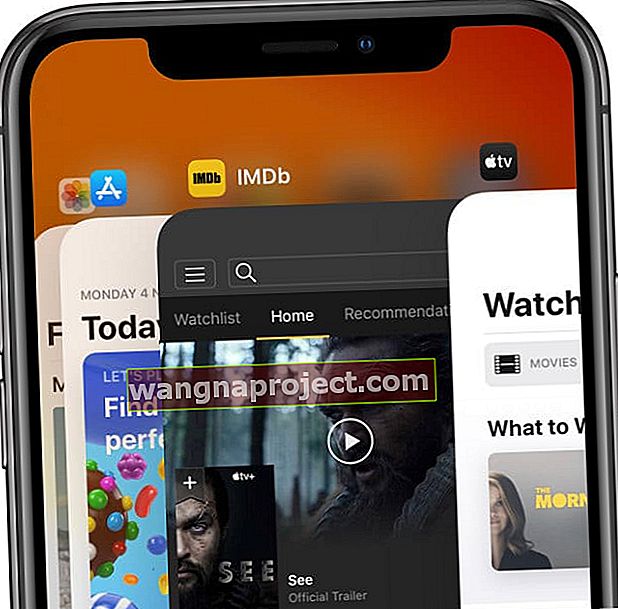 Închideți aplicațiile de pe iPhone înainte de a o reporni.
Închideți aplicațiile de pe iPhone înainte de a o reporni.


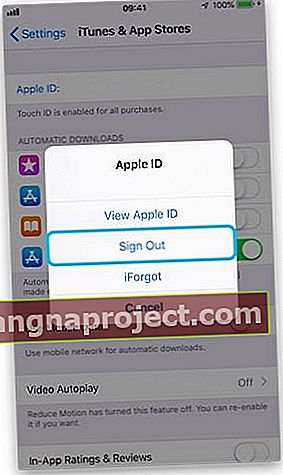 Deconectați-vă de pe iTunes și App Store înainte de a reporni dispozitivul
Deconectați-vă de pe iTunes și App Store înainte de a reporni dispozitivul
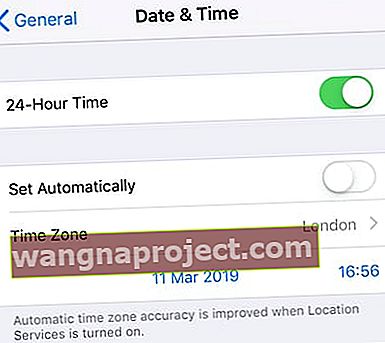 Cu Set Automat dezactivat puteți alege manual data și ora.
Cu Set Automat dezactivat puteți alege manual data și ora. Dacă alegeți să resetați toate setările, nu ar trebui să ștergeți niciun conținut de pe dispozitiv.
Dacă alegeți să resetați toate setările, nu ar trebui să ștergeți niciun conținut de pe dispozitiv.

