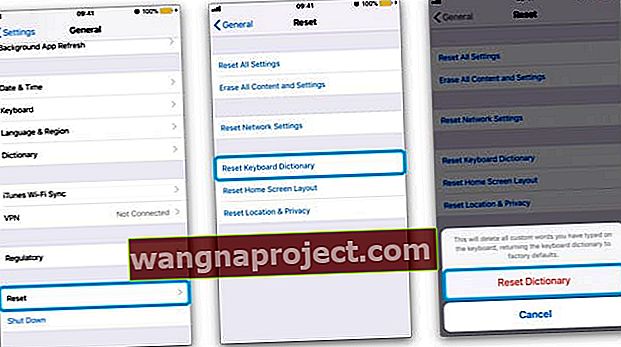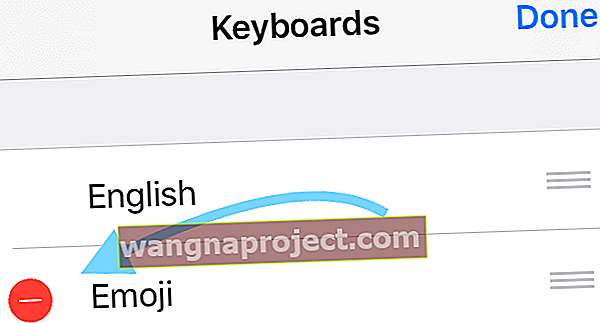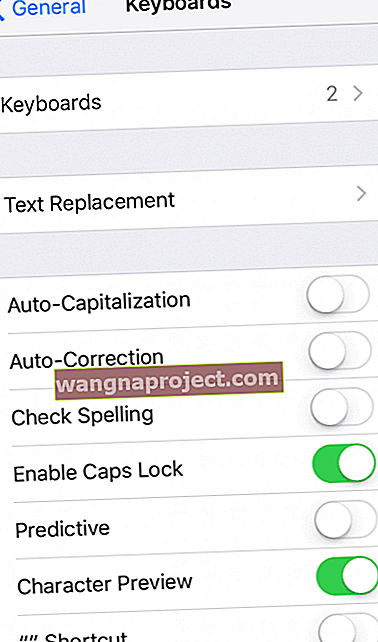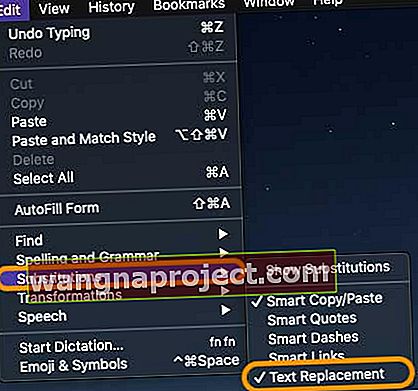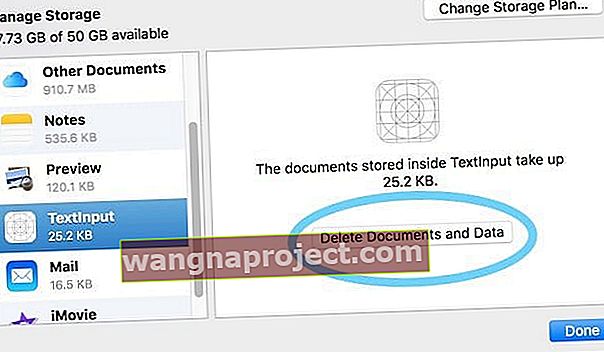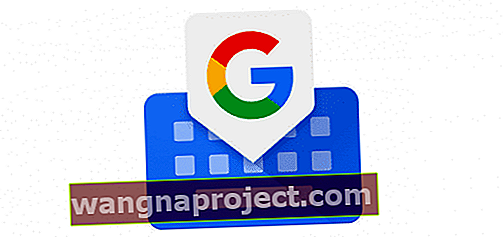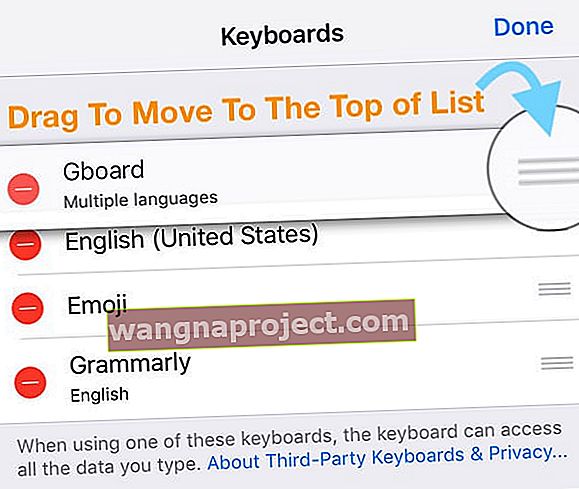Folosesc comenzile rapide de la tastatură pe iPhone în fiecare zi când trimit mesaje text prietenilor, familiei și colegilor de muncă. Face o muncă rapidă de nume și cuvinte lungi și îmi economisește mult timp și efort în comunicarea rapidă cu toată lumea! Deci, când înlocuirea textului iPhone-ului meu începe să acționeze, este o mare problemă și durere de cap!
Și știu că nu sunt singur. Mai mulți dintre cititorii noștri raportează că comenzile rapide de la tastatură iPad sau iPhone nu funcționează după actualizarea la cea mai recentă versiune de iOS.
Căutați comenzi rapide de la tastatură pentru acțiuni rapide precum Anulare?
Pentru utilizatorii iOS 11+, multe comenzi rapide de la tastatură standard au dispărut!
Dacă v-ați actualizat la iOS 11 sau o versiune superioară și ați pierdut comenzile rapide de la tastatură în stânga și în dreapta, și aceasta este, din păcate, noua normă pentru tastatura iPhone-ului dvs. FĂRĂ SCURTURI !. 
Din anumite motive, Apple a schimbat aspectul tastaturii în iOS 11 și versiuni ulterioare.
Așadar, acum tastele săgeată, anulează, ascund tastatura și chiar butoanele cu virgulă pe care mulți dintre noi le-am bucurat și le-am folosit zilnic au dispărut.
Apple a eliminat complet aceste opțiuni de pe tastatura peisaj începând cu iOS 11. 
Comparați acest nou aspect al tastaturii cu unul din iOS 10 - vedeți diferența! Și pentru mulți oameni, această schimbare este foarte neplăcută.
În schimb, în iOS 11+ primim tastaturile One-Handed și QuickType. Pentru a afla mai multe despre aceste modificări, consultați acest articol.
Vrei tastatura iPad sau iPhone cu acțiuni rapide înapoi ca tastele virgulă și săgeți?
Dacă vă place foarte mult să aveți tastele săgeată, semnul exclamării, virgula și alte punctuații și acțiuni pe ecran, încercați GBoard sau altă tastatură terță parte. 
Când utilizați GBoard, aceste taste apar pe iPad atât în modul portret, cât și în modul peisaj. Pentru iPhone-uri, încercați modul peisaj pentru a obține toate clopotele!
Remedieri pentru comenzile rapide de la tastatură iPhone care nu funcționează (înlocuirea textului)
- Ștergeți o comandă rapidă și creați-o din nou
- Încercați să adăugați o nouă comandă rapidă la lista de comenzi rapide existente
- Ștergeți toate comenzile rapide și adăugați-le din nou; reporniți dispozitivul
- Reporniți dispozitivul iDevice oprindu-l și apoi reporniți-l
- Pe un iPad fără buton de pornire și iPhone X sau o versiune ulterioară: țineți apăsat butonul lateral / sus / de alimentare și butonul de volum până când apare glisorul

- Pe un iPad sau iPhone cu buton Acasă și iPod Touch: țineți apăsat butonul Side / Top / Power până când apare glisorul

- Trageți glisorul pentru a opri dispozitivul și după ce dispozitivul se oprește, apăsați și țineți apăsat butonul lateral / sus / de alimentare până când vedeți sigla Apple
- Cu iOS 11 și versiuni ulterioare, reporniți utilizând Setări> General> Închidere

- Pe un iPad fără buton de pornire și iPhone X sau o versiune ulterioară: țineți apăsat butonul lateral / sus / de alimentare și butonul de volum până când apare glisorul
- Efectuați o repornire forțată
- Pe un iPhone 6S sau mai jos plus toate iPad-urile și iPod Touch-urile, apăsați Acasă și Alimentare în același timp până când vedeți sigla Apple
- Pentru iPhone 7 sau iPhone 7 Plus: țineți apăsate atât butoanele laterale, cât și butoanele de reducere a volumului timp de cel puțin 10 secunde, până când vedeți sigla Apple

- Pe un iPhone 11 sau X Series, iPad-uri cu Face ID sau iPhone 8 sau iPhone 8 Plus: apăsați și eliberați rapid butonul de creștere a volumului. Apoi apăsați și eliberați rapid butonul de reducere a volumului. În cele din urmă, țineți apăsat butonul lateral până când vedeți sigla Apple

- Verificați dacă există o problemă de sincronizare iCloud
- Atingeți Setări> Profil ID Apple> iCloud> Gestionați stocarea> Introducere text (introducerea textului în Documente și date reprezintă datele dvs. de înlocuire a textului)

- Atingeți TextInput și selectați Ștergeți datele
- Pentru iOS mai vechi, deschideți Setări> iCloud> Gestionați stocarea
- Documente și date pentru a vedea dacă aveți „Documente și date” activat, apoi apăsați pentru a-l opri
- Acum încercați să utilizați comenzile rapide
- Dacă acum funcționează, activați din nou Documente și date
- Atingeți Setări> Profil ID Apple> iCloud> Gestionați stocarea> Introducere text (introducerea textului în Documente și date reprezintă datele dvs. de înlocuire a textului)
- Resetați dicționarul tastaturii atingând Setări> General> Resetați> Resetați dicționarul tastaturii
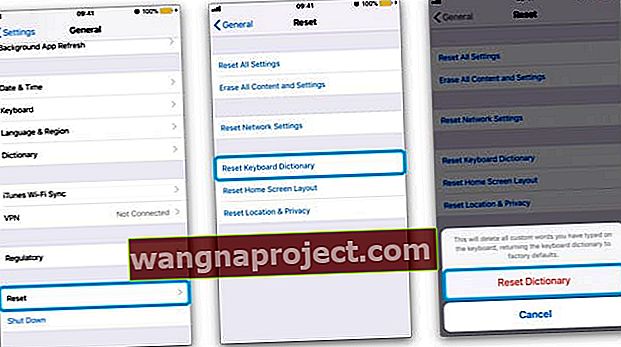
- Dacă aveți Emoji activat, încercați să dezactivați tastatura Emoji
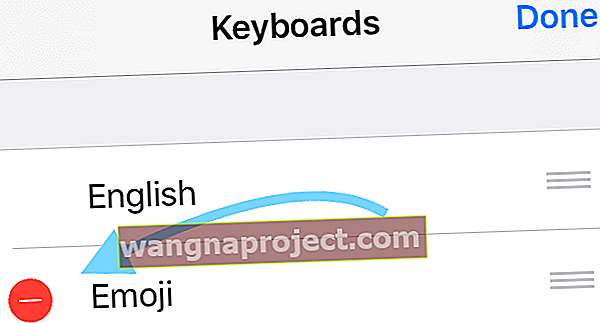
- Verificați dacă comenzile rapide funcționează
- Dacă funcționează, porniți din nou Emoji
- Verificați dacă comenzile rapide funcționează
Forțați înlocuirile textului să se sincronizeze din nou
- Accesați Setări> General> Tastatură
- Dezactivați Auto-Capitalization , Auto-Correction și „.” Comandă rapidă
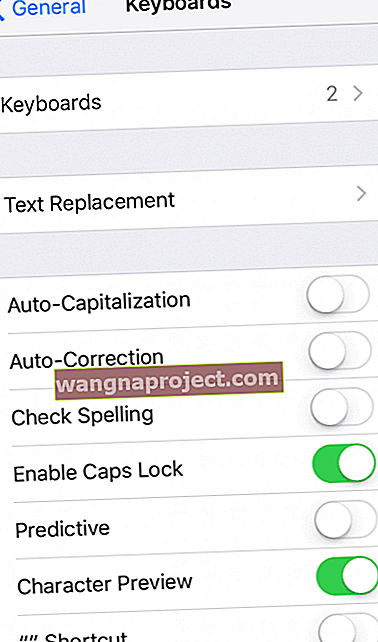
- Opriți dispozitivul și așteptați 30 de secunde până la 1 minut, apoi porniți dispozitivul
- Reveniți la Setări> General> Tastatură
- Comutați-le înapoi pe Auto-Capitalization , Auto-Correction și „.” Comandă rapidă
- Așteptați încă 30 de secunde până la un minut (nu faceți nimic cu dispozitivul dvs. - lăsați-l să se sincronizeze)
- După aproximativ 1 minut, atingeți Setări> General> Tastatură> Înlocuire text și verificați dacă comenzile rapide pentru înlocuirea textului sunt acolo!
Cum să transferați și să sincronizați înlocuiri de text (comenzi rapide) de pe iPhone pe un Mac
- Asigurați-vă că vă conectați cu același ID Apple pe iPhone și Mac
- Activați iCloud pentru toate dispozitivele
- Activați iCloud Drive pe Mac
- Actualizați dispozitivele la cele mai recente iOS, iPadOS și macOS disponibile (macOS High Sierra și versiunile superioare funcționează cel mai bine)
Când utilizați iCloud pentru a vă păstra înlocuirea textului, acesta ar trebui să se actualizeze pe toate dispozitivele dvs. Când adăugați un înlocuitor de text pe Mac-ul dvs., acesta apare automat pe celelalte dispozitive (și invers).
Comenzile rapide de la tastatură sau înlocuirea textului nu se sincronizează cu iDevices sau Mac?
- Verificați meniul Editare al aplicației pentru articolul Substituții. Apoi, asigurați-vă că bifați înlocuirea textului. Dacă nu vedeți această opțiune, aplicația nu acceptă înlocuirea textului (trebuie să fie activată de dezvoltatorul software-ului pentru a funcționa)
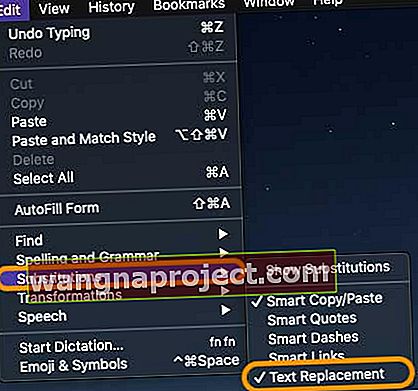
- Verificați dacă există o problemă de sincronizare iCloud
- Trebuie să utilizați același ID Apple pe toate dispozitivele pentru ca sincronizarea înlocuirii textului să funcționeze
- Atingeți Setări> Profil ID Apple> iCloud> Gestionați stocarea> Introducere text (introducerea textului în Documente și date reprezintă datele dvs. de înlocuire a textului)
- Selectați Șterge date
- Pentru iOS mai vechi, deschideți Setări> iCloud> Gestionați stocarea
- Documente și date pentru a vedea dacă aveți „Documente și date” activat, apoi apăsați pentru a-l opri
- Acum încercați să utilizați comenzile rapide
- Dacă acum funcționează, activați din nou Documente și date
- Deconectați-vă de la iCloud pe dispozitivele dvs. iD
- Pe Mac, accesați Preferințe sistem> iCloud> Gestionați ...> Introducere text> Ștergeți documente și date
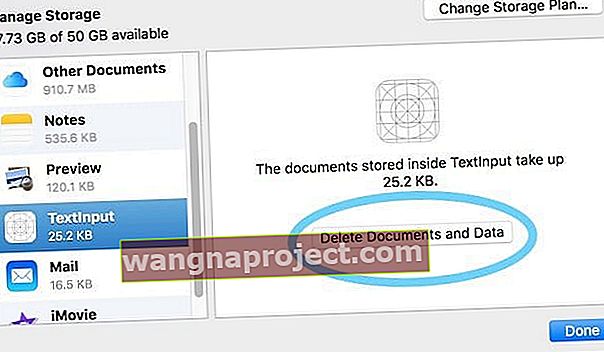
- Continuați pe Mac și accesați Preferințe sistem > Tastatură> Text
- Verificați dacă comenzile rapide de la tastatură sunt listate și corecte
- Adăugați o nouă comandă rapidă pentru a forța iCloud să se sincronizeze
- Conectați-vă din nou la iCloud pe dispozitivul dvs. iOS și verificați dacă există o nouă comandă rapidă
- Pe Mac, accesați Preferințe sistem> iCloud> Gestionați ...> Introducere text> Ștergeți documente și date
- Deschideți Preferințe sistem > Tastatură> Text
- Creați o nouă opțiune de înlocuire a textului apăsând semnul plus (+)
- Ștergeți imediat opțiunea nouă de înlocuire a textului
- Apoi verificați dacă înlocuirea textului începe să funcționeze
Comenzile rapide de la tastatură nu se afișează după actualizarea iOS sau iPadOS?
Dacă vă lipsesc comenzile rapide de la tastatură după cea mai recentă actualizare iOS sau iPadOS, nu sunteți singur.
Se pare că Apple a făcut o modificare prin limitarea numărului maxim de caractere permis la 128.
Acest lucru a creat probleme pentru mulți utilizatori, iar forumurile comunității de asistență Apple sunt pline de reclamații.
Cu toate acestea, lansarea celei mai noi versiuni a rezolvat problema cu limita de caractere de înlocuire a textului, deci dacă dispozitivul dvs. folosește o versiune mai veche de iOS / iPadOS, actualizați la cea mai recentă versiune, iar problema dvs. ar trebui remediată.
Încercați GBoard! 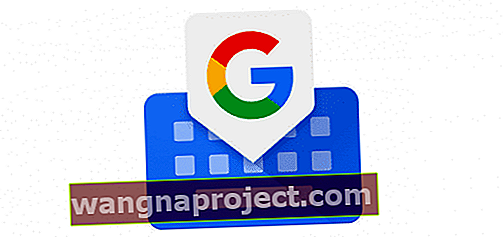
Unii cititori au descoperit că înlocuirea textului funcționa atunci când se utilizează o tastatură terță parte, în special Google GBoard.
Este ușor de instalat prin App Store.
Apoi alegeți-l prin pictograma globului din tastatură și selectați Gboard în locul tastaturii native iOS etichetată ca limba dvs. locală (în cazul meu, engleza).
Sau faceți din Gboard tastatura principală!
- Deschideți Setări> General> Tastatură> Tastaturi
- În dreapta sus, atinge Editați
- Atingeți și mențineți apăsată pictograma celor trei bare pentru a reordona
- Trageți pictograma GBoard în partea de sus
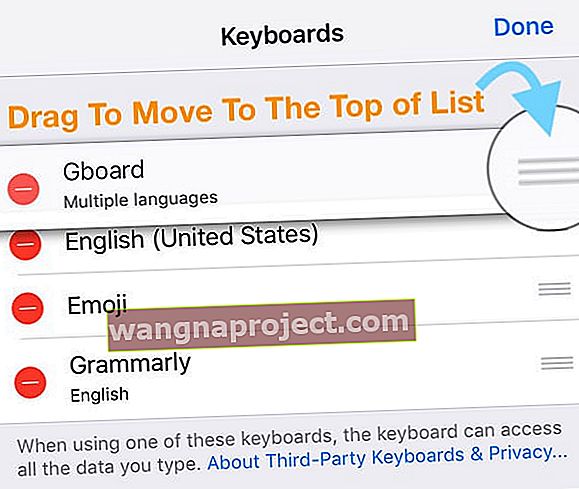
- Atingeți Terminat
Sfaturi pentru cititori 
- Ceea ce a ajutat este conectarea de la contul meu iCloud de mai multe ori. Se pare că, dintr-un anumit motiv, informațiile nu se sincronizează între dispozitive și deconectarea de la iCloud și conectarea înapoi de câteva ori, au început să readucă încet toate comenzile rapide. Sper ca ajuta!