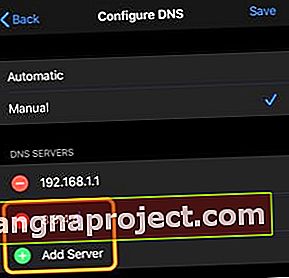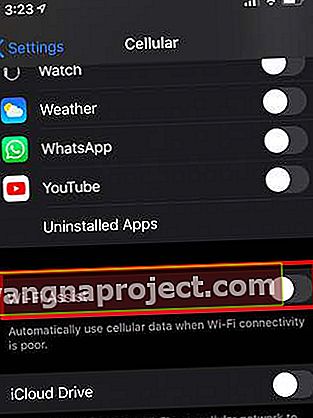iOS 13 și iPadOS au introdus multe funcții noi pentru utilizatorii Apple. Dacă aveți probleme cu Wi-Fi în urma actualizării iOS 13 sau iPadOS, acest articol este pentru dvs. Am evidențiat unele dintre soluțiile obișnuite și soluțiile pentru a aborda problemele de rețea și conectivitate.
Înainte să ne adâncim în unele dintre sfaturile legate de soluționarea problemelor potențiale, poate fi prudent să explorăm unele dintre modificările introduse funcțiilor Wi-Fi în iOS 13 și iPadOS.
Legate de:
Modificările setărilor Wi-Fi pentru iOS 13 / iPadOS
Înainte de a evidenția unele dintre soluțiile și soluțiile obișnuite, să ne uităm la unele dintre modificările funcției Wi-Fi introduse în iOS 13.
 iOS 13 și iPadOS Wi-Fi modifică mai multe opțiuni de confidențialitate.
iOS 13 și iPadOS Wi-Fi modifică mai multe opțiuni de confidențialitate.
Când atingeți Setări> Wi-Fi în iOS 13, veți găsi trei noi secțiuni. IOS 12 „Alegeți o rețea ..” a fost înlocuit acum cu două secțiuni separate în iOS 13:
-
- Rețelele mele - Aceasta este lista tuturor rețelelor Wi-Fi la care v-ați conectat recent folosind dispozitivul.
- Alte rețele - Aceasta este o listă cu toate celelalte rețele wi-fi disponibile pentru dvs.
Comutarea Solicitați să vă alăturați rețelelor în iOS 12 a fost înlocuită acum cu mai multe opțiuni. În loc de comutare, în iOS 13 și iPadOS, puteți alege între:
 Utilizați „Notificați” pentru a gestiona mai bine solicitați să vă alăturați rețelelor necunoscute.
Utilizați „Notificați” pentru a gestiona mai bine solicitați să vă alăturați rețelelor necunoscute.
-
- Dezactivat (Acest lucru necesită să selectați manual o rețea dacă nu sunt disponibile rețele cunoscute)
- Notificare (Rețelele cunoscute sunt unite automat. Dacă nu sunt disponibile rețele cunoscute, veți vedea o notificare pentru rețelele disponibile)
- Întrebați (rețelele cunoscute sunt conectate automat. Dacă nu sunt disponibile rețele cunoscute, veți fi „întrebat” înainte de a vă alătura unei noi rețele.
Separarea rețelelor Wi-Fi la două categorii distincte cu notificarea suplimentară este concepută pentru a vă împiedica să vă alăturați rețelelor necunoscute care ar putea pune probleme de securitate.
Cealaltă modificare din iOS 13 este includerea „Auto-Join Hotspot”. Când această setare este activată și se alege „automat”, iPhone-ul sau iPad-ul dvs. va descoperi hotspoturile din apropiere și se vor alătura dacă nu este disponibilă nicio rețea wi-fi.

Wi-Fi în iOS 13 și iPadOS introduce, de asemenea, un mod de date redus, care poate fi de ajutor. Modul cu date reduse ajută aplicațiile de pe iPhone să-și reducă utilizarea datelor din rețea.
Setări Wi-Fi în Control Center pe iOS 13 și iPadOS
Când atingeți 3D pictograma Wi-Fi din centrul de control de pe iOS 12, veți găsi rețeaua Wi-Fi la care este conectat dispozitivul. Vă puteți deconecta atingând pictograma Wi-Fi aici.
 Atingeți 3D Wi-Fi în centrul de control pentru a vedea detalii.
Atingeți 3D Wi-Fi în centrul de control pentru a vedea detalii.
În iOS 13 și iPadOS, există un alt strat al funcției. Când atingeți 3D pictograma Wi-Fi, veți vedea acum numele rețelei la care sunteți conectat în prezent împreună cu o listă cu alte rețele care vă sunt disponibile. De asemenea, puteți apăsa pe „Setări Wi-Fi ...” pe acest ecran și accesați setările direct.
10 sfaturi pentru rezolvarea problemelor Wi-Fi după actualizarea iOS 13 sau iPadOS
Iată o listă de sfaturi pe care le puteți încerca dacă vă confruntați cu Wi-Fi lent, căderea conexiunii wi-fi sau nu vă puteți alătura rețelelor Wi-Fi de pe iPhone sau iPad după actualizarea iOS 13.
Dezactivați Wi-Fi folosind aplicația Setări, reporniți dispozitivul și apoi activați Wi-Fi. Uneori această operație simplă poate remedia majoritatea supărărilor Wi-Fi.
Încercați fiecare pas în ordine până când vă rezolvă problema Wi-Fi.
- Activați și dezactivați modul Avion și apoi încercați să vă conectați la rețeaua Wi-Fi preferată. (Setări> Mod avion). Acest lucru vă ajută atunci când dispozitivul dvs. se conectează la Wi-Fi, dar internetul dvs. nu funcționează.

- Comutați Wi-Fi la OFF. După 15 secunde comutați-l din nou la ON și apoi încercați să vă conectați la rețeaua Wi-Fi preferată.
- Atingeți pictograma „i” de lângă rețeaua Wi-Fi din Setări și alegeți „Uitați această rețea”. Reporniți iPhone-ul sau iPad-ul și încercați să vă conectați din nou pentru a vedea dacă acest lucru vă ajută.

- Schimbați DNS-ul rețelei Wi-Fi. Apăsați pe „Configurare DNS” în setările rețelei Wi-Fi, comutați la Manual și atingeți „Adăugare server”. Tastați 8.8.4.4 sau 8.8.8.8 și salvați. Acum încercați să vă conectați la rețeaua Wi-Fi și testați performanțe îmbunătățite. Dacă arată performanțe mai bune, le puteți șterge pe celelalte.
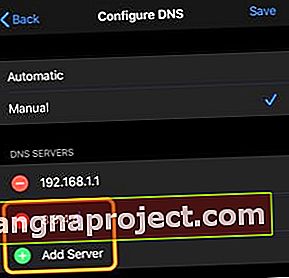
- Dacă aveți o conexiune Wi-Fi lentă, încercați și opriți Bluetooth (Setări> Bluetooth) și apoi reconectați-vă la rețeaua Wi-Fi
- Bluetooth folosește, de asemenea, banda de 2,4 GHz și oprirea BT reduce traficul pe această bandă
- Wi-Fi se oprește în timpul semnalului slab de pe iPhone. Verificați setarea Asistență Wi-Fi (Setări> Celular> Asistență Wi-Fi). Acest lucru vă va asigura că dispozitivul dvs. rămâne conectat la Wi-Fi chiar și atunci când semnalul este slab.
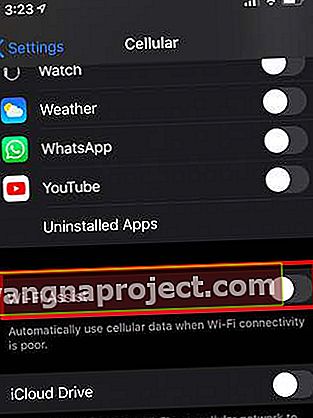
- Dacă routerul dvs. wireless acceptă lățimea de bandă atât de 2,4 Ghz, cât și de 5 Ghz, vă recomandăm să verificați următoarele:
- Folosiți același SSID? (Faceți nume separate pentru lățimea de bandă și vedeți dacă performanța Wi-Fi este îmbunătățită atunci când comutați la 5Ghz)
- Dacă routerul dvs. Wi-Fi acceptă atât benzi de 2,4, cât și 5 GHz, conectați dispozitivele la banda de 5 GHz sau reduceți numărul de dispozitive active care utilizează banda de 2,4 GHz (sau dezactivați Bluetooth, care folosește și banda de 2,4 GHz)
- Unele routere au o caracteristică „inteligentă” în care combină lățimile de bandă în același SSID. Această caracteristică poate provoca uneori probleme de performanță Wi-Fi. Consultați acest articol de mai jos pentru mai multe detalii.
- Schimbați setarea și efectuați un test de viteză. Iată setările recomandate de Apple pentru routerele Wi-Fi pe care ar trebui să le aruncați o privire.
- Resetare setări rețea (Setări> General> Resetare> Resetare setări rețea). Este posibil să trebuiască să introduceți datele de conectare Wi-Fi, așa că vă rugăm să notați înainte de a reseta.

- Mulți utilizatori spun că „Resetați toate setările” în urma unei actualizări majore a iOS-ului remediază câteva probleme pe dispozitiv, în special problemele legate de descărcarea bateriei și problema Wi-Fi lentă. Iată ce ar trebui să știți despre această opțiune:
- Setările Resetează toate nu elimină fotografiile sau alte suporturi sau date, așa cum sugerează și numele.
- Vă va cere să reintroduceți informațiile despre cardul de credit Apple Pay
- Unele setări ale aplicațiilor și accesul la confidențialitate se pot modifica și poate fi necesar să o configurați din nou
- Va trebui să reintroduceți setările și acreditările Wi-Fi
- Dacă problema Wi-Fi persistă chiar și după ce ați încercat fiecare dintre pașii de mai sus, cea mai bună opțiune ar fi să vă restaurați iPhone-ul sau iPad-ul cu o copie nouă a iOS 13 sau iPadOS și să verificați dacă vă rezolvă problemele.
Dezactivați Roaming rapid pe rețelele Mesh pentru o mai bună conexiune Wi-Fi pe iPhone
În ultimii ani, mulți dintre noi ne-am modernizat routerele wi-fi de acasă. Majoritatea echipamentelor de rețea Wi-Fi noi și îmbunătățite acceptă astăzi o mare varietate de tehnologii avansate. De exemplu, dacă utilizați NetGear Orbi și căutați în setările avansate, veți găsi următoarele:
Activați BEAMFORMING implicit
Activați MU-MIMO
Activați roamingul rapid
Vă sugerăm să păstrați primele două opțiuni activate, dar să dezactivați funcția Roaming rapid în rețea și să testați dacă iPhone-ul dvs. are o performanță Wi-Fi mai bună, cu mai puține întreruperi.
Uneori există probleme Wi-Fi care au impact asupra unui anumit model de iPhone sau iPad în urma unei actualizări. În aceste cazuri, Apple lansează de obicei o soluție în câteva zile sau o săptămână. Vom menține această postare actualizată cu orice astfel de știri.
Vă rugăm să ne informați dacă aveți întrebări sau aveți nevoie de ajutor suplimentar. Sperăm că puteți rezolva orice probleme legate de Wi-Fi legate de iOS 13 pe iPhone și puteți profita de toate noile caracteristici iOS 13 și iPadOS!