După o lungă așteptare, în cele din urmă primiți Apple AirPods. Și abia aștepți să le testezi pe toate produsele Apple, de la Apple Watch la iPhone și chiar Mac.
Dar atunci inevitabilul se întâmplă, iar lucrurile nenorocite nu se împerechează cu dispozitivele dvs. iDevice, Apple Watch sau Mac.
V-ați confruntat direct cu problema AirPods, nu de asociere automată, și acesta este ultimul lucru pe care doriți să îl rezolvați!
Urmați aceste sfaturi rapide dacă AirPod-urile dvs. nu se vor conecta
- Dezactivați modul Low Power
- Încărcați carcasa AirPods și AirPods
- Activați Bluetooth
- Selectați AirPod-urile dvs. din lista dispozitivelor audio Bluetooth disponibile
- Actualizați iOS, macOS, tvOS și watchOS la ultimele lor versiuni
AirPod-urile nu se conectează? Verificați cerințele de bază
AirPod-urile nu funcționează cu toate produsele Apple. Deci, mai întâi, asigurați-vă că utilizați un dispozitiv Apple compatibil cu noile dvs. AirPods.
Dacă descoperiți că software-ul dvs. nu este acceptat, actualizați la cele mai recente iOS, macOS, tvOS sau watchOS, dacă sunt disponibile.
În mod surprinzător, Apple TV și tvOS sunt compatibile numai cu tvOS 11 și versiuni ulterioare. Deci, pentru cei care rulează versiuni mai vechi de tvOS, AirPod-urile dvs. nu se vor conecta la Apple TV.
Cerințe hardware și software AirPod
- iPhone, iPad sau iPod touch cu iOS 10.2 sau o versiune ulterioară
- Apple Watch cu watchOS 3 sau o versiune ulterioară
- Mac cu macOS Sierra sau o versiune ulterioară
Cerințe de configurare AirPods One Tap
- macOS 10.14.4, iOS 12.2 și watchOS 5.2
Dezactivați modul Low Power! 
Se pare că AirPod-urile dvs. au o perioadă dificilă de asociere cu iPhone-ul dvs. dacă utilizați modul de consum redus.
Deci, încercați să dezactivați modul de consum redus deschizând Control Center și atingând pictograma bateriei, astfel încât acesta să nu mai fie în modul de consum redus de energie.
Sau accesați Setări> Baterie și dezactivați modul de consum redus. 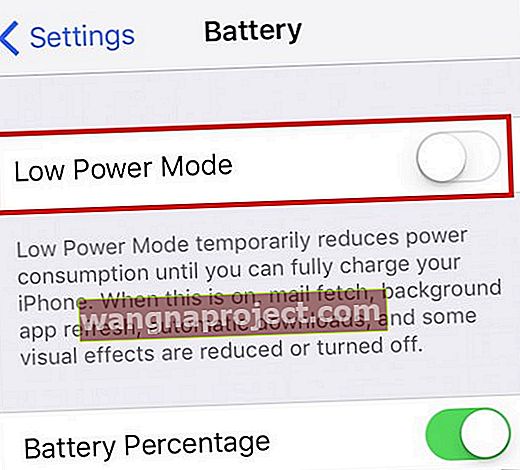
Apoi încercați din nou să împerecheați AirPod-urile!
Configurarea AirPod-urilor
AirPod-urile sunt complet cool. Au încorporat un cip wireless unic, care le permite să se asocieze rapid cu iPhone, iDevices, Apple Watch, televizoare Apple și majoritatea celorlalte produse Apple, inclusiv Mac-uri.
Această tehnologie ocolește procesul obișnuit de asociere Bluetooth. În mod ideal, vă deschideți carcasa AirPod și presto, perechea AirPods și vă conectați cu iPhone-ul sau alte dispozitive.
Există câteva lucruri pe care trebuie să le faceți prima dată când vă configurați AirPod-urile. Deci, asigurați-vă că faceți aceste lucruri înainte de a trece la soluționarea mai avansată a problemelor. Înainte de a vă configura AirPod-urile, conectați-vă la contul iCloud.
Când vă conectați la iCloud, AirPod-urile dvs. trebuie să fie configurate automat pentru toate dispozitivele acceptate care sunt asociate cu acel ID Apple.
Încărcați mai întâi!
Înainte de a începe, asigurați-vă că AirPod-urile dvs. sunt încărcate complet. Pentru a vă încărca AirPod-urile, puneți-le în geantă și închideți capacul. Carcasa AirPods conține mai multe taxe complete pentru AirPod-urile dvs., permițând încărcarea atunci când sunteți în deplasare.
Dacă trebuie mai întâi să încărcați carcasa, utilizați fie un covor de încărcare compatibil Qi (pentru carcasa de încărcare fără fir AirPods), fie conectați cablul Lightning la carcasa dvs. și un port USB sau încărcător.
Și da, puteți utiliza carcasa de încărcare fără fir atât cu AirPods de primă generație, cât și cu a doua generație, precum și cu AirPods Pro!
Carcasa se încarcă cu sau fără AirPod-urile dvs. din interior.
Lumina de stare se află chiar în afara carcasei dvs. (AirPods Pro & AirPods 2) sau în interiorul carcasei, între cele două spații pentru AirPods (AirPods 1)
 AirPods Pro și 2 oferă acces ușor la lumina de stare - chiar în partea din față a carcasei!
AirPods Pro și 2 oferă acces ușor la lumina de stare - chiar în partea din față a carcasei!
- Când AirPod-urile dvs. sunt în carcasă, indicatorul luminos de stare indică starea de încărcare a AirPod-urilor
- Când AirPod-urile nu se află în carcasă, indicatorul de stare indică starea de încărcare a carcasei în sine
- O lumină de stare verde este complet încărcată în timp ce chihlimbar înseamnă că este necesară încărcarea
Despre durata de viață a bateriei AirPod
- AirPod-urile dvs. vă oferă până la 5 ore de ascultare sau 2 ore (AirPods 1st gen) sau 3-3,5 ore (AirPods Pro & AirPods 2nd gen) timp de convorbire la o singură încărcare
- Cu mai multe încărcări în cazul dvs., AirPod-urile dvs. oferă mai mult de 24 de ore de ascultare sau până la 11 ore de convorbire
- Încărcarea AirPod-urilor pentru doar 15 minute în cazul dvs. oferă până la 3 ore de ascultare sau 1 oră de convorbire
- Widgetul Baterii arată starea de încărcare a AirPod-urilor și a Carcasei AirPod, astfel încât verificarea duratei de viață a bateriei este ușoară
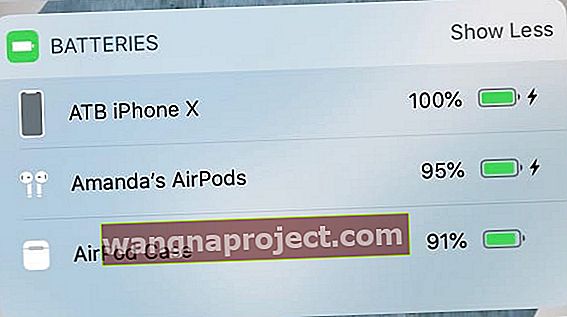 este ușor să verificați nivelul bateriei AirPods cu widget-ul bateriei de pe iPhone
este ușor să verificați nivelul bateriei AirPods cu widget-ul bateriei de pe iPhone
Înainte de a configura AirPods
Verificați dacă indicatorul luminos de stare al AirPods clipește alb. Acest bliț înseamnă că AirPod-urile dvs. sunt gata de configurare cu unul dintre dispozitivele dvs.
Lumina de stare AirPods se află fie în exteriorul carcasei dvs. (AirPods Pro și AirPods 2), fie pentru AirPods 1, în interiorul carcasei, între cele două spații pentru AirPods. 
Dacă ledul de stare nu clipește alb, închideți carcasa. Așteptați 15-20 de secunde și apoi redeschideți carcasa.
Configurați AirPods pentru iPhone
- Confirmați că iPhone-ul dvs. rulează iOS 13.2 (AirPods Pro), ioS 12.2 (AirPods 2) sau iOS 10.2 sau o versiune ulterioară (AirPods original)
- Deblocați ecranul iPhone-ului dvs. prin Face ID, Touch ID sau cu codul de acces al dispozitivului
- Deschideți carcasa - cu AirPod-urile înăuntru - și țineți-o lângă iPhone
- Urmați animația de configurare
- Atingeți Conectare
- Pentru AirPods Pro sau AirPods (a doua generație) ați putea fi ghidat să configurați Siri, dacă nu este deja stabilit pe dispozitivul dvs. asociat
- Dacă sunteți conectat la iCloud, AirPod-urile dvs. sunt configurate automat cu oricare dintre dispozitivele acceptate care sunt conectate la iCloud cu același ID Apple
Configurarea AirPod-urilor cu alte dispozitive
Urmați acești pași pentru a vă configura AirPods cu un dispozitiv care nu este conectat la contul dvs. iCloud, conectați-vă la Apple TV, SAU configurați AirPods pe orice dispozitiv care nu este Apple
- Puneți AirPod-urile în carcasă
- Deschideți capacul
- Țineți apăsat butonul de configurare din spatele carcasei până când vedeți lumina de stare clipind alb
- Configurați-vă AirPod-urile ca dispozitiv Bluetooth cu iPhone sau iPod touch, Mac, Apple TV sau dispozitiv Bluetooth non-Apple
AirPod-urile nu se conectează automat? Nu vedeți animația de configurare?
Dacă nu primiți animația de configurare atunci când încercați să configurați AirPod-urile cu iPhone-ul sau alte dispozitive iDevices, încercați să închideți carcasa.
Așteptați cel puțin 15 secunde și apoi deschideți din nou carcasa. Verificați și vedeți dacă ledul de stare clipește alb.
Dacă lumina de stare AirPods încă nu este albă, închideți carcasa și întoarceți-o spre partea din spate
- Găsiți butonul Configurare în partea de jos a spatelui carcasei AirPod
 Resetarea AirPod-urilor este la fel de ușoară ca și apăsarea butonului Configurare
Resetarea AirPod-urilor este la fel de ușoară ca și apăsarea butonului Configurare - Țineți apăsat acest buton
- În timp ce țineți, deschideți carcasa și vedeți dacă lumina de stare clipește acum în alb
- Dacă nu, continuați să apăsați și să țineți apăsat acest buton de configurare până când ledul de stare clipește chihlimbar de câteva ori și apoi clipește în cele din urmă alb
- Odată ce lumina de stare a AirPodului clipește în alb, sunteți gata să vă configurați AirPod-urile!
Nu vedeți lumina albă intermitentă sau chihlimbarul?
Câțiva dintre cititorii noștri nu au reușit să-și asocieze AirPod-urile cu succes și nu au văzut niciodată lumina albă sau chihlimbar clipind - chiar și pe seturile de AirPod-uri noi! 
Această problemă pare să indice faptul că AirPod-urile nu se conectează sau nu fac contact bun cu conexiunile electrice din partea inferioară a carcasei AirPods.
Încercați să curățați atât AirPods, cât și interiorul carcasei AirPods, dacă este posibil. Apoi testați.
Un alt cititor a plasat o bucată mică de hârtie (sau plastic) în partea de sus a fiecărui AirPod înainte de a închide carcasa, ceea ce pare să ajute la menținerea unui bun contact între AirPods și carcasă.
Dacă oricare dintre aceste sfaturi funcționează pentru dvs., vă sugerăm să luați legătura cu asistența Apple și să le informați că AirPod-urile dvs. nu fac contact bun între carcasă și muguri. Acestea pot înlocui AirPod-urile, carcasa sau ambele!
AirPods nu se poate conecta la un iPhone sau alt dispozitiv?
Dacă unul sau ambele Airpod-uri nu reușesc să se conecteze la un dispozitiv, scoateți ambele AirPod-uri din urechi și plasați-le în carcasa AirPods.
Închideți carcasa și așteptați 10-20 de secunde, apoi scoateți-le cu carcasa chiar lângă iPhone-ul asociat. 
AirPod-urile nu se împerechează automat pe iDevice?
- Deschideți Centrul de control
- Apăsați profund playerul audio (sau pentru iOS 10, glisați de la dreapta la stânga pentru a controla sunetul)
- Atingeți pictograma AirPlay, apoi alegeți din listă dispozitivul pe care îl doriți
- Dezactivați Bluetooth și apoi porniți-l din nou
- Accesați Setări> Bluetooth
- Dezactivați Bluetooth
- Așteptați 15-20 de secunde
- Activați din nou Bluetooth
AirPod-urile din dreapta sau din stânga nu se asociază sau nu se sincronizează?
Dacă înlocuiți unul dintre AirPod-urile dvs. din orice motiv (pierdut, care nu funcționează, este defect etc.) și acum noul AirPod nu se asociază sau nu se sincronizează cu vechiul AirPod, cel mai simplu lucru este să vă faceți ca dispozitivele și dispozitivele dvs. Mac să uite vechi AirPod și apoi reparați AMBELE ca fiind noi.
Pentru a uita un AirPod
- Accesați Setări> Bluetooth și găsiți vechile AirPod (e)
- Faceți clic pe „i” în dreapta și alegeți „Uitați acest dispozitiv”.
- Dacă nu există opțiunea Uitați, încercați să vă resetați rețeaua
- Accesați Setări> General> Resetare> Resetare setări rețea
- Odată uitat, configurați SET-ul dvs. de AirPod-uri (dreapta și stânga) ca și cum ar fi noi
Doriți să uitați toate dispozitivele la care s-au asociat vreodată AirPod-urile?
Acesta este ușor! Tot ce trebuie să faceți este să deschideți capacul carcasei AirPod, țineți apăsat butonul din spatele carcasei până când lumina clipește alb. Și este ca nou din nou!
Nu se sincronizează cu Apple Watch? 
Puneți Apple Watch în modul avion pentru o clipă, apoi dezactivați modul avion înainte de a încerca să transmiteți Airplay la Airpods.
Acest sfat ar trebui să conecteze cu succes ceasul dvs. la Airpods.
Consultați acest articol pentru mai multe informații despre asocierea AirPod-urilor cu Apple Watch.
Resetați-vă AirPod-urile 
- Accesați setările Bluetooth și uitați de AirPods
- Puneți ambele AirPod-uri în carcasa lor, deschideți capacul
- Țineți butonul mic de configurare din spatele carcasei timp de aproximativ 10-20 de secunde până când lumina de stare începe să clipească chihlimbar (lumina de stare este în partea din față a carcasei pentru AirPods 2 și AirPods Pro)

- Odată ce ledul de stare clipește de trei ori chihlimbar, eliberați butonul înapoi
- Acum puneți carcasa AirPods (cu AirPods înăuntru) chiar lângă iPhone și țineți încă o dată butonul înapoi. Împerecherea automată ar trebui să inițieze - apăsați conectare și mergeți de acolo
Resetați toate setările iPhone-ului dvs. pentru a remedia problemele de sincronizare AirPods
Dacă încă nu ai noroc și nu poți face AirPod-urile să se asocieze și să se conecteze la dispozitiv, deconectează-le din nou și apoi resetează toate setările accesând Setări> General> Resetare> Resetează toate setările . 
Efectuarea acestei resetări nu elimină niciun fel de date, dar modifică orice fel de personalizare a setărilor dvs. înapoi la valorile implicite din fabrică.
Deci, această acțiune afectează lucruri precum orice modificare a setărilor de accesibilitate, parole WiFi stocate, imagini de fundal și așa mai departe.
După ce resetați toate setările, efectuați o altă repornire. Apoi încercați să le împerecheați din nou.
AirPod-urile nu se împerechează automat pe Mac? Sfaturi rapide de salvare
- Dezactivați Bluetooth și apoi porniți-l din nou
- Accesați Preferințe sistem> Bluetooth
- Dezactivați Bluetooth
- Așteptați 20-30 de secunde
- Porniți din nou Bluetooth
- Faceți clic pe pictograma difuzorului din bara de meniu și alegeți AirPod-urile din Dispozitiv de ieșire
- Pe Mac, accesați Preferințe sistem> Bluetooth
- Așteptați câteva momente pentru ca Mac-ul dvs. să termine căutarea dispozitivelor Bluetooth, inclusiv afișarea AirPod-urilor în listă (ca „Nu este conectat”)
- Nu scoateți AirPod-urile din listă și nu întreprindeți nicio altă acțiune
- Faceți clic pe pictograma volumului din bara de meniu și permiteți câteva momente pentru ca lista să se completeze complet
- Selectați AirPod-urile dvs. dacă apar
- Așteptați ca tonul să sune în AirPods, confirmând conexiunea
- Este posibil să trebuiască să reporniți mai multe pe computerul dvs. Mac pentru a șterge orice cache vechi iCloud și Bluetooth

Probleme de sincronizare AirPod iCloud
Dacă întâmpinați probleme pentru a vă sincroniza AirPods și iCloud pe Mac sau iDevice, încercați să vă deconectați de la iCloud și apoi să vă conectați din nou la iCloud. Această acțiune rezolvă de obicei orice problemă de sincronizare.
Alte probleme de sincronizare includ obținerea unui singur AirPod să funcționeze odată. Cititorii noștri ne spun că AirPod-urile lor par bine în primele 24-48 de ore, funcționând ambele.
Dar, după aceea scurtă lună de miere, AirPod-urile încep să nu mai fie sincronizate și funcționează doar individual.
Unul dintre cititorii noștri raportează că menținerea apăsată a butonului de configurare pe carcasă pentru o lungă perioadă de timp a funcționat pentru el.
Apăsați și mențineți apăsat butonul de configurare până când lumina din carcasă clipește în portocaliu, mențineți apăsat acest buton încă 20-30 de secunde. După ce a efectuat aceste acțiuni, când și-a întors AirPod-urile, totul a funcționat normal.
Deci, spunem că încercați acest lucru dacă vă confruntați cu probleme de sincronizare!
Cum să vă actualizați software-ul AirPods
AirPod-urile dvs. se actualizează automat în fundal atunci când sunt adevărate următoarele:
- Ambele AirPod-uri se află în carcasa de încărcare
- Carcasa dvs. AirPods este conectată la alimentare și se încarcă
- Plasați oricare dintre iDevices-urile asociate anterior lângă AirPods
Puteți verifica toate informațiile și versiunea firmware-ului dvs. AirPods în aplicația Setări.
- Conectați-vă AirPod-urile la iDevice
- Accesați Setări> Despre> AirPods
- Dacă firmware-ul dvs. AirPods nu s-a actualizat automat, încercați să actualizați din acest meniu
Căutați numărul modelului, numărul de serie unic al AirPods și versiunea hardware a acestuia.
Atenție: nu simultan
Mulți dintre noi iFolks dorim capacitatea de a asocia AirPod-urile noastre pe toate simultan. Nu ar fi frumos?
Din păcate, acest lucru NU este cazul în prezent cu AirPods. Încă trebuie să comutați împerecherea atunci când utilizați dispozitive și computere care nu sunt Apple. Nu este o asociere automată.
Așadar, trebuie totuși să vă folosiți AirPod-urile ca orice alt dispozitiv Bluetooth normal. Împerecherea automată ar trebui să funcționeze pe toate dispozitivele Apple care îndeplinesc cerințele de bază AirPod.
Ți-ai pierdut cazul AirPods?
Dacă ați pierdut locul, ați pierdut sau ați descoperit că cazul dvs. AirPods a fost furat, nu vă temeți! Puteți obține un înlocuitor de la Apple (contra cost, desigur) și puteți utiliza în continuare AirPod-urile dvs. actuale cu carcasa respectivă. AirPod-urile nu sunt legate de carcasa originală care a venit cu ele.
Din păcate, funcția Găsește-mi AirPod-urile funcționează numai pentru AirPod-urile în sine (Dreapta și Stânga), dar NU pentru caz!
Învelire
AirPod-urile se împerechează de obicei cu dispozitivele noastre Apple și non-Apple foarte repede. Dar uneori lucrurile nu funcționează așa cum am planificat. Din fericire, remedierea acestor probleme de asociere în majoritatea cazurilor este relativ simplă.
Majoritatea problemelor par a fi legate de conexiunile dintre AirPods și computerele Mac, unde asocierea nu este la fel de simplă ca cea publicitară. Cititorii noștri raportează că de multe ori trebuie să facă clic pe pictograma volumului și să aștepte puțin.
Cu toții am sperat și ne-am așteptat ca această asociere să fie automată.
În general, majoritatea cititorilor noștri sunt încântați de AirPod-urile lor! Și, bineînțeles, adoră faptul că nu există fire (și nu mai există cabluri încurcate).
Și cititorii ne spun că AirPod-urile lor le oferă o calitate audio excelentă și o durată de viață extinsă a bateriei cu carcasa AirPod subțire și elegantă. În plus, AirPod-urile par extrem de rapid de încărcat.
Scorul final este că cititorii noștri sunt destul de drăguți de mulțumit de ultimul accesoriu modern Apple - Apple AirPods.
Sfaturi pentru cititori 
- Bryce a petrecut ore întregi încercând să reconecteze AirPod-urile sale. Odată ce a dezactivat modul de consum redus de energie, s-au conectat la prima încercare!
- Daniel oferă aceste sfaturi grozave: dacă aveți telefonul conectat și încărcat (cablu fulger) - și vă conectați AirPod-urile după aceea - există momente în care sunetul telefonului nu vă direcționează corect sunetul prin AirPods. Deconectați cablul de iluminare, scoateți-vă AirPod-urile - apoi puneți-le înapoi - și apoi sunetul AirPod funcționează din nou.



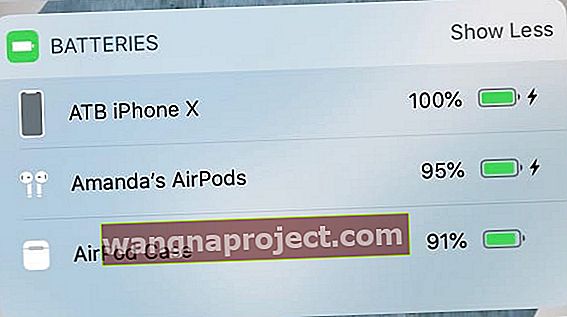 este ușor să verificați nivelul bateriei AirPods cu widget-ul bateriei de pe iPhone
este ușor să verificați nivelul bateriei AirPods cu widget-ul bateriei de pe iPhone Resetarea AirPod-urilor este la fel de ușoară ca și apăsarea butonului Configurare
Resetarea AirPod-urilor este la fel de ușoară ca și apăsarea butonului Configurare




