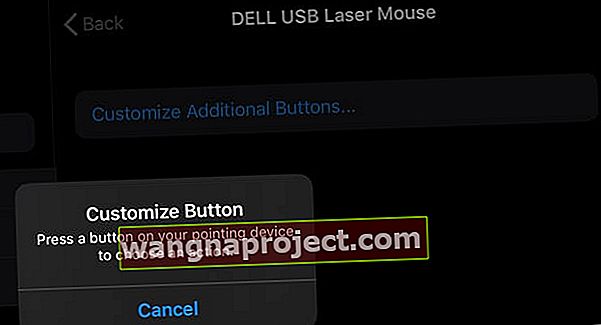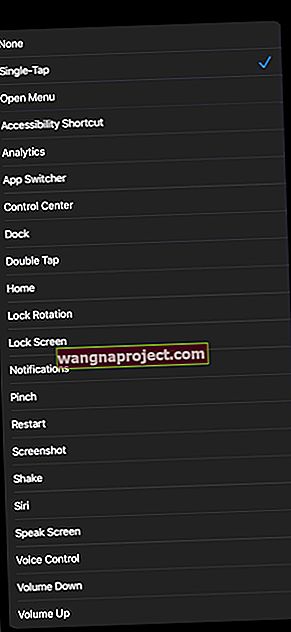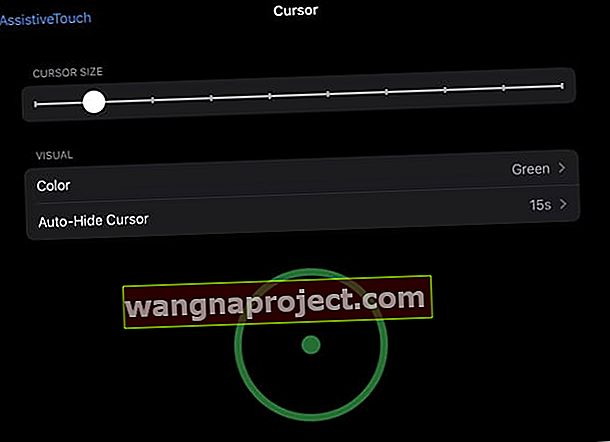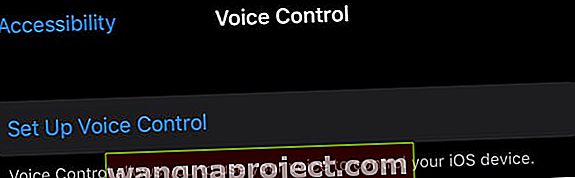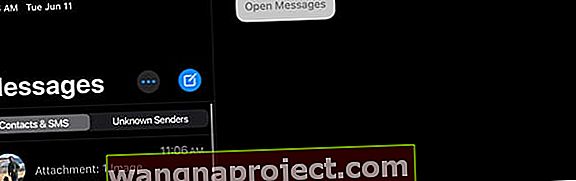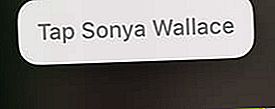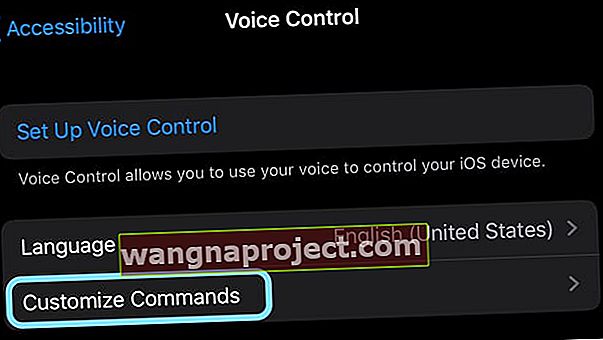Îmi împărtășesc iPad-ul (și uneori iPhone-ul meu) cu bunica mea, așa că configurarea unor funcții de accesibilitate este esențială în gospodăria noastră. Fără funcții precum Larger Dynamic Type, Text Bold, Touch Settings și Zoom, bunica mea nu va folosi prea mult din acel iPad comun. De aceea, accesibilitatea contează în gospodăria mea.
Primul lucru pe care îl fac după actualizarea iOS-ului iPad-ului meu (sau în acest caz, iPadOS) este să vizitați aplicația obișnuită Setări> General> Accesibilitate , doar pentru a mă asigura că toate setările bunicii mele sunt reportate.
Dar, după actualizarea la iPadOS și iOS 13, am urmat rutina obișnuită, doar pentru a descoperi că setările de accesibilitate nu erau acolo!
Vestea bună este că a fost ușor să le găsiți - au fost mutate (trecând mai sus) în meniul principal de setări. Și cred că este minunat!
Așadar, pentru a vă ajuta să găsiți setările de accesibilitate în iOS 13 sau iPadOS, accesați Setări> Accesibilitate!
Acolo găsiți toate caracteristicile comune de accesibilitate, configurate într-un nou meniu cu pictograme specifice funcției. În plus, Apple ne oferă câteva accesorii excelente pentru accesibilitate pentru iPadOS și iOS 13.
Așa că hai să ajungem la asta!
Ce este nou în Accesibilitate cu iOS 13?
Pe scurt, MULȚI!
Iată rezumatul rapid al noilor funcții de top din domeniul accesibilității care vin cu iOS 13 și iPadOS 13
- Noi meniuri de accesibilitate, submeniuri și pictograme
- Funcții extinse de control vocal
- Suport pentru dispozitive de indicare, cum ar fi mouse-ul (wireless și prin cablu inclus!)
- Feedback haptic pentru Face ID unde dispozitivul vibrează ușor atunci când iPhone-ul se deblochează
- O comutare pentru a dezactiva previzualizările video de redare automată
- Noi opțiuni de diferențiere fără culoare pentru persoanele cu daltonism
- Noi ecrane de solicitare a caracteristicilor de accesibilitate la prima configurare a unui dispozitiv Apple încă din prima zi
Schimbător de joc: asistența mouse-ului vine pe iPad și iPhone
Ascuns în noul meniu tactil al accesibilității se află o caracteristică AssistiveTouch numită Pointer Devices, care permite utilizatorilor de iPhone și iPad să conecteze atât șoarecii wireless, cât și cei cu fir la dispozitivele lor!
Aceasta include trackpad-uri precum Apple Trackpad-ul Magic și poate include chiar și vechiul mouse USB cu fir și șoarecii Bluetooth mai recenți. De exemplu, am conectat un vechi mouse USB Dell la iPad Pro de 11 inch fără nicio problemă!
Spune ce?
Da, în sfârșit primim asistență pentru mouse în iOS13 și iPadOS. Și da, deși Apple a proiectat această opțiune pentru persoanele care au probleme cu atingerea ecranelor, este o caracteristică binevenită pentru toată lumea.
Credem că acesta este un schimbător de jocuri pentru cei care folosesc aplicații precum Excel pe iPad-urile lor!
Cum să conectați un mouse la iPad sau iPhone folosind iPadOS sau iOS 13 și versiuni ulterioare
- Accesați Setări> Accesibilitate
- Alege Touch
- Atingeți AssistiveTouch
- Activați AssistiveTouch

- Derulați în jos la subpoziția Dispozitive de pointer
- Atingeți Dispozitive
- Pentru a adăuga un mouse cu fir USB, conectați mouse-ul la iPad sau iPhone și, dacă este acceptat, acesta apare
- Pentru a adăuga un mouse Bluetooth sau trackpad, alegeți Dispozitive Bluetooth
- Selectați mouse-ul sau trackpad-ul
- Odată conectat, apare un mesaj pentru a apăsa unul dintre butoanele mouse-ului la prima acțiune
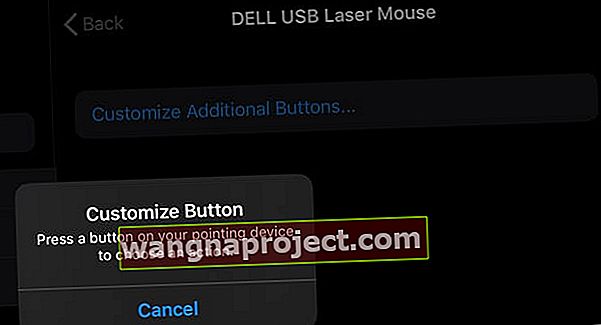
- Alegeți acțiunea butonului 1 din lista acțiunilor disponibile - această listă prezintă aceleași acțiuni ca și AssistiveTouch
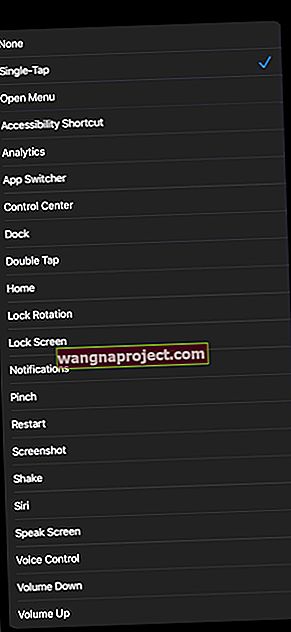
- Atingeți Personalizați butoanele suplimentare pentru a adăuga acțiuni suplimentare - fiecare acțiune necesită un alt buton. Nu puteți avea mai multe acțiuni atribuite unui singur buton al mouse-ului
- Accesați Setări> Accesibilitate> Atingeți> Atingere tactilă> Stil indicator pentru a personaliza aspectul indicatorului pentru dimensiunea, culoarea și cât timp rămâne cursorul pe ecran înainte de a se ascunde din cauza inactivității
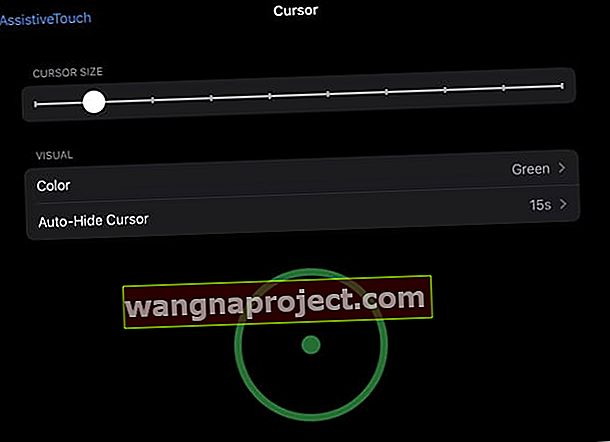
Este esențial să împerecheați mouse-ul sau trackpad-ul în Setări de accesibilitate și să nu le utilizați în setările Bluetooth.
Prezentările și ieșirile iPadOS și iOS 13 acceptă mouse-ul
Nu se potrivește perfect cu mouse-ul Mac sau PC și, cu siguranță, nu este frumos. În loc de un cursor sau un cursor săgeat util, indicatorul mouse-ului iOS apare ca un cerc mare de tip țintă.
Gândiți-vă la mouse-ul iPad sau iPhone ca la un deget!
Suportul iPadOS și iOS13 al mouse-ului simulează degetul și atingerea dvs., astfel încât orice aplicație pe care o atingeți cu degetul va funcționa cu un mouse, trackpad sau un alt dispozitiv de indicare.
Selectarea textului este mai mult decât puțin incomodă!
În loc de o simplă tragere, trebuie să faceți dublu clic pe mouse (și să configurați o singură atingere ca acțiune a butonului) și apoi să o glisați sau să faceți clic pe ea pentru a selecta textul dorit.
Mi-a fost greu să pun asta în funcțiune! 
Trebuie să derulați?
Dacă mouse-ul dvs. are o roată de derulare, minunat! Rotile de defilare funcționează foarte bine cu iPadOS.
Dar dacă mouse-ul dvs. nu are o roată de derulare? Vesti proaste!
Pentru a derula, trebuie să setați unul dintre butoanele mouse-ului pentru a atinge cu o singură atingere și apoi apăsați și țineți apăsat butonul mouse-ului pentru a derula pe ecran.
Deci, chiar acum defilarea pe iPadOS este click & drag, ceea ce nu este ideal!
Comandă rapidă rapidă către Acasă!
Când utilizați iPadOS cu mouse-ul, trebuie doar să faceți clic pe unul dintre colțurile inferioare ale iPad-ului cu mouse-ul pentru a ajunge la ecranul de pornire.
Suportul mouse-ului este mult mai bun cu o tastatură!
Iar pentru utilizatorii de iPad, atunci când combinați un mouse ȘI o tastatură, aveți și mai multe moduri de a naviga folosind comenzile rapide de la tastatură!
Și da, puteți totuși să vă atingeți ecranul ȘI să utilizați un mouse sau un trackpad!
Pentru mine, acest lucru nu a funcționat la început. Dar după o repornire, a funcționat!
Aveți probleme la conectarea mouse-ului Magic sau Trackpad-ului Apple la iPad?
Dacă nu reușiți să împerecheați cu succes Magic Mouse sau Trackpad la iPadOS, avem câteva sfaturi pentru dvs.!
- Asigurați-vă că activați și asociați AssitiveTouch utilizând Accesibilitate> AssistiveTouch> Dispozitive de indicare
- Dacă solicită un cod PIN, introduceți 0000 pentru a împerechea mouse-ul magic sau trackpad-ul
- Scoateți și apoi înlocuiți bateriile mouse-ului sau trackpad-ului pentru al forța în modul descoperire. După ce bateriile sunt scoase și înlocuite, reporniți iPad-ul
- Dacă mouse-ul sau trackpad-ul are un port fulger, conectați un cablu Lightning la USB sau un cablu USB-C la Lightning la portul Lightning de pe mouse / trackpad și conectați celălalt capăt la iPad-ul dvs. pentru a vă ajuta să împerecheați la două dispozitive
Unde este funcția de răspuns automat la apeluri în iOS 13?
Acesta este un alt domeniu în care observați modificări. Dacă utilizați funcția de apelare a răspunsului automat și răspunsul la apeluri prin difuzor automat, observați că locația acestor setări a fost modificată în iOS 13 în comparație cu iOS 12.
În iOS 12, apelul de răspuns automat a fost disponibil în General> Accesibilitate> Rutare audio apel .
 Setări> Accesibilitate> Atingeți pentru a configura funcția de răspuns automat
Setări> Accesibilitate> Atingeți pentru a configura funcția de răspuns automat
În iOS 13, aceasta se mută în Setări> Accesibilitate> Atingere . Funcția de a răspunde automat la toate se află în partea de jos a ecranului atunci când derulați în jos.
Controlul vocal iPadOS și iOS 13 oferă tuturor un loc la masă 
Bine, controlul vocal există de ceva vreme. Vă permite să utilizați comenzi vocale pentru a efectua apeluri și pentru a controla redarea muzicii, fără a cere lui Siri. Cel mai bun dintre toate, controlul vocal funcționează chiar și atunci când nu aveți o conexiune la internet.
De ani de zile, controlul vocal a fost o caracteristică de accesibilitate limitată - utilizată de unii, dar nu de mulți. Și avea o mulțime de limitări și dezavantaje - în special, comenzile vocale de multe ori nu erau recunoscute și destul de puțini oameni au avut probleme cu controlul vocal pentru a face mult din orice.
Dar nu mai mult! Odată cu introducerea iOS și iPadOS 13 ȘI macOS Catalina, un control vocal renovat ajută utilizatorii să navigheze și să-și controleze dispozitivele fără a atinge ecranul și chiar fără o conexiune la internet sau Siri.
iOS și iPadOS 13 Voice Control permit utilizatorilor să:
- Trezește-ți dispozitivul și pune-l la culcare
- Deschideți și interacționați cu elementele ecranului, aplicațiile, opțiunea de partajare ȘI setările sistemului
- Reveniți la ecranele și aplicațiile anterioare
- Controlați și navigați pe întreg iOS și iPadOS folosind doar sunetul unei voci
- Utilizați instrumente bogate de editare a textului, cum ar fi dictarea și editarea cuvintelor pe ecran, inclusiv mutarea cursorului în diferite puncte
- Schimbați volumul, reglați setările ecranului de blocare, faceți capturi de ecran sau efectuați apeluri de urgență
Cum se configurează și se activează Controlul vocal cu iPadOS și iOS 13
- Accesați Setări
- Atingeți Accesibilitate
- În subpoziția fizică și motorie, alegeți Control vocal
- Atingeți Configurare control vocal , dacă este necesar
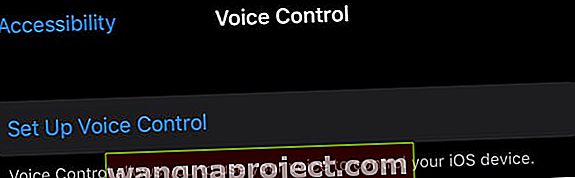
Odată ce ați configurat controlul vocal, nu este nevoie să reveniți din nou la aceste setări. La fel ca Siri să „ activeze controlul vocal ” și sunteți pe cale să vă controlați dispozitivul doar cu vocea dvs. Grozav!
Cum se dezactivează controlul vocal?
Pentru a dezactiva controlul vocal, puteți cere lui Siri să dezactiveze controlul vocal SAU cu controlul vocal activat, puteți utiliza doar comanda vocală „ dezactivați controlul vocal ”.
Cum să creați comenzi și să vorbiți cu controlul vocal iPadOS și iOS
Există o diferență între modul în care vorbim cu Siri și modul în care vorbim folosind controlul vocal!
Cu Siri, spunem doar o comandă, cum ar fi „text Sonya”.
Dar, cu controlul vocal, trebuie să urmăm o procedură pas cu pas, folosind comenzi vocale pentru lucrurile care necesită de obicei o atingere.
De exemplu, pentru a trimite mesaje text Sonya folosind controlul vocal, folosim următoarele comenzi:
- Spuneți „deschideți mesaje”.
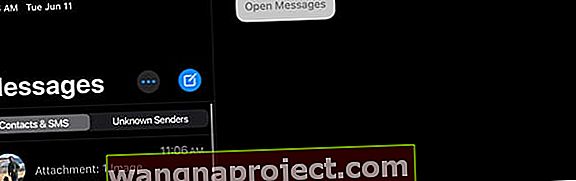
- Odată ce aplicația Mesaje se completează, spuneți „atingeți Sonya”.
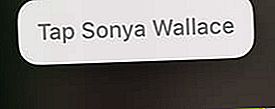
- Pentru a introduce un mesaj vocal, spuneți: „Ne întâlnim la cinci în loc de patru după-amiaza asta”.

Există o gamă complet nouă de comenzi de control vocal disponibile în iOS13 și iPadOS! 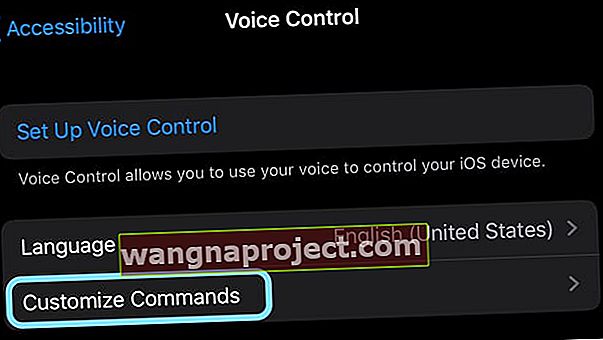
Găsiți și aflați despre acestea în Setări> Accesibilitate> Control vocal> Personalizare comenzi.
Ce este și mai minunat este că îți poți crea propriile comenzi unice folosind funcția Creare comandă nouă - deci totul este literalmente posibil!
Vedeți videoclipul Apple despre modul în care iOS13 și iPadOS îmbunătățesc accesibilitatea cu noul control vocal!
Accesibilitatea iOS și iPadOS este bună pentru toată lumea!
Funcțiile de accesibilitate ne pot ajuta pe toți dacă ne luăm timp pentru a vedea ce se oferă.
Unii dintre noi dorim un text mai îndrăzneț sau mai mare, limitează aplicațiile pe care copiii noștri îi petrec timp, trebuie să mărească contrastul ecranului sau să ajusteze pentru orbirea culorii sau pur și simplu doresc să folosească un mouse cu dispozitivul nostru. Există atât de multe opțiuni în accesibilitatea dispozitivului nostru, este uimitor!
Apple continuă să impresioneze prin angajamentul său de a face dispozitivul mai ușor de utilizat, pentru toate tipurile de oameni.
Deci, care este caracteristica ta preferată de accesibilitate? Ce nu poți trăi fără?
Spuneți-ne în comentarii!