Software-ul iPhone este o bestie complicată, este ușor ca lucrurile să meargă prost. Orice, de la performanțe lente la o durată de viață scăzută a bateriei, poate fi rezultatul unei probleme de software. Și puteți rezolva toate aceste probleme și multe altele, restaurând iPhone-ul la setările din fabrică.
Majoritatea utilizatorilor de iPhone ar putea beneficia de ștergerea dispozitivului. Indiferent dacă iPhone-ul lor este afectat de bug-uri enervante sau greutat de ani de ani de date. O restaurare este ca o îmbunătățire pentru software-ul dvs. iPhone, făcându-l din nou rapid și rapid.
Această postare explorează exact ce înțelegem prin restaurare iPhone, inclusiv cum să o facem.
 Totul din această postare este același și pentru iPod touch și iPad, indiferent dacă utilizează iOS sau iPadOS. Dacă nu aveți timp, folosiți aceste sfaturi rapide pentru a vă restabili dispozitivul:
Totul din această postare este același și pentru iPod touch și iPad, indiferent dacă utilizează iOS sau iPadOS. Dacă nu aveți timp, folosiți aceste sfaturi rapide pentru a vă restabili dispozitivul:
- Faceți o copie de rezervă a iPhone-ului dvs. utilizând iCloud sau un computer.
- Restaurează-ți iPhone-ul folosind una dintre aceste două metode:
- Accesați Setări> Resetare> Ștergere conținut și setări.
- Conectați-vă la un computer și alegeți să restaurați iPhone.
- Urmați instrucțiunile de pe ecran de pe dispozitiv și alegeți să recuperați copia de rezervă sau să o configurați ca nouă.
Ce este o restaurare iPhone?
 Restaurarea iPhone-ului implică ștergerea tuturor datelor și conținutului de pe acesta.
Restaurarea iPhone-ului implică ștergerea tuturor datelor și conținutului de pe acesta.
Probabil ați auzit termenul aruncat foarte mult, adesea cu contexte ușor diferite, dar o restaurare iPhone se referă, în general, la ștergerea tuturor dispozitivelor și readucerea la setările din fabrică.
După o restaurare, iPhone-ul se comportă ca și cum ar fi ieșit din cutie, nou. Toate datele dvs. au fost șterse și toate conturile dvs. au fost deconectate.
De obicei, oamenii își recuperează datele dintr-o copie de siguranță iCloud sau iTunes după restaurarea iPhone-ului. Acesta este motivul pentru care ați putea auzi restaurarea de la iCloud sau restaurarea de la iTunes . Procesul implică o restaurare și apoi recuperarea unei copii de rezervă.
De ce ar trebui să-mi restaurez dispozitivul?
Există trei motive pentru care ați putea dori să vă restaurați iPhone-ul:
- pentru a vă elimina datele înainte de a le vinde sau a le oferi
- ca pas de depanare pentru a rezolva potențialele probleme software
- pentru a vă oferi o ardezie curată și pentru a vă accelera dispozitivul.
Dacă intenționați să vindeți sau să vă dați iPhone-ul, ar trebui să îl restaurați mai întâi. Acest lucru șterge toate datele dvs. personale de pe dispozitiv și creează o introducere mai frumoasă pentru iPhone pentru noul său proprietar.
Dacă întâmpinați probleme pe iPhone, o restaurare este unul dintre pașii fundamentali de depanare. Orice problemă software poate fi rezolvată teoretic dacă restaurați dispozitivul. Puteți face acest lucru cu ușurință singur pentru a salva o călătorie la Genius Bar.
 Economisiți-vă o călătorie la Genius Bar și restaurați-vă singur iPhone-ul.
Economisiți-vă o călătorie la Genius Bar și restaurați-vă singur iPhone-ul.
În cele din urmă, unora dintre noi le place o ardezie curată din când în când. Mă agită atunci când iPhone-ul meu se simte plin de aplicații și date pe care le-am descărcat de-a lungul anilor. O restaurare îl face să se simtă din nou nou și, uneori, chiar îi oferă o creștere de viteză notabilă.
Deși nu este singura modalitate de a-ți face iPhone-ul mai rapid.
Ce probleme pot rezolva restaurând un iPhone?
O restaurare iPhone ar trebui să remedieze orice problemă legată de software. Aceasta ar putea fi o performanță lentă, un ecran tactil care nu răspunde, aplicații temperamentale sau chiar o durată de viață scăzută a bateriei.
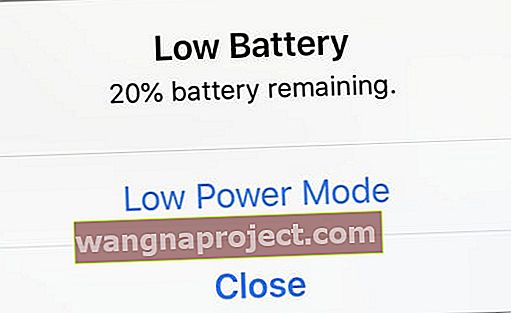 În mod surprinzător, chiar și o durată de viață scăzută a bateriei poate fi rezultatul unei probleme software.
În mod surprinzător, chiar și o durată de viață scăzută a bateriei poate fi rezultatul unei probleme software.
Dacă aveți o problemă cu iPhone-ul dvs. și nu este, fără îndoială, fizic (cum ar fi un ecran spart), unul dintre primele lucruri pe care le va face un Apple Genius este restaurarea software-ului. Dacă problema persistă, este probabil să aveți nevoie de o reparație hardware.
Una dintre singurele ocazii în care ștergerea iPhone-ului dvs. nu poate remedia o problemă de software este dacă există o eroare în cea mai recentă versiune iOS a Apple. Când se întâmplă acest lucru, mulți oameni se confruntă cu aceeași problemă și toți trebuie să aștepte ca Apple să lanseze rapid o actualizare mai bună.
Ce se întâmplă după ce îmi restabilesc iPhone-ul?
Acest lucru este foarte important: atunci când vă restaurați iPhone-ul, acesta vă șterge tot conținutul și setările.
Aceasta înseamnă că mesajele, fotografiile, videoclipurile, aplicațiile, calendarele, mementourile, datele de sănătate și orice altceva sunt șterse de pe iPhone. Dacă nu utilizați iCloud și nu aveți o copie de rezervă, acele date se pierd definitiv.
După finalizarea restaurării, puteți alege fie să îl configurați ca un iPhone nou, fie să recuperați datele dintr-o copie de rezervă existentă.
Configurați ca Nou
 Când vă configurați iPhone-ul ca nou, începeți doar cu aplicațiile și setările stoc.
Când vă configurați iPhone-ul ca nou, începeți doar cu aplicațiile și setările stoc.
Dacă alegeți să configurați ca nou, nu înseamnă neapărat că nu puteți recupera niciuna dintre datele dvs. vechi. Tot ceea ce ați sincronizat cu iCloud este încă disponibil și se descarcă pe iPhone când vă conectați din nou cu ID-ul dvs. Apple.
Accesați iCloud.com sau consultați setările iCloud de pe dispozitivul dvs. pentru a afla ce stocați în iCloud. Ar putea include contacte, calendare, mementouri, fotografii, fișiere, date despre aplicații și multe altele.
Cu toate acestea, unele date terțe sau orice altceva care nu este stocat în altă parte se pierde. De asemenea, trebuie să descărcați din nou toate aplicațiile. Și setările dvs. sunt resetate la starea lor implicită.
A restabili din fisierul de backup
 După ce recuperați datele dintr-o copie de rezervă, toate aplicațiile și setările dvs. revin.
După ce recuperați datele dintr-o copie de rezervă, toate aplicațiile și setările dvs. revin.
Alternativ, puteți alege să restaurați dintr-o copie de rezervă pe care ați făcut-o deja pe iCloud sau pe un computer. Dacă restaurați o copie de rezervă, aproape tot de pe dispozitivul dvs. se întoarce.
Aplicațiile, mesajele, setările și chiar datele dvs. de sănătate (cu condiția să alegeți iCloud sau o copie de siguranță criptată a computerului) revin. După recuperarea tuturor datelor, iPhone-ul dvs. arată exact ca înainte de a-l șterge.
Acest lucru face să funcționeze mai puțin pentru tine. Dar dacă ați depanat o problemă de software, există șansa ca problema să revină odată cu backupul. Dacă da, nu aveți de ales decât să vă restaurați din nou iPhone-ul și să-l configurați ca nou.
Ar trebui să recuperez o copie de rezervă sau să o configurez ca nouă?
În majoritatea cazurilor, ar trebui să configurați iPhone-ul ca nou.
Spun acest lucru pentru că - în ciuda eforturilor suplimentare - este mai probabil să rezolvați problemele software și să vă accelerați dispozitivul. Și, bineînțeles, cu siguranță nu doriți să restaurați o copie de rezervă dacă oferiți iPhone-ul.
Aș recomanda să restaurați o copie de rezervă numai dacă sunteți deosebit de scurt la timp sau dacă sunteți îngrijorat de pierderea datelor. Dacă aveți nevoie de ceva de care nu puteți descărca din nou prin iCloud, atunci nu aveți de ales decât să restaurați o copie de rezervă.
Cum mă pregătesc pentru a-mi restaura iPhone-ul?
Cel mai important lucru de făcut înainte de a restaura un iPhone este să -l faceți o copie de rezervă ! În acest fel, nu riscați să pierdeți date. Chiar dacă alegeți să configurați dispozitivul ca nou, puteți reveni la această copie de rezervă în viitor, dacă vreți vreodată.
Puteți face o copie de rezervă folosind iCloud sau folosind un computer. Atâta timp cât backupul computerului este criptat, ambele stochează aceleași informații.
Cum fac o copie de rezervă folosind iCloud?
- Asigurați-vă că dispozitivul dvs. este conectat la Wi-Fi.
- Accesați Setări> [Numele dvs.]> iCloud.
- Derulați în jos și atingeți iCloud Backup.
- Atingeți Backup acum și așteptați finalizarea copiei de rezervă.
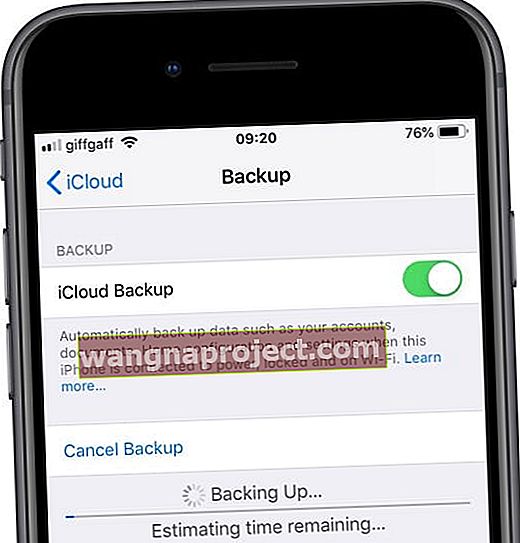 Ar trebui să așteptați finalizarea copiei de rezervă înainte de a vă restabili iPhone-ul.
Ar trebui să așteptați finalizarea copiei de rezervă înainte de a vă restabili iPhone-ul.
Cum fac o copie de rezervă utilizând un computer?
iTunes obișnuia să fie singurul mod în care puteai face o copie de rezervă a unui iPhone pe un computer. Dar Apple a eliminat iTunes cu macOS Catalina; acum trebuie să utilizați Finder pentru a face backup pentru un iPhone.
Urmați instrucțiunile de mai jos pentru software-ul computerului.
Faceți o copie de rezervă utilizând macOS Catalina sau o versiune mai recentă
- Asigurați-vă că iPhone-ul dvs. este deblocat și pe ecranul de pornire.
- Conectați-l la computer utilizând un cablu fulger-la-USB.
- Deschideți Finder și selectați iPhone-ul dvs. din bara laterală, sub Locații.
- Dacă vi se solicită, faceți clic pe Pair in Finder, apoi atingeți Trust și introduceți parola pe iPhone.
- În Finder, accesați fila General și derulați în jos până la secțiunea Backup-uri.
- Bifați caseta pentru Criptare copie de rezervă locală și alegeți o parolă.
- (Dacă uitați această parolă, nu puteți restabili din copie de rezervă.)
- Faceți clic pe Back Up Now și așteptați finalizarea copiei de rezervă.
 În macOS Catalina puteți vizualiza progresul backupului în bara laterală a Finderului.
În macOS Catalina puteți vizualiza progresul backupului în bara laterală a Finderului.
Faceți o copie de rezervă utilizând macOS High Sierra sau o versiune anterioară sau utilizând un computer:
- Asigurați-vă că iPhone-ul dvs. este deblocat și pe ecranul de pornire.
- Conectați-l la computer utilizând un cablu fulger-la-USB.
- Deschideți iTunes și faceți clic pe pictograma iPhone din partea stângă sus.
- Dacă vi se solicită, introduceți parola și atingeți Încredere în acest computer pe iPhone.
- Selectați Rezumat din bara laterală din iTunes.
- Bifați caseta pentru Criptare copie de rezervă locală și alegeți o parolă.
- (Dacă uitați această parolă, nu puteți restabili din copie de rezervă.)
- Faceți clic pe Back Up Now și așteptați finalizarea copiei de rezervă.
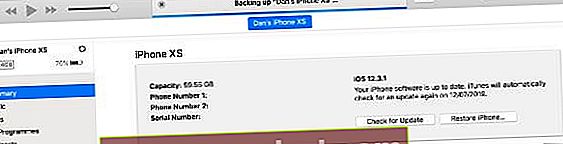 Verificați progresul copiei de rezervă din partea de sus a iTunes, așteptați să se termine înainte de a vă restabili iPhone-ul.
Verificați progresul copiei de rezervă din partea de sus a iTunes, așteptați să se termine înainte de a vă restabili iPhone-ul.
Notați informațiile importante
 Trebuie să reintroduceți parola Wi-Fi după restaurarea iPhone-ului.
Trebuie să reintroduceți parola Wi-Fi după restaurarea iPhone-ului.
După ce ștergeți iPhone-ul, trebuie să vă conectați din nou la Wi-Fi, indiferent dacă recuperați sau nu date dintr-o copie de rezervă. Deci, asigurați-vă că aveți la îndemână parola Wi-Fi înainte de a vă restabili dispozitivul.
Dacă intenționați să configurați iPhone-ul ca nou, vă sugerez să notați și aplicațiile pe care le utilizați și aspectul ecranului de pornire. Nu trebuie să descărcați totul din nou după restaurare, dar doriți să vă asigurați că aveți elementele esențiale de zi cu zi.
De asemenea, puteți trece prin Setări și capturați tot ce doriți să reproduceți:
- Alarme și ora de culcare
- Nu deranjați programul
- Preferințe de accesibilitate
- Luminozitatea ecranului, schimbarea nopții, dimensiunea textului
- Tonuri de apel și sunete de sistem
- Preferințe de notificare
- și altele.
Nu trebuie să faceți nimic din toate acestea, dar vă poate face viața mult mai ușoară la celălalt capăt.
Cum pot restaura un iPhone?
Există două moduri de a restabili un iPhone: folosind aplicația Setări sau conectarea la un computer. Ambele metode obțin rezultate identice, deci este logic să folosiți un computer numai dacă acolo este backupul dvs.
Cum îmi restabilesc iPhone-ul folosind Setări?
- Deschideți aplicația Setări și atingeți General.
- Derulați în partea de jos și selectați Resetare> Ștergeți tot conținutul și setările.
- Alegeți să faceți o copie de rezervă și să ștergeți sau să ștergeți acum dacă ați făcut deja o copie de rezervă.
- Când vi se solicită, introduceți codul de acces și detaliile ID-ului Apple.
- Atinge Șterge iPhone.
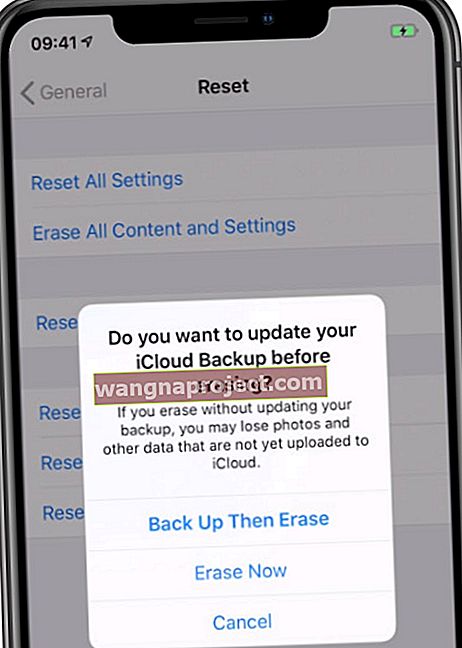 Aveți o altă șansă de a face backup pentru iPhone înainte de a șterge totul.
Aveți o altă șansă de a face backup pentru iPhone înainte de a șterge totul.
Cum pot restaura folosind un computer?
Urmați instrucțiunile de mai jos pentru software-ul computerului.
Restabiliți utilizând macOS Catalina sau o versiune ulterioară:
- Mai întâi trebuie să dezactivați Găsirea iPhone-ului meu pe dispozitiv:
- Accesați Setări> [Numele dvs.]> iCloud.
- Derulați în jos și dezactivați Găsirea iPhone-ului meu.
- Introduceți detaliile ID-ului Apple pentru a dezactiva.
- Asigurați-vă că iPhone-ul dvs. este deblocat și pe ecranul de pornire.
- Conectați-l la computer utilizând un cablu fulger-la-USB.
- Deschideți Finder și selectați iPhone-ul dvs. din bara laterală, sub Locații.
- Dacă vi se solicită, faceți clic pe Pair in Finder, apoi atingeți Trust și introduceți parola pe iPhone.
- În Finder, accesați fila General.
- Faceți clic pe Restaurare iPhone ... și alegeți să faceți o copie de rezervă sau nu.
- Confirmați că doriți să restaurați.
 Utilizați Finder pentru a sincroniza, face copii de rezervă și restaura iPhone-ul cu macOS Catalina sau o versiune ulterioară.
Utilizați Finder pentru a sincroniza, face copii de rezervă și restaura iPhone-ul cu macOS Catalina sau o versiune ulterioară.
Restaurează utilizând macOS High Sierra sau o versiune anterioară sau un computer:
- Mai întâi trebuie să dezactivați Găsirea iPhone-ului meu pe dispozitiv:
- Accesați Setări> [Numele dvs.]> iCloud.
- Derulați în jos și dezactivați Găsirea iPhone-ului meu.
- Introduceți detaliile ID-ului Apple pentru a dezactiva.
- Asigurați-vă că iPhone-ul dvs. este deblocat și pe ecranul de pornire.
- Conectați-l la computer utilizând un cablu fulger-la-USB.
- Deschideți iTunes și faceți clic pe pictograma iPhone din partea stângă sus.
- Dacă vi se solicită, introduceți parola și atingeți Încredere în acest computer pe iPhone.
- Selectați Rezumat din bara laterală din iTunes.
- Faceți clic pe Restaurare iPhone ... și alegeți să faceți o copie de rezervă sau nu.
- Confirmați că doriți să restaurați.
 Asigurați-vă că aveți o copie de rezervă recentă a iPhone-ului dvs. înainte de a confirma că doriți să îl restaurați.
Asigurați-vă că aveți o copie de rezervă recentă a iPhone-ului dvs. înainte de a confirma că doriți să îl restaurați.
Cum recuperez o copie de rezervă după restaurare?
 După ștergerea iPhone-ului, puteți alege să restaurați o copie de rezervă sau să o configurați ca un dispozitiv nou.
După ștergerea iPhone-ului, puteți alege să restaurați o copie de rezervă sau să o configurați ca un dispozitiv nou.
Este foarte ușor să recuperați o copie de rezervă de pe iCloud sau de pe computer după restaurarea unui iPhone. În funcție de cât de multe date trebuie recuperate, procesul poate dura între zece minute și câteva ore.
Este posibil să vi se solicite să vă conectați la un alt cont Apple ID în timpul recuperării. Acest lucru se întâmplă dacă muzica, filmele sau aplicațiile din copia de rezervă au fost descărcate folosind un alt cont Apple ID. Puteți sări peste acest conținut dacă nu cunoașteți parola.
Orice stocat în iCloud - fotografii, note, mementouri etc. - continuă să se descarce în fundal ori de câte ori iPhone-ul dvs. este conectat la Wi-Fi. Este posibil să dureze câteva zile pentru ca aceste descărcări să fie finalizate, dar puteți utiliza iPhone-ul între timp.
Cum recuperez o copie de rezervă de la iCloud?
- După restaurarea iPhone-ului, glisați de pe ecranul Hello.
- Urmați instrucțiunile de pe ecran până la pagina Aplicații și date.
- Alegeți să restaurați din iCloud Backup și introduceți detaliile ID-ului dvs. Apple.
- Alegeți să restaurați cea mai recentă copie de rezervă pentru iPhone.
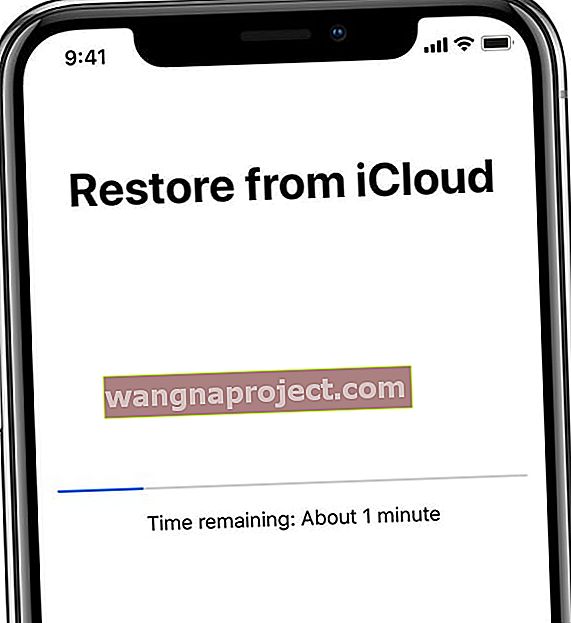 Nu ar trebui să treacă mult până când nu vă puteți folosi iPhone-ul în timp ce aplicațiile și fișierele media se descarcă în fundal.
Nu ar trebui să treacă mult până când nu vă puteți folosi iPhone-ul în timp ce aplicațiile și fișierele media se descarcă în fundal.
Cum recuperez o copie de rezervă de pe computer?
Urmați instrucțiunile de mai jos relevante pentru software-ul computerului.
Recuperați utilizând macOS Catalina sau o versiune ulterioară:
- Conectați-vă iPhone-ul la computer utilizând un cablu fulger-la-USB.
- Deschideți iTunes și faceți clic pe pictograma iPhone din partea stângă sus.
- Deschideți Finder și selectați iPhone-ul dvs. din bara laterală, sub Locații.
- Dacă vi se solicită, faceți clic pe Pair in Finder, apoi atingeți Trust și introduceți parola pe iPhone.
- În Finder, accesați fila General și derulați în jos până la secțiunea Backup-uri.
- Faceți clic pe Restore Backup ... și alegeți cea mai recentă copie de rezervă pentru iPhone.
- Dacă copia de rezervă a fost criptată, introduceți parola pe care ați creat-o.
- Așteptați până la finalizarea restaurării înainte de a vă deconecta iPhone-ul.
 Faceți clic pe butonul Restore Backup ... din Finder și alegeți cea mai recentă copie de rezervă pentru iPhone pe care doriți să o restaurați.
Faceți clic pe butonul Restore Backup ... din Finder și alegeți cea mai recentă copie de rezervă pentru iPhone pe care doriți să o restaurați.
Recuperați-vă utilizând macOS High Sierra sau o versiune anterioară sau un computer:
- Conectați-vă iPhone-ul la computer utilizând un cablu fulger-la-USB.
- Deschideți iTunes și faceți clic pe pictograma iPhone din partea stângă sus.
- Selectați Rezumat din bara laterală din iTunes.
- Faceți clic pe Restore Backup ... și alegeți cea mai recentă copie de rezervă pentru iPhone.
- Dacă copia de rezervă a fost criptată, introduceți parola pe care ați creat-o.
- Așteptați până la finalizarea restaurării înainte de a vă deconecta iPhone-ul.
 Asigurați-vă că ați selectat cea mai recentă copie de rezervă pentru restaurare.
Asigurați-vă că ați selectat cea mai recentă copie de rezervă pentru restaurare.
Cum pot configura ca nou după restaurarea iPhone-ului meu?
Dacă intenționați să oferiți iPhone-ul, nu este necesar să parcurgeți acest pas. În caz contrar, puteți alege să configurați iPhone-ul ca nou dacă doriți o ardezie curată și performanțe îmbunătățite.
Dacă utilizați iCloud, ar trebui să puteți în continuare să recuperați multe date pe dispozitivul dvs. Dar poate dura câteva zile până când descărcați totul prin Wi-Fi în fundal.
Cum îmi configurez iPhone-ul ca nou?
- După restaurarea iPhone-ului, glisați de pe ecranul Hello.
- Urmați instrucțiunile de pe ecran până la pagina Aplicații și date.
- Alegeți să configurați ca iPhone nou.
- Continuați să urmați instrucțiunile și asigurați-vă că vă conectați la iCloud.
- După finalizarea configurării, descărcați din nou aplicațiile și achizițiile și modificați setările dispozitivului după bunul plac.
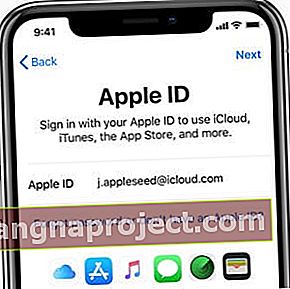 Puteți recupera în continuare multe date fără o copie de siguranță conectându-vă la ID-ul dvs. Apple și sincronizând iCloud.
Puteți recupera în continuare multe date fără o copie de siguranță conectându-vă la ID-ul dvs. Apple și sincronizând iCloud.
Dacă întâmpinați în continuare probleme de software după configurarea ca un iPhone nou, aruncați o privire la restaurarea dispozitivului utilizând modul DFU. Și dacă acest lucru nu ajută, contactați Apple pentru mai multă asistență. S-ar putea să aveți nevoie de o reparație.
Spuneți-ne dacă aveți întrebări despre restaurarea iPhone-ului în comentariile de mai jos!

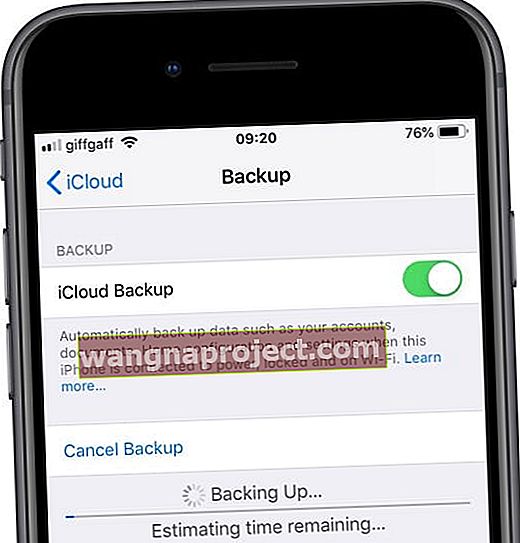 Ar trebui să așteptați finalizarea copiei de rezervă înainte de a vă restabili iPhone-ul.
Ar trebui să așteptați finalizarea copiei de rezervă înainte de a vă restabili iPhone-ul.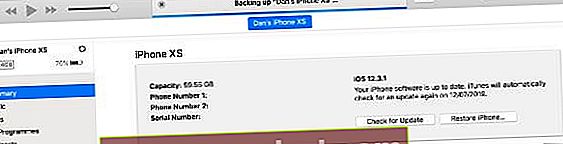 Verificați progresul copiei de rezervă din partea de sus a iTunes, așteptați să se termine înainte de a vă restabili iPhone-ul.
Verificați progresul copiei de rezervă din partea de sus a iTunes, așteptați să se termine înainte de a vă restabili iPhone-ul.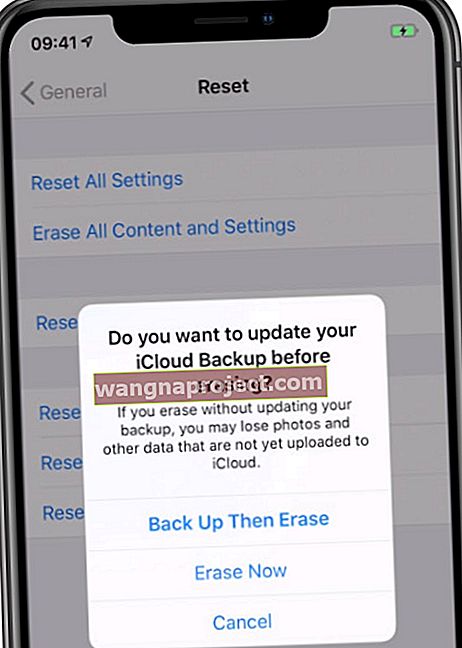 Aveți o altă șansă de a face backup pentru iPhone înainte de a șterge totul.
Aveți o altă șansă de a face backup pentru iPhone înainte de a șterge totul. Asigurați-vă că aveți o copie de rezervă recentă a iPhone-ului dvs. înainte de a confirma că doriți să îl restaurați.
Asigurați-vă că aveți o copie de rezervă recentă a iPhone-ului dvs. înainte de a confirma că doriți să îl restaurați.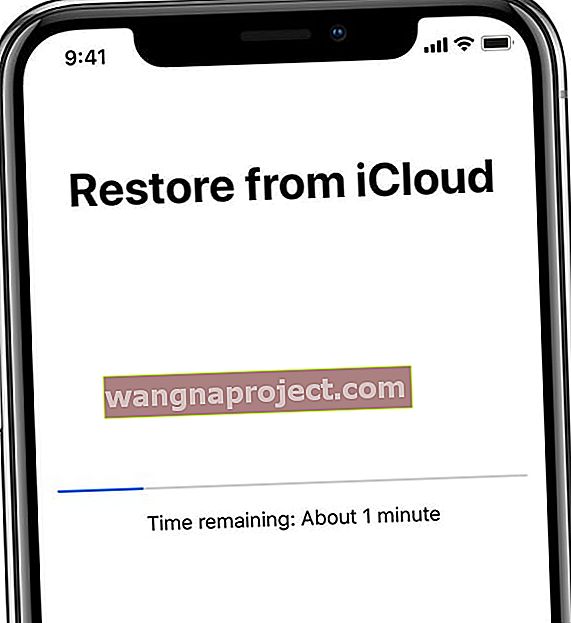 Nu ar trebui să treacă mult până când nu vă puteți folosi iPhone-ul în timp ce aplicațiile și fișierele media se descarcă în fundal.
Nu ar trebui să treacă mult până când nu vă puteți folosi iPhone-ul în timp ce aplicațiile și fișierele media se descarcă în fundal.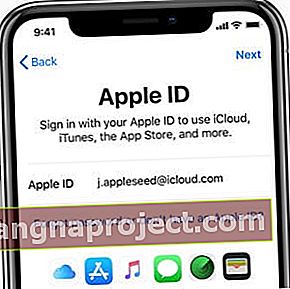 Puteți recupera în continuare multe date fără o copie de siguranță conectându-vă la ID-ul dvs. Apple și sincronizând iCloud.
Puteți recupera în continuare multe date fără o copie de siguranță conectându-vă la ID-ul dvs. Apple și sincronizând iCloud.
