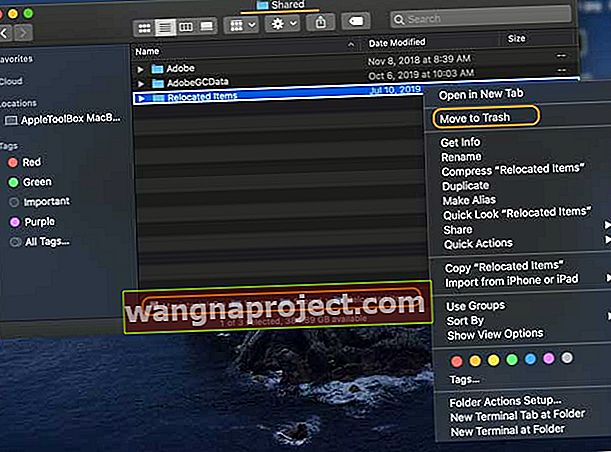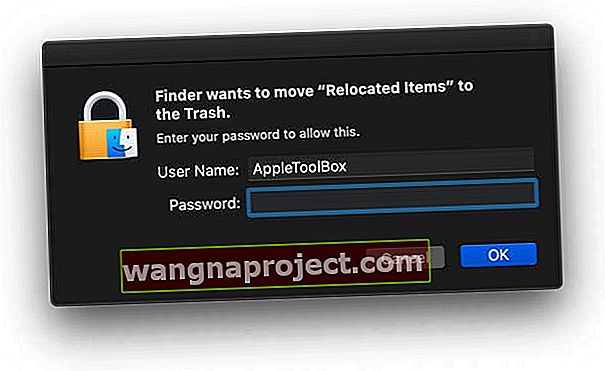Tocmai v-ați actualizat Mac-ul la cea mai recentă macOS și acum există un folder pe desktop numit Elemente mutate? Vă întrebați ce conține acel folder și cum ar trebui să îl gestionați? Ar trebui să îl lăsați așa cum este, să restaurați fișierele sau să le aruncați în coșul de gunoi? Dacă aveți întrebări, avem câteva răspunsuri. Deci, citiți mai departe!
Este un alias pe desktop!
În primul rând, observați că folderul de pe desktop este de fapt un alias - deci indică un alt folder care există în folderul Utilizatori partajați de pe Mac. Un alias este doar un fișier pointer sau o comandă rapidă pentru a obține acces rapid la anumite fișiere, foldere, servere sau aplicații. Dacă vedeți o săgeată în colțul unui dosar sau fișier, este un alias!
Când faceți clic pe acel alias pentru desktop, acesta sare în dosarul real. Și dacă aruncați o privire în dosarul partajat, este posibil să vedeți și mai multe dintre aceste dosare cu elemente mutate - etichetate acum ca elemente mutate anterior. Am testat câteva dintre versiunile beta de macOS și, prin urmare, am aproximativ 6 foldere în folderul Utilizator partajat, plin de articole mutate.
Dacă doriți să vă păstrați desktopul fără probleme, este întotdeauna sigur să ștergeți un alias - eliminarea unui alias nu șterge niciodată fișierele.
Deci, ce este în aceste dosare cu articole mutate? Și trebuie să-mi pese?
Când deschideți folderul, ar trebui să vedeți un fișier pdf numit „Ce sunt elementele mutate?” Acesta este un document pe care Apple îl plasează automat în acest folder. Apple își propune să vă liniștească cu acest fișier și să explice de ce vedeți acest dosar.
Pe scurt, fișierele pe care le vedeți în acest folder cu elemente mutate sunt fișiere pe care Apple le consideră că nu sunt compatibile cu versiunea dvs. curentă de macOS. Când vă actualizați Mac-ul la un nou MacOS, Apple recunoaște aceste incompatibilități și pune în carantină acele fișiere, deoarece acestea nu mai oferă valoare sau funcționează.
Majoritatea acestor fișiere sunt lucruri pe care nu le observați niciodată. Fișiere precum .plists incompatibile, setări de securitate, fișiere de configurație și director învechite și alte setări care au funcționat în culise în versiunea anterioară de MacOS sau Mac OS X.
Trebuie să recuperez fișiere din articole mutate?
Dacă ați stocat anterior fișiere în directorul rădăcină (/) în loc de în folderul dvs. de utilizator, macOS mută acele fișiere în acest folder Elemente mutate. Ar trebui să le examinați și, dacă stabiliți că doriți să le păstrați, mutați-le în folderul dvs. de utilizator.
Vedeți un folder pierdut și găsit în articolele relocate?
Dacă găsiți un folder numit Lost & Found în acel folder cu elemente mutate, este o idee bună să aruncați o privire în interiorul acestuia și să verificați toate acele fișiere. Acestea pot fi copii ale fișierelor pe care le-ați stocat deja în altă parte, dar pot fi și fișiere pe care nu le-ați salvat niciodată sau cumva le-ați mutat în afara folderului dvs. de utilizator.
Dacă nu puteți da sens unui fișier, treceți mai departe și verificați următorul. Nu căutați să păstrați fișierele de sistem, ci mai degrabă fișierele pe care le-ați creat și pe care doriți să le păstrați.
Trebuie să păstrez acest folder Elemente mutate? Sau îl pot șterge?
În primul rând, deoarece folderul de pe desktop-ul Mac-ului dvs. este de fapt un alias, îl puteți șterge în siguranță, fără nicio repercursiune. Întrucât fișierele reale sunt disponibile în folderul partajat, acestea rămân pe computerul dvs. Mac atunci când ștergeți acel alias pentru desktop.
Apple vă recomandă să păstrați acele articole mutate în dosarul dvs. de utilizator partajat. 
Și, de obicei, dimensiunea este destul de mică. Într-adevăr, deseori PDF-ul este cel care ocupă majoritatea spațiului. De exemplu, pentru mine, folderul actual cu elementele relocate este de aproximativ 1,3 MB, iar PDF-ul Apple ia 1,1 MB din acesta. Deci, fișierele mutate nu sunt deloc fișiere foarte mari!
Puteți elimina în siguranță PDF-ul Apple, fără consecințe.
Dacă doriți sau trebuie să eliminați aceste extras, începeți mai întâi cu cel mai mare fișier - de obicei, explicația pentru PDF-ul Apple. Și este complet sigur să îl eliminați, deoarece nu a făcut niciodată parte din fișierul dvs. de sisteme de operare.
Pentru a elimina oricare dintre aceste fișiere cu elemente mutate, inclusiv fișierele pdf, trebuie să introduceți o parolă de administrator pentru a o muta în coșul de gunoi. 
Ce zici de eliminarea tuturor celorlalte fișiere din folderul (ele) de articole relocate?
Vă recomandăm ca majoritatea oamenilor să lase acele fișiere neatinse în folderul Utilizator partajat. Eliminați fișierele PDF dacă spațiul este o problemă, dar lăsați restul „așa cum este”.
Cu toate acestea, dacă nu doriți cu adevărat acele elemente mutate în folderul de utilizator partajat al computerului dvs. Mac, vă sugerăm mai întâi să le mutați în coșul de gunoi DAR să nu le ștergeți (nu încă).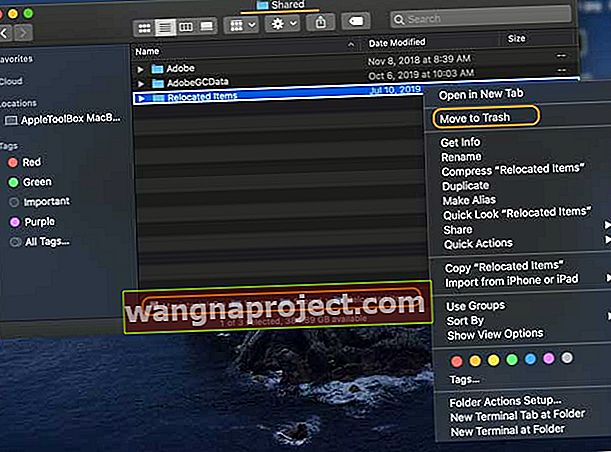
- Verificați că priviți folderul original în Mac> Utilizatori> Partajat> Elemente mutate
- Selectați folderul Elemente mutate și trageți-l în coșul de gunoi sau faceți clic dreapta (control-clic) și alegeți Mutați în Coșul de gunoi
- Introduceți parola pentru a muta acest folder în coșul de gunoi
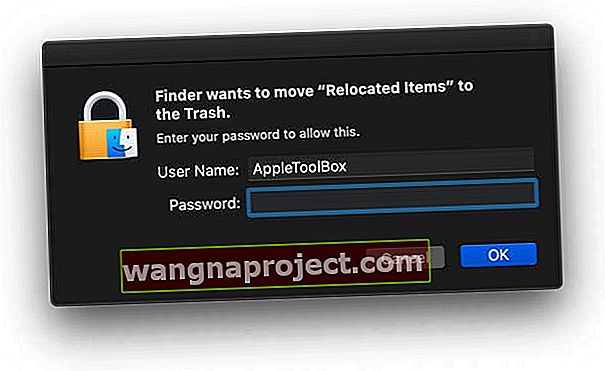
- Dacă nu vedeți mesajul pentru a vă introduce parola, probabil că dați coșul de gunoi pe aliasul de pe desktop și nu în folderul Utilizator partajat
Odată ce aceste fișiere sunt în coșul de gunoi, lucrați pe Mac-ul dvs. pentru câteva zile pentru a vă asigura că sunt cu adevărat inutile ÎNAINTE să decideți să goliți coșul de gunoi.
Nu puteți șterge sau goli coșul de gunoi? Primiți un mesaj de eroare când încercați să ștergeți elementele mutate?
În funcție de ce tip de fișiere se află în acel folder cu elemente mutate, este posibil să vedeți un mesaj că fișierul nu poate fi modificat sau șters deoarece este necesar sau este utilizat de MacOS. 
Pentru majoritatea oamenilor, vă recomandăm să mutați acele fișiere înapoi în folderul Utilizator partajat - poate fi necesar să creați un nou folder Elemente mutate pentru a le găzdui.
Pentru persoanele care se simt confortabil cu dezactivarea SIP-ului MacOS (System Integrity Protection)
- Reporniți în modul de recuperare macOS (apăsați Comandă + R la pornire)
- Deschideți o sesiune Terminal în modul de recuperare (din partea de sus, alegeți Utilități> Terminal)
- Dezactivați SIP utilizând comanda csrutil disable
- Reporniți și acum încercați să ștergeți acel folder Elemente mutate mutându-l în coșul de gunoi și golind
- Reporniți din nou în modul de recuperare
- Deschideți o altă sesiune Terminal în modul de recuperare
- Reactivați SIP cu comanda csrutil enable
- Reporniți din nou