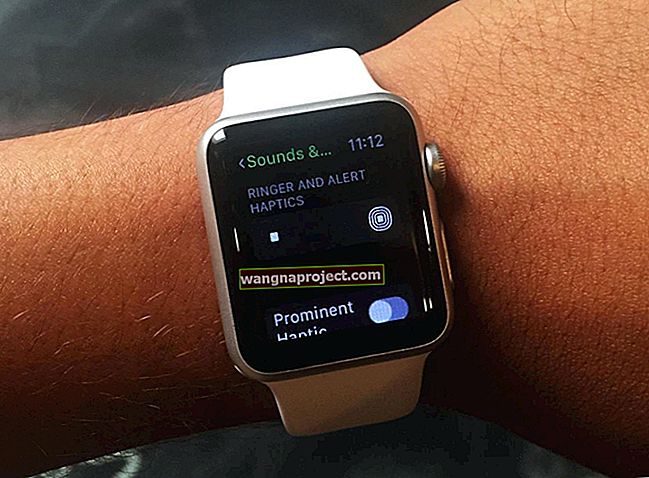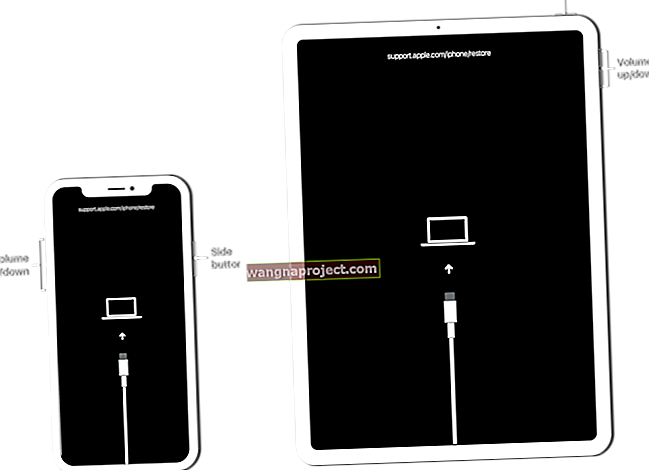MacOS Catalina de la Apple este cea mai recentă versiune a sistemului de operare Mac al companiei. Dar asta nu înseamnă că este pentru toată lumea - și dacă nu este pentru dvs., ar trebui să luați în considerare retrogradarea la macOS Mojave.
Indiferent dacă vă bazați pe aplicații pe 32 de biți sau pur și simplu nu vă plac unele dintre noile caracteristici necesare din Catalina, iată cum să ștergeți cea mai recentă versiune de macOS din sistemul dvs. și să reinstalați Mojave.
Legate de:
Câțiva pași de pornire
Înainte de a începe, există problema datelor. Toate metodele pe care le veți folosi pentru a reveni la MacOS Mojave vă vor șterge hard diskul. Asta înseamnă că veți pierde totul de pe discul de pornire, inclusiv fișierele, datele, setările și aplicațiile.
Deci, desigur, vă recomandăm să faceți backup cât mai multe date.
În timp ce puteți utiliza Time Machine pentru acest lucru, este inteligent să utilizați o platformă generică de stocare media sau cloud pentru fișiere importante.
În funcție de copia de rezervă Time Machine pe care ați creat-o și de versiunea de macOS care rulează, este posibil să nu vă puteți recupera fișierele.
De asemenea, este inteligent să luați notițe despre setările și preferințele importante. Vă recomandăm să faceți capturi de ecran cu setările dvs. specifice de sistem, să introduceți chei de licență și parole într-un manager de parole și să copiați fișiere importante în mai multe locații.
Cum să faceți downgrade de la macOS Catalina la macOS Mojave
Odată ce datele importante sunt salvate, puteți parcurge una dintre următoarele metode pentru a șterge macOS Catalina de pe mașină și pentru a obține macOS Mojave înapoi.
Nu citiți doar acestea în ordine. Veți dori să găsiți situația specifică care vi se aplică și să urmați aceste instrucțiuni. În caz contrar, este posibil să nu puteți continua.
Dacă Mac-ul dvs. a fost livrat rulând macOS Mojave

Dacă dispozitivul dvs. Mac a fost livrat cu MacOS Mojave, atunci metoda dvs. de downgrade este probabil cea mai ușoară.
Asta pentru că, dacă ștergeți discul și reinstalați macOS folosind Disk Utility, Mac-ul dvs. va instala versiunea de macOS livrată împreună cu computerul.
- Faceți clic pe Apple în bara de meniu de sus.
- Alegeți Repornire.
- Când reporniți computerul Mac, țineți apăsat Comanda + R pentru a porni în modul de recuperare.
- Din meniul OS X Utilities, selectați Disk Utility
- Acum, selectați discul de pornire și alegeți Șterge.
- Părăsiți utilitarul de disc.
- Selectați Reinstalați macOS din meniul OS X Utilities.
- Apăsați Continuare și urmați instrucțiunile.
Cam asta e tot. Odată ce macOS Mojave este din nou și rulează pe computerul dvs., puteți continua să vă recuperați datele.
Dacă aveți o copie de rezervă MacOS Mojave

Dacă Mac-ul dvs. a fost livrat cu o versiune mai veche de macOS, dar aveți o copie de rezervă Time Machine făcută înainte de a face upgrade la macOS Catalina, puteți face doar downgrade cu acea copie de rezervă.
- Faceți clic pe Apple în bara de meniu de sus.
- Alegeți Repornire.
- Când reporniți computerul Mac, țineți apăsat Comanda + R pentru a porni în modul de recuperare.
- Din meniul OS X Utilities, selectați Disk Utility
- Acum, selectați discul de pornire și alegeți Șterge.
- Reveniți la meniul OS X Utilities și selectați Restore din Time Machine backup.
- Selectați copia de rezervă din care doriți să restaurați - cu cât este mai recentă cu atât mai bine (atâta timp cât nu rulează macOS Catalina).
- Urmați instrucțiunile de pe ecran.
Dacă Mac-ul dvs. nu a fost livrat cu Mojave și nu aveți o copie de rezervă

Dacă Mac-ul dvs. nu a fost livrat cu macOS Mojave instalat și nu aveți o copie de rezervă recentă, va trebui să creați un program de instalare bootabil înainte de a continua să ștergeți unitatea.
În acest moment, aveți câteva opțiuni.
Dacă macOS Catalina nu a fost lansat încă atunci când citiți acest lucru, puteți descărca programul de instalare macOS Mojave din Mac App Store. În caz contrar, puteți descărca macOS Mojave din acest link iTunes - deși numai dacă nu rulați deja MacOS Mojave pe computerul dvs.
După ce descărcați programul de instalare, obțineți doar o unitate USB cu cel puțin 16 GB. Apoi, deschideți un terminal și tastați următoarea comandă.
sudo /Applications/Install\ macOS\ Mojave.app/Contents/Resources/createinstallmedia –volume /Volumes/(YOUR_USB_DRIVE_VOLUME_NAME) –applicationpath /Applications/Install\ macOS\ Mojave.app –nointeraction_
Aceasta va formata suportul USB și va copia fișierele de instalare pe acesta. Va dura de la 10 la 15 minute, în funcție de Mac.
Acum (și numai acum), puteți continua să ștergeți macOS de pe computer.
- Faceți clic pe Apple în bara de meniu de sus.
- Alegeți Repornire.
- Când reporniți computerul Mac, țineți apăsat Comanda + R pentru a porni în modul de recuperare.
- Din meniul OS X Utilities, selectați Disk Utility
- Acum, selectați discul de pornire și alegeți Șterge.
- După ce ați terminat, conectați media USB.
- Apăsați Restart și țineți apăsată tasta Option.
- MacOS Mojave ar trebui să înceapă acum instalarea pe computer.
După ce obțineți MacOS Mojave
Odată ce macOS Mojave este instalat pe sistemul dvs., puteți începe să descărcați din nou aplicațiile și să vă recuperați datele.
Acesta poate fi un proces oarecum obositor, deoarece cel mai probabil nu veți putea folosi Time Machine.