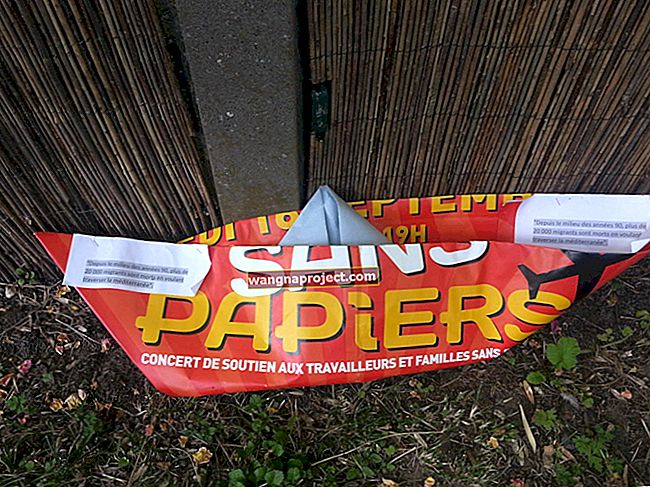Aplicația Mail este una dintre cele mai utilizate aplicații pe iPhone și iPad. Deși există multe aplicații de e-mail terțe, mulți ifolks preferă în continuare să utilizeze aplicația Apple Mail implicită pe dispozitivele lor Apple. Apple a lucrat pentru ca aplicația sa de e-mail să fie mai inteligentă și mai simplă. La fel ca în orice altceva, atunci când există schimbări, este nevoie de timp pentru a se adapta la noul mod de a face lucrurile. Aplicația iOS Mail a înregistrat o mulțime de modificări în iOS 10 și câteva modificări interesante în iOS 11.
În acest articol, explorăm câteva dintre modificările care au fost adăugate la aplicația iOS Mail. De asemenea, subliniem câteva sfaturi care facilitează utilizarea aplicației pe dispozitivul dvs. iDevice preferat.
Folosiți Microsoft Exchange, Office365 sau Outlook?
Există o eroare cunoscută care determină unii utilizatori să vadă un mesaj de eroare care spune „Nu se poate trimite e-mail. Mesajul a fost respins de server. ” Apple și Microsoft au lucrat pentru a rezolva această problemă și au lansat o remediere cu cea mai recentă actualizare software iOS 11.xx versiune minoră. 
Dacă nu vedeți această actualizare sau nu doriți să actualizați, soluția recomandată de Microsoft este să utilizați clientul gratuit Outlook pentru iOS din App Store. Această aplicație funcționează pe iOS 11 și acceptă aceste servicii de e-mail, inclusiv Outlook.com, Office 365 și Exchange Server 2016.
Pentru mai multe informații, consultați Documentația Apple și Documentația Microsoft.
Cazul pentru mesajele colapsate în iOS 11
Una dintre noile modificări pe care le găsiți în iOS 11 este includerea „mesajelor restrânse” în setările Mail. Atingeți Setări> E-mail și derulați în jos până la secțiunea intitulată „ÎNFILARE”.
Noul „Restrângeți mesajele citite” din filetare face ușoară examinarea e-mailurilor. Când activați această opțiune în setare, toate e-mailurile din firul pe care le-ați citit deja vor fi închise automat.
Alte modificări ale corespondenței
Apple a decis să elimine preluarea programată și notificările pentru folderele preferate, altele decât folderul Mesaje primite. Deci, contul de e-mail terță parte (cum ar fi Yahoo) care nu acceptă modul Push nu mai funcționează și sunt dezactivate în aplicația de e-mail iDevice din iOS 11.
Rețineți că setările contului dvs. de poștă electronică pentru servicii terță parte (cum ar fi Yahoo) au încă o funcție Preluare date noi. Cu toate acestea, această opțiune este acum doar pentru preluarea căsuței primite principale. Nu funcționează pe niciun alt folder din conturile de poștă IMAP care nu acceptă Push.
Dezabonați-vă de la Junk Mail cu o singură atingere
Nu este neobișnuit să găsiți poșta electronică care ocupă o mare parte din spațiul dvs. de e-mail dacă nu le gestionați. Începând cu iOS 10, Apple a făcut mai ușoară dezabonarea de la junk cu o singură atingere.

Acest lucru este util dacă nu vă amintiți că v-ați înscris pentru ceva și acum observați buletine informative care vă înfundă căsuța de e-mail.
Pentru a vă dezabona de la aceste e-mailuri, pur și simplu apăsați pe un e-mail de la furnizor și apoi alegeți „Dezabonare” în partea de sus.
Utilizați 3D Touch sau Siri pentru a deschide rapid e-mailul New Draft

Y ou nu trebuie să treacă prin toate diferitele etape , în scopul de a crea un proiect de e-mail. Oferiți 3D Touch sau Siri-ului dvs. o șansă de a deschide o nouă schiță cu o singură atingere. Folosind 3D Touch, apăsați lung pe aplicația de e-mail de pe ecranul de start și alegeți „Creați e-mail nou” sau invocați Siri și spuneți ceva de genul „E-mail nou către John Doe” pentru a începe.
Folosiți 3D Touch pentru a reacționa rapid la e-mailuri

Apăsați un mesaj pentru a-l privi, apoi glisați în sus, la stânga sau la dreapta pentru a utiliza acțiuni rapide. Apăsați puțin mai adânc pentru a deschide mesajul deschis. Când glisați spre stânga, puteți trimite mesajul la coșul de gunoi. Glisând în mod similar spre dreapta, vă permite să îl etichetați ca „citit” / „necitit”. Când glisați în sus în timp ce atingeți 3D, puteți alege diferitele acțiuni pentru a răspunde la acel e-mail.
Filtrarea e-mailurilor care au numai atașamente

Ați fost vreodată într-o situație în care căutați un anumit atașament care a venit la dvs. prin e-mail? În loc să răsfoiți toate e-mailurile, puteți configura filtrul rapid în aplicația Mail, astfel încât să vă afișeze numai e-mailurile care au atașamente.

Atingeți butonul Filtru din partea de jos a ecranului aplicației Mail. Apăsați pe dialogul „Filtrat de” din partea de jos pentru a modifica setarea filtrului.
Derulați în jos și setați opțiunea „Numai e-mail cu atașamente” la PORNIT și atingeți Terminat. După ce ați examinat e-mailurile cu atașamente pentru a localiza atașamentul, puteți schimba acest filtru înapoi.
Acest lucru a funcționat pe iOS 10 și continuă să existe în opțiunile de filtrare pentru iOS 11.
Nu doriți să introduceți e-mailul? Nicio problemă cu iOS 11

În timp ce redactați un nou e-mail, puteți utiliza acum funcția „Rostiți propoziția” pentru a începe dictarea. Atingeți de două ori fereastra de e-mail în timp ce vă aflați în modul schiță și alegeți noua caracteristică „Rostiți propoziția” pentru a vă completa e-mailul.
Cum să inserați un desen direct în e-mailul dvs. iOS
Dacă atingeți de două ori pe schița de e-mail vă permite să alegeți „Inserați desenul” acum. Aceasta este o caracteristică în linie și atunci când o selectați, vă deschide o fereastră pentru a vă desena ideea. Acest lucru funcționează destul de bine pe un iPad Pro și puteți utiliza creionul Apple pentru a vă mâzgăli ideea și o adaugă automat la e-mail.
Gestionarea eficientă a schițelor de e-mail pe iPhone
Mulți dintre noi preferă să lucreze la un număr mare de schițe de e-mail la un moment dat. Acest lucru este valabil mai ales dacă utilizați iOS Mail la locul de muncă.
În timp ce lucrați la un e-mail, dacă preferați să îl lăsați ca schiță și să verificați un alt e-mail în căsuța de e-mail, puteți glisa în jos din bara de titlu a e-mailului proiectat.
Când sunteți gata să reveniți la e-mail, pur și simplu atingeți bara din partea de jos a ecranului.
Pentru acele iFolks care utilizează mai multe mesaje e-mail nefinalizate folosind mai multe conturi de e-mail, puteți configura o cutie poștală Toate proiectele pentru a ușura administrarea.
În timp ce vizualizați lista de căsuțe poștale, atingeți Editare> Adăugare cutie poștală, apoi activați cutia poștală Toate schițele.
Aplicația de poștă iOS 11 nu răspunde pe iPhone
Mai mulți utilizatori constată că, ocazional, aplicația lor Mail se blochează. Nu răspunde deloc pe ecranul de pornire. Am văzut acest lucru întâmplându-se imediat după un upgrade IOS. Cel mai bun lucru pe care îl puteți face atunci când vă confruntați cu această problemă după un upgrade este să ștergeți aplicația Mail și apoi să o reinstalați după o repornire rapidă.
Pe ecranul de pornire, țineți apăsată pictograma Mail și veți găsi „X” familiar lângă el. Alegeți-o pentru a elimina aplicația Mail de pe dispozitiv. Reporniți iPhone-ul sau iPad-ul și apoi reinstalați aplicația Mail.
Cel mai simplu mod de a localiza aplicația Apple Mail este să folosiți Siri. Spune ceva de genul „Siri arată-mi aplicația Apple Mail din magazinul de aplicații și te va duce direct acolo. Atingeți Deschidere pentru a începe să reinstalați aplicația.
Vestea bună din iOS 11 este că nu trebuie să vă configurați din nou conturile de e-mail după ce ați reinstalat aplicația Mail. Datorită noii funcții de descărcare a aplicației, acreditările dvs. sunt stocate pe dispozitivul dvs. și se configurează automat când reinstalați aplicația. Ne place această nouă funcție în iOS 11.
Unde sunt setările contului meu de e-mail în iOS 11?

Setarea familiară „Conturi” a fost mutată acum din Setările de e-mail. iOS 11 începe cu gruparea Listă de mesaje, spre deosebire de vechile conturi. Pentru a vă examina conturile de e-mail pe iOS 11, atingeți Setări> Conturi și parolă. Aceasta este o funcție nouă, care a fost adăugată în iOS 11. Folosind această secțiune, puteți configura și administra conturile dvs. Gmail, Yahoo sau Outlook.
Luați ceva timp pentru a explora această nouă setare, deoarece puteți gestiona diverse acreditări ale site-ului web de aici.
Cum să ștergeți toate e-mailurile simultan în iOS 11
Există întotdeauna momente în care doriți să selectați toate e-mailurile dintr-o cutie poștală simultan. De obicei, încercați să faceți acest lucru atunci când încercați să mutați toate aceste e-mailuri în Coșul de gunoi sau într-o altă cutie poștală. Mai degrabă atunci mutând un e-mail sau un grup de e-mailuri unul câte unul, puteți colecta toate e-mailurile din căsuța de e-mail și le puteți muta la coșul de gunoi dintr-o singură dată. Iată cum puteți face acest lucru pe iPhone folosind iOS 11 și versiunile ulterioare.
Deschideți căsuța de e-mail și apoi apăsați pe „Editați” în colțul din dreapta sus al ecranului. Atingeți orice mesaj de pe ecran, astfel încât caseta de selectare să apară lângă acesta în cerc.
Acum, țineți apăsat butonul „Mutați” cu un singur deget și, în timp ce țineți apăsat butonul „Mutați”, debifați mesajul pe care l-ați verificat anterior.
Eliberați butonul „Mutați” după ce ați debifat e-mailul.
Acum veți fi în ecranul de selecție Inbox, în partea de sus a ecranului va afișa câte e-mailuri sunt selectate, alegeți pictograma „Coș de gunoi” pentru a le muta pe toate în coșul de gunoi și pentru a le șterge definitiv sau le puteți muta într-un alt folder alegerea ta.
Imprimarea e-mailurilor de pe iPhone sau iPad, rămâneți durabil

Câți dintre noi trimitem la e-mail, buletine informative sau pagini web către imprimantă doar pentru a ne da seama că a imprimat 10 pagini când aveam nevoie doar de o anumită secțiune a conținutului.
În loc să vă risipiți cerneala și hârtia imprimantei, puteți previzualiza conținutul imprimantei și puteți alege paginile pe care doriți să le trimiteți imprimantei. Apăsați pe Imprimare din e-mail.

Utilizați caracteristica Range pentru a limita paginile sau alegeți manual paginile glisând și selectând, apoi alegeți Print în partea de sus a ecranului.
Sperăm că vi s-au părut utile câteva dintre aceste sfaturi. Vă rugăm să nu ezitați să-l împărtășiți prietenilor și celor care le doresc.