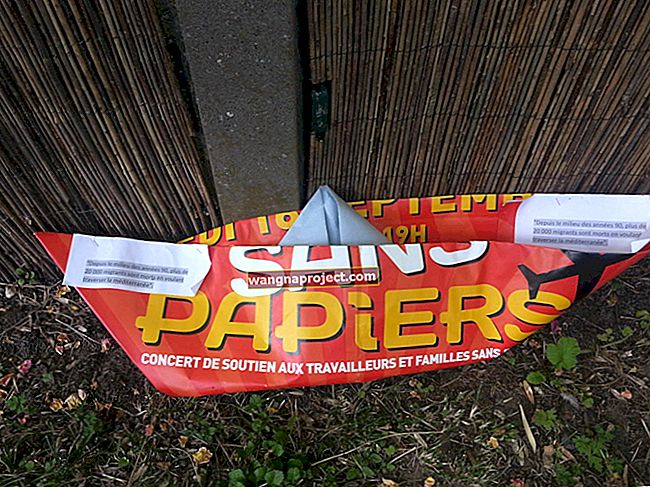Ce este un hotspot instantaneu
Uneori, mai ales când călătoriți și nu aveți acces la un Wi-Fi de încredere, singura modalitate de a vă conecta online cu Mac-ul dvs. este să vă conectați la Internet prin conexiunea de date celulare a iPhone-ului.
IPhone-ul are deja o funcție Personal Hotspot încorporată, care practic transformă iPhone-ul dvs. într-un hotspot Wi-Fi care poate fi utilizat de orice dispozitiv - care include laptopuri și alte dispozitive mobile.
În iOS 8 și OS X Yosemite, Apple a îmbunătățit Hotspot-ul personal în mai multe moduri, pentru a face și mai ușor de utilizat.
Această nouă funcționalitate îmbunătățită este acum cunoscută sub numele de Instant Hotspot și înseamnă că nici măcar nu aveți nevoie de o parolă Wi-Fi dacă ambele dispozitive sunt conectate la iCloud. În plus, Mac-ul dvs. se va deconecta automat atunci când nu este utilizat, pentru a economisi lățimea de bandă și a minimiza tarifele pentru date.
În afară de aceste caracteristici noi, utilizarea Hotspot-ului instantaneu este aproape identică cu înainte - diferența principală este că nu trebuie să introduceți o parolă de fiecare dată când o utilizați.
Cum se utilizează Hotspotul Instant
Acest ghid oferă o scurtă descriere a modului de pornire și utilizare a hotspot-ului instantaneu al iPhone-ului.
Pasul 1 - Găsiți setările Personal Hotspot
Deschideți Setări pe iPhone și atingeți secțiunea numită Hotspot personal . Din anumite motive, se numește în continuare Personal Hotspot, în ciuda faptului că în keynote-ul Apple și la WWDC la începutul acestui an, a fost denumit un Hotspot Instant. Această nepotrivire a numirii se poate datora faptului că poate fi folosită și ca un hotspot vechi simplu.
 Hotspot personal poate fi găsit în Setări.
Hotspot personal poate fi găsit în Setări.
Pasul 2 - activați Personal Hotspot
Atingeți glisorul Personal Hotspot în poziția Pornit. Dacă nu ați activat deja Wi-Fi și Bluetooth, se deschide o fereastră pop-up care vă solicită confirmarea. De asemenea, oferă opțiunea de a utiliza USB, dar nu ne interesează de această dată o conexiune prin cablu.
 Activați Wi-Fi și Bluetooth pentru a utiliza hotspotul.
Activați Wi-Fi și Bluetooth pentru a utiliza hotspotul.
Acum ar trebui să vedeți un ecran ca cel de mai jos, cu Personal Hotspot activat. În cazul meu, am folosit anterior Hotspot personal în iOS 7 și, prin urmare, parola mea (nu foarte sigură) este încă afișată în secțiunea Parolă Wi-Fi.
Rețineți că, dacă sunteți conectat la iCloud (majoritatea utilizatorilor de iPhone și Mac sunt în mod normal) nu aveți deloc nevoie de această parolă, deoarece vă veți putea conecta la iPhone fără ea.
 Hotspotul personal a fost activat.
Hotspotul personal a fost activat.
Pasul 2 - Activați Wi-Fi pe Mac
Următorul pas este să activați Wi-Fi pe Mac, dacă nu este deja activat. Ca de obicei, acesta poate fi găsit în bara de stare a computerului Mac, așa cum se arată mai jos.
 Porniți Wi-Fi pentru a căuta hotspot-ul iPhone-ului dvs.
Porniți Wi-Fi pentru a căuta hotspot-ul iPhone-ului dvs.
Odată ce a fost efectuată o scanare Wi-Fi, veți vedea hotspoturile disponibile în apropiere, ca de obicei. Există o nouă secțiune Hotspot personal în partea de sus a meniului care afișează orice hotspot Instant disponibile. După cum puteți vedea mai jos, iPhone-ul este listat împreună cu puterea semnalului, tipul de rețea (3G în acest caz), contorul bateriei și o pictogramă specială pentru a indica faptul că este un hotspot pentru iPhone.
Toate celelalte hotspoturi vechi din zonă sunt afișate sub iPhone. Observați celălalt iPhone din lista de hotspot („iPhone-ul lui Dave”) - acel dispozitiv nu este un hotspot instant, deci va necesita o parolă la fel ca toate celelalte.
 Hotspoturile instantanee apar în partea de sus a meniului Wi-Fi în secțiunea Hotspot personal.
Hotspoturile instantanee apar în partea de sus a meniului Wi-Fi în secțiunea Hotspot personal.
Pasul 3 - Conectați-vă
Apoi, selectați iPhone-ul din listă pentru a vă conecta. Ar trebui să nu trebuie să introduceți nici o parolă, ca Mac - ul și iPhone ambele știu că sunt semnate în același cont iCloud și așa sunt în siguranță pentru a se conecta în mod automat.
 Doar faceți clic pe iPhone pentru a vă conecta - nu sunt necesare parole.
Doar faceți clic pe iPhone pentru a vă conecta - nu sunt necesare parole.
În acest moment, ar trebui să fiți online și să partajați conexiunea de date a iPhone-ului dvs. cu Wi-Fi-ul Mac. Rețineți că, ocazional, s-ar putea să apară o eroare care să spună că nu a fost posibil să vă conectați. În acest caz, cel mai simplu lucru de făcut este să opriți Wi-Fi-ul și să îl reporniți pentru a rezolva problema. Această problemă nu pare să se întâmple foarte frecvent, dar în cazul meu, în timp ce scriam acest articol folosind un hotspot instant, am experimentat mai multe încercări eșuate de conectare.
 Verificați câte dispozitive sunt conectate la iPhone.
Verificați câte dispozitive sunt conectate la iPhone.
Pasul 4 - verificați câte dispozitive sunt conectate
Merită să vă verificați iPhone-ul când computerul este conectat, doar pentru a confirma că are de fapt o conexiune activă. În acest caz, veți observa că am avut o singură conexiune - Mac-ul meu.
Sfat: Apple spune că Instant Hotspot se va deconecta automat dacă nu îl utilizați pentru o anumită perioadă de timp. Cu toate acestea, Mac App Store actualizări se mai întâmplă așa că este o idee bună pentru a dezactiva actualizările Mac App Store temporar pentru a vă asigura că alocația dvs. de date nu este utilizat în sus în mod neașteptat.
În cele din urmă, după ce ați terminat de utilizat hotspot-ul iPhone-ului dvs., deschideți meniul Wi-Fi al computerului Mac și alegeți Deconectare pentru a închide totul.