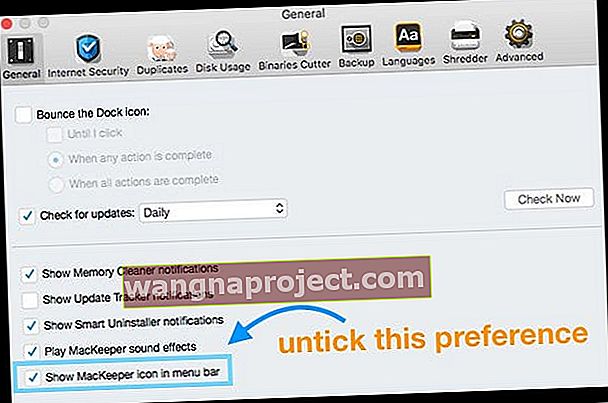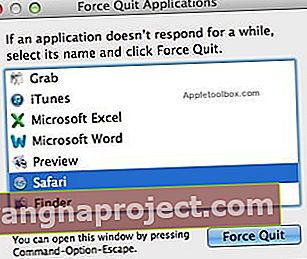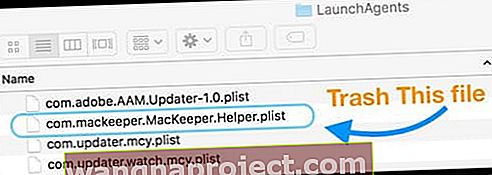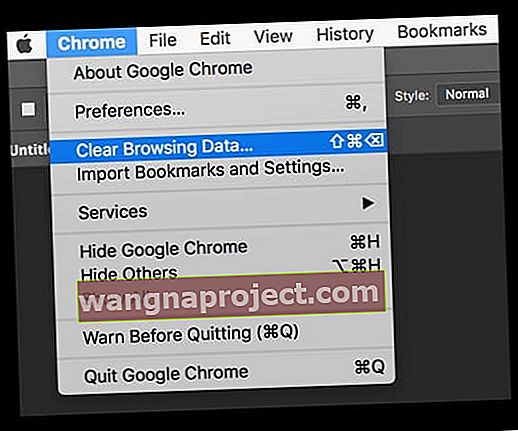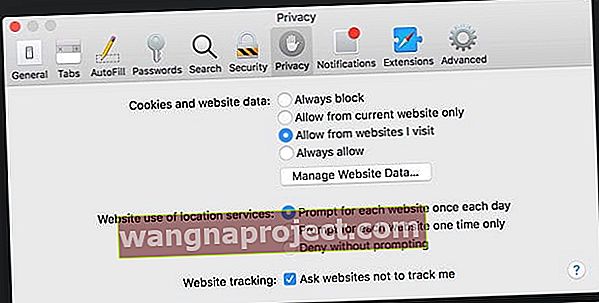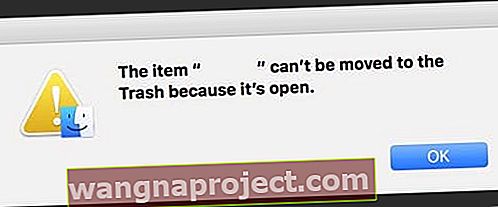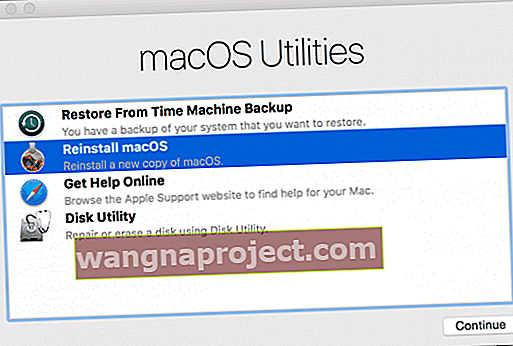Continuați să primiți un popup de la MacKeeper care să afirme că este recomandată o scanare de sistem: Faceți clic pe Start Scanare pentru a lansa diagnosticarea sistemului? Vă întrebați cum Mac-ul dvs. a primit MacKeeper în primul rând și, după ce ați învățat în mod greu, vă întrebați cum pot elimina MacKeeper de pe Mac-ul meu? Ei bine, nu ești singur!
Mulți utilizatori de Mac se regăsesc de ce au avut Mackeeper în MacOS sau Mac OS X. Cu toate acestea, pur și simplu nu știu cum să scape de el.
Iată un ghid rapid pentru a vă ajuta să scăpați de Mackeeper din sistemul dvs.
MacKeeper este sigur?
Răspunsul scurt este NU!
MacKeeper este un malware. Deși se face publicitate ca o modalitate de a vă securiza, curăța, proteja și optimiza computerul Mac, de multe ori face contrariul!
Apple a proiectat macOS și OS X cu securitate încorporată. Deci, dacă vă mențineți Mac-ul la curent cu toate cele mai recente actualizări de securitate, Mac-ul dvs. ar trebui să rămână în siguranță - fără a fi nevoie de un instrument terț. Dacă decideți că doriți un instrument antivirus sau malware de la terți, căutați surse de încredere, cum ar fi Norton.
Când am instalat MacKeeper?
Probabil că nu vă amintiți deloc să-l instalați! Majoritatea oamenilor nu.
Unii dintre cititorii noștri cred că MacKeeper a fost instalat pe Mac-urile lor după descărcarea a ceea ce a apărut ca Adobe Flash, Reader sau altă actualizare software Adobe. 
Am văzut multe rapoarte despre avertismente false conform cărora Adobe Software-ul dvs. Mac necesită o actualizare - și în acea actualizare este inclus MacKeeper.
Desigur, Adobe NU include MacKeeper cu programul de instalare Flash Player sau cu orice alt produs Adobe. Deci, când vedeți un mesaj care spune că un produs Adobe trebuie actualizat, accesați întotdeauna site-ul web Adobe pentru a confirma că este necesară o actualizare.
Cum să aflați dacă Mac-ul dvs. are instalat MacKeeper
Dacă bănuiți că MacKeeper se află în sistemul dvs., verificați folderul Aplicații și vedeți dacă este acolo. Dar NU O DESCHIDE !!! 
Ce se întâmplă dacă MacKeeper este deja deschis sau activat?
- Mai întâi, opriți bara de meniu MacKeeper
- Selectați Preferințe din meniul MacKeeper

- Apăsați pe General și debifați caseta de lângă pictograma Afișați MacKeeper din bara de meniu
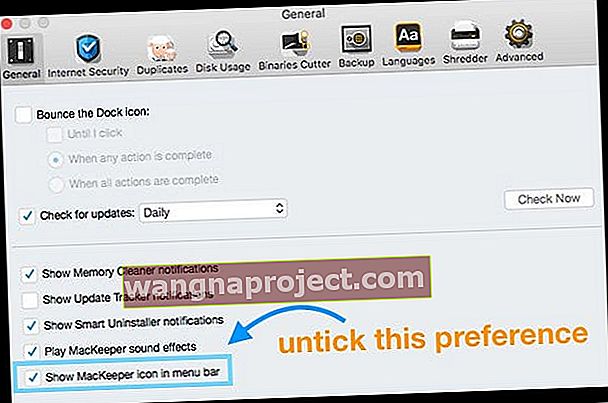
Comanda de a nu se vedea niciodată Renunțați
Accesați bara de meniu MacKeeper și faceți clic pe Meniul MacKeeper.
Dacă vedeți o opțiune Ieșiți, probabil că utilizați o versiune Demo a aplicației (ceea ce este o veste bună), așa că mergeți mai departe și părăsiți calea obișnuită.
Dacă nu găsiți o opțiune „Ieșiți” acolo, aveți un serviciu MacKeeper activ. Urmați pașii de mai sus în secțiunea Ce se întâmplă dacă MacKeeper este deja deschis sau activat? pentru a dezactiva MacKeeper din bara de meniu.
Ieșiți din meniul Aplicații
- Faceți clic dreapta pe pictograma pentru MacKeeper's din Dock-ul inferior și alegeți Ieșiți
Forțează ieșirea din aplicație
- Apăsați tastele Comandă + Opțiune + Esc împreună
- Derulați prin listă și localizați MacKeeper
- Evidențiați MacKeeper și apăsați Forțare ieșire
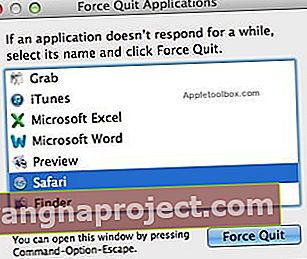
Dacă nu puteți renunța prin Dock, deschideți Aplicații> Utilitare> Activitate Monitor și terminați toate procesele legate de MacKeeper
Este unitatea dvs. criptată prin MacKeeper?
Dacă ați utilizat funcția de criptare MacKeeper, trebuie să decriptați înainte de a dezinstala MacKeeper.
Accesați MacKeeper Data Encryptor și decriptați toate fișierele înainte de a face altceva!
Cum se elimină și se dezinstalează MacKeeper
Descărcat MacKeeper, dar niciodată instalat?
Dacă ați descărcat doar pachetul MacKeeper, dar nu ați executat programul de instalare, plasați fișierul MacKeeper.pkg din folderul Descărcări și mutați-l în Coșul de gunoi.
Descărcați-l de pe hard disk
- Scoateți toate unitățile conectate (inclusiv unitățile Time Machine, unitățile de tip thumb și orice alte discuri externe)
- Deconectați orice dispozitiv (cum ar fi iPhone-uri, iPad-uri și altele)
- Goliți mai întâi coșul de gunoi!
- Dacă aveți ceva în Coșul de gunoi, goliți-l acum înainte de a începe să dezinstalați MacKeeper
- Trageți pictograma MacKeeper din folderul de aplicații în coșul de gunoi
- Pe măsură ce o introduceți în coșul de gunoi, introduceți o parolă de administrator, dacă vi se solicită
- Vi se cere dacă doriți sau nu să eliminați toate componentele MacKeeper. Alegeți dezinstalați toate componentele
- Dacă MacKeeper vă cere un motiv pentru dezinstalare, nu furnizați nimic! Doar faceți clic pe Dezinstalare MacKeeper
Eliminați fișierele asociate ale MacKeeper
Nu toate fișierele listate vor fi pe computerul dvs., dar dacă găsiți unul dintre aceste fișiere listate, trageți-le în coșul de gunoi și apoi, în cele din urmă, goliți coșul de gunoi
- Deschideți Preferințe sistem> Conturi> Articole de autentificare și verificați dacă există elemente MacKeeper
- Eliminați aceste articole din Conectare
- Apoi, deschideți Spotlight Search și tastați MacKeeper pentru a căuta orice fișiere asociate
- Dacă găsiți fișiere MacKeeper persistente, ștergeți-le
- De asemenea, căutați atât în Biblioteca principală, cât și în Utilizator > Suport pentru aplicații și vedeți dacă există un folder numit MacKeeper, MacKeeper 3, MacKeeper Helper și / sau MacKeeper Backups
- Ștergeți-le
- Scanați manual folderul de asistență pentru aplicații pentru orice alte fișiere sau foldere cu numele MacKeeper și trageți-le și în Coșul de gunoi
- Verificați manual pentru alte fișiere ascunse MacKeeper (acestea pot fi, de asemenea, listate ca zeobit.MacKeeper)
- ~ / Library / Caches / com.mackeeper.MacKeeper
- ~ / Library / Caches / com.mackeeper.MacKeeper.Helper
- ~ / Library / LaunchAgents / com.mackeeper.AdwareAnalyzer.plist
- ~ / Library / LaunchAgents / com.kromtech.AdwareBusterAgent.plist
- ~ / Library / LaunchAgents / com.mackeeper.MacKeeper.Helper.plist
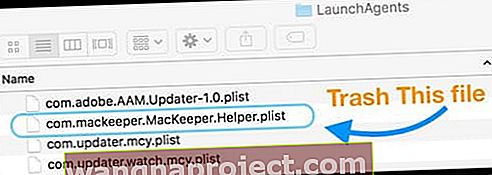
- ~ / Library / LaunchDaemons / com.mackeeper.plugin.AntiTheft.daemon
- ~ / Library / LaunchDaemons / com.mackeeper.MacKeeper.plugin.AntiTheft.daemon
- ~ / Library / LaunchDaemons / com.mackeeper.MacKeeper.MacKeeperPrivilegedHelper.plist
- ~ / Library / LaunchDaemons / com.mackeeper.AdwareAnalyzer.AdwareAnalyzerPrivilegedHelper.plist
- /Library/LaunchDaemons/com.mackeeper.AntiVirus.plist
- ~ / Library / LaunchDaemons / com.mackeeper.MacKeeper.plugin.AntiTheft.daemon.plist
- ~ / Library / Logs / MacKeeper.log.signed
- ~ / Library / Logs / MacKeeper.log
- ~ / Library / Logs / MacKeeper.Duplicates.log
- ~ / Library / Preferences / com.mackeeper.MacKeeper.AdwareAnalyzer.plist
- ~ / Library / Preferences / com.mackeeper.MacKeeper.plist
- ~ / Library / Preferences / com.mackeeper.MacKeeper.Helper.plist
Examinați (și eliminați) extensiile browserului dvs.
- Este o idee bună să verificați dacă au fost instalate extensii Safari (sau Chrome, Firefox etc.) fără știrea dvs.
- Pentru Safari: accesați Safari> Preferințe> Extensii
- Pentru Chrome: introduceți chrome: // extensions / în bara de adrese
- Ștergeți orice extensii care nu sunt familiare
Ștergeți cache-ul browserului și datele site-ului web ca măsură de precauție
- Chrome> Ștergeți datele de navigare
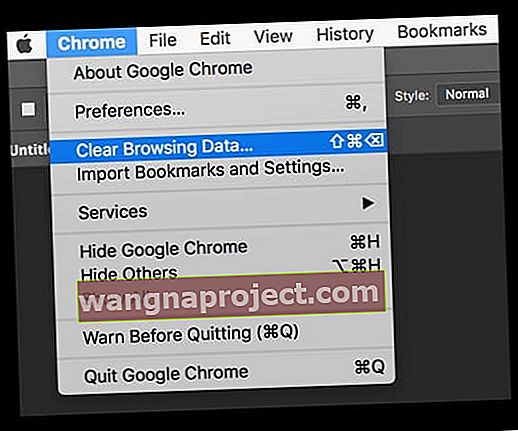
- Safari> Preferințe> fila Confidențialitate> faceți clic pe Gestionați datele site-ului web> Ștergeți toate
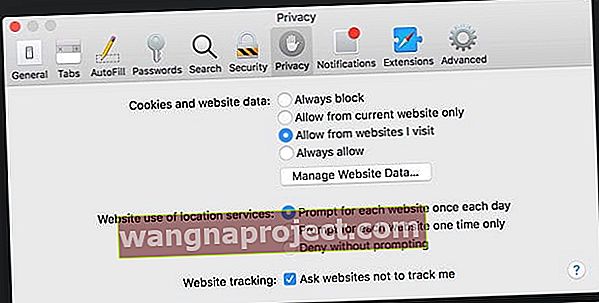
- Goliți Coșul de gunoi și reporniți
Eliminați MacKeeper din breloc
Este o idee bună să verificați dacă MacKeeper a stocat informații în breloc.
- Deschideți Keychain accesând Aplicații> Utilități> Keychain Access
- Dacă brelocul este blocat, introduceți parola de administrator
- În bara de căutare, tastați MacKeeper
- Ștergeți rezultatele
- Renunță la breloc
Primiți un mesaj că MacKeeper nu poate fi eliminat deoarece este deschis? 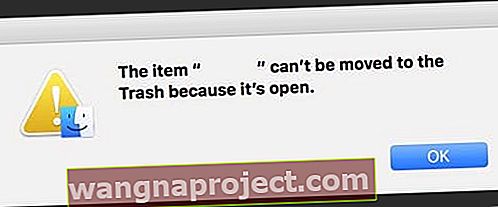
Dacă vedeți acest mesaj, înseamnă că nu ați închis cu succes MacKeeper. Urmați instrucțiunile de mai sus din secțiunea Comanda de renunțare niciodată de văzut .
Încă vedeți MacKeeper pe Mac? Nu se poate dezinstala?
Încercați modul sigur
Dacă nu puteți urma instrucțiunile de mai sus, reporniți în modul sigur. Când reporniți computerul Mac, apăsați și țineți apăsată tasta Shift până când pe ecran apare sigla Apple.
Modul sigur dezactivează temporar orice malware, împiedică deschiderea automată a elementelor de pornire și a elementelor de conectare și șterge cache-urile de fonturi ale Mac-ului, cache-ul nucleului și alte fișiere cache ale sistemului.
Apoi, încercați din nou să parcurgeți pașii de dezinstalare, dar de această dată în modul sigur.
Pentru a ieși din modul sigur, reporniți computerul normal.
Utilizați unele comenzi de terminal pentru a dezinstala MacKeeper
- Deschideți Terminal prin Aplicație> Utilitare> Terminal
- Tastați comanda: ls
- Această comandă listează toate directoarele disponibile
- Tastați comanda: cd Applications
- Această comandă intră în folderul aplicației
- Tastați comanda: ls
- Căutați MacKeeper.app
- Tastați comanda: rm -r MacKeeper.app
- Aceasta elimină aplicația MacKeeper din folderul de aplicații
- Dacă se deschide o fereastră de browser cu sondajul de dezinstalare MacKeeper, părăsiți sondajul fără a răspunde și închideți sesiunea browserului
- Părăsiți terminalul
Încercați un instrument terță parte 
Dacă pașii de mai sus nu v-au rezolvat problemele cu MacKeeper, cititorii noștri recomandă utilizarea unui instrument terță parte numit Malwarebytes 'Anti-Malware for Mac. Spre deosebire de MacKeeper, Malwarebytes este legitim - dar nu ne lăsați pe cuvânt, vă rugăm să verificați recenziile înainte de a descărca!
Alte opțiuni ale terților folosite de cititorii noștri includ DetectX sau DetectX Swift, ambele fiind shareware.
Reinstalați macOS sau Mac OS X 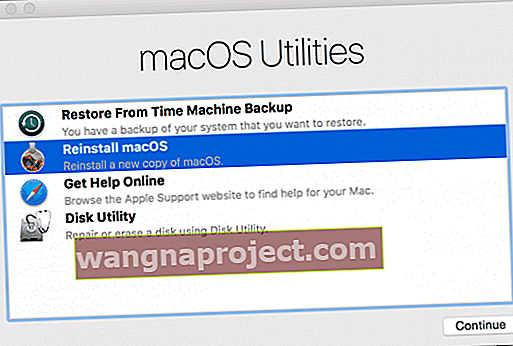
Unii utilizatori ne spun că reinstalarea macOS-ului (sau Mac OS X) a rezolvat problemele și a eliminat MacKeeper.
Mai întâi, faceți o copie de rezervă a computerului dvs. Mac folosind Time Machine sau metoda de rezervă la alegere.
Apoi pentru a reinstala, porniți în MacOS Recovery utilizând tastele Command + R și alegeți Reinstalați macOS (sau Reinstalați OS X) din fereastra utilitare.
Sfaturi pentru cititori 
- Am făcut toți acești pași și apoi am folosit CleanMyMac. Acum, totul este bine de plecat!
- Am descărcat o aplicație terță parte numită Malwarebytes pentru macOS și am folosit-o pentru a dezinstala MacKeeper și malware similar din MacBook Pro! Malwarebytes Anti-Malware pentru Mac detectează MacKeeper ca software potențial nedorit (PUP pe scurt) și elimină aplicația și toate componentele sale
- Urmează acești pași pentru a dezinstala MacKeeper:
- Deconectați-vă computerul de la internet
- Eliminați conexiunile la toate discurile externe
- Reporniți computerul Mac în modul sigur (reporniți și țineți apăsată tasta „Shift” până când vedeți sigla Apple pe un ecran gri cu o bară de progres sub el
- În modul sigur, conectați-vă la un cont de administrator și verificați dacă Wifi-ul dvs. este încă „dezactivat”
- Din meniul Apple, alegeți Go> Aplicații
- Faceți dublu clic pe pictograma MacKeeper
- Selectați Preferințe
- Alegeți General
- Debifați caseta pentru pictograma Afișați MacKeeper din bara de meniu
- Din meniul MacKeeper alegeți Ieșire
- Trageți pictograma aplicației MacKeeper din fereastra Aplicații în Coșul de gunoi.
- Introduceți o parolă de administrator de două ori când vi se solicită
- Iată cum am dezinstalat MacKeeper de pe iMac:
- Deschideți MacKeeper
- Selectați Preferințe din meniul MacKeeper, apoi selectați pictograma General
- Debifați Afișați pictograma MacKeeper în elementul barei de meniu și apoi părăsiți imediat MacKeeper
- Deschideți folderul Aplicații și trageți MacKeeper în Coșul de gunoi
- Introduceți parola de administrator
- Apare o fereastră pop-up care vă întreabă dacă doriți să dezinstalați restul componentelor
- Faceți clic pe Dezinstalare MacKeeper
- Selectați Go> Go to Folder din Finder
- Introduceți ~ / Library / Application Support
- Găsiți un fișier numit NoticeEngine.plugin și trageți-l în Coșul de gunoi
- Reporniți computerul Mac