Există mai multe motive pentru care este posibil să aveți nevoie pentru a instala o nouă copie a macOS sau OS X pe hard disk-ul din Mac sau MacBook. Din fericire, există și mai multe modalități de a face acest lucru, variind de la recuperarea Internetului până la discurile de instalare.
În acest articol, am dat instrucțiuni detaliate pentru fiecare metodă.
Deci, nu contează dacă doriți o ardezie curată pe un MacBook la mâna a doua sau dacă ați înlocuit unitatea cu mașina dvs. veche, vă oferim acoperire. Pur și simplu urmați instrucțiunile de mai jos pentru a instala cea mai recentă versiune compatibilă de macOS sau OS X pe noul dvs. hard disk.
 Dacă aveți cunoștințe tehnice, dar nu știți de unde să începeți, utilizați aceste sfaturi rapide pentru a vă orienta în direcția corectă pentru a obține macOS sau OS X pe unitatea dvs.:
Dacă aveți cunoștințe tehnice, dar nu știți de unde să începeți, utilizați aceste sfaturi rapide pentru a vă orienta în direcția corectă pentru a obține macOS sau OS X pe unitatea dvs.:
- Instalați macOS sau OS X din modul de recuperare Internet, pe care îl puteți porni ținând opțiunea + comandă + R în timp ce computerul dvs. este pornit .
- Descărcați programul de instalare MacOS sau OS X relevant de la Apple, apoi utilizați Terminal pentru a crea un program de instalare USB de la care puteți porni.
- Sau utilizați discul de instalare OS X care a fost livrat împreună cu mașina dvs. - sau cumpărați unul nou - pentru a porni și a instala OS X pe hard disk-ul Mac.
Formatați noul dvs. hard disk pentru macOS sau OS X
Este posibil să fie nevoie să reformatați noul dvs. hard disk înainte de a instala macOS sau OS X pe acesta. Acest lucru șterge totul de pe unitate. Dacă nu doriți să pierdeți date de pe hard disk, exportați datele sau copiați-le înainte de a continua.
 Disk Utility poate fi folosit și pentru formatarea unităților externe.
Disk Utility poate fi folosit și pentru formatarea unităților externe.
Este ușor să vă reformatați hard disk-ul folosind Disk Utility în macOS sau OS X. Dacă Mac-ul dvs. nu funcționează, puteți face acest lucru folosind un al doilea Mac și un caddy de hard disk extern. În caz contrar, puteți sări peste acest pas și să-l faceți din pagina Utilități în timpul instalării macOS sau OS X.
Cum folosesc Disk Utility pentru a reformata hard diskul meu?
- Deschideți utilitarul de disc.
- Selectați noul dvs. hard disk din bara laterală. Dacă nu o vedeți, accesați Vizualizare> Afișare toate dispozitivele.
- Faceți clic pe butonul Șterge din partea de sus a ferestrei.
- Alegeți un nume nou pentru hard disk-ul Mac.
- Schimbați formatul în Mac OS Extended (Journaled).
- Faceți clic pe Ștergeți.
- Când procesul este finalizat, apăsați comanda + Q pentru a închide utilitarul de disc.
 Asigurați-vă că selectați hard diskul părinte în bara laterală.
Asigurați-vă că selectați hard diskul părinte în bara laterală.
Instalați macOS utilizând modul de recuperare Internet
 Modul de recuperare Internet poate dura mult timp pentru a porni, în funcție de conexiunea dvs.
Modul de recuperare Internet poate dura mult timp pentru a porni, în funcție de conexiunea dvs.
Cea mai simplă modalitate de a instala macOS sau OS X pe un hard disk nou este folosind modul de recuperare Internet. Acest mod este disponibil numai pe computerele Apple fabricate după 2009 care rulează OS X Lion sau mai târziu.
Dacă Mac-ul dvs. este înainte de 2009 sau nu a avut niciodată OS X Lion, faceți clic aici pentru a trece la secțiunea următoare.
Modul de recuperare Internet descarcă cea mai recentă versiune compatibilă de macOS sau OS X pe Internet și o instalează pe hard disk. Întregul proces poate dura câteva ore, în funcție de calitatea conexiunii la internet.
Cum folosesc Internet Recovery Mode pentru a instala macOS sau OS X pe hard disk-ul meu?
- Opriți computerul Mac din meniul sau ținând apăsat butonul de pornire.
- Apăsați scurt butonul de pornire, apoi țineți imediat apăsată comanda + opțiunea + tastele R în timp ce computerul dvs. pornește.

- Eliberați tastele când un glob rotativ apare pe ecran.
- Conectați-vă Mac-ul la Internet alegând o rețea Wi-Fi.
- După scurt timp, ar trebui să apară fereastra Utilități macOS.
- Dacă nu ați făcut-o deja, urmați aceste instrucțiuni pentru a formata unitatea hard disk pentru a lucra cu macOS sau OS X.
- Faceți clic pe „Instalați” și selectați ca destinație hard diskul.
- Mac-ul dvs. descarcă cea mai recentă versiune compatibilă de macOS sau OS X pe Internet și o instalează pe hard disk. Poate dura ceva timp.
 Urmați instrucțiunile de pe ecran pentru a finaliza instalarea macOS sau OS X.
Urmați instrucțiunile de pe ecran pentru a finaliza instalarea macOS sau OS X.
Creați un program de instalare USB bootabil pentru macOS sau OS X
Dacă nu puteți utiliza modul de recuperare Internet, puteți crea în schimb un program de instalare USB bootabil. Aceasta este o unitate flash USB cu un anumit program de instalare MacOS sau OS X pe ea. Puteți porni computerul Mac de pe unitatea flash USB pentru a instala software-ul pe hard disk-ul dvs. Mac,
 Unitatea USB va fi ștearsă și trebuie să aibă cel puțin 12 GB de stocare.
Unitatea USB va fi ștearsă și trebuie să aibă cel puțin 12 GB de stocare.
Pentru a crea un program de instalare USB bootabil, aveți nevoie de un Mac funcțional și trebuie să vă simțiți confortabil folosind comenzi simple ale Terminalului. Dacă Mac-ul dvs. nu funcționează, încercați să împrumutați unul sau rezervați o întâlnire la cel mai apropiat magazin Apple.
De asemenea, aveți nevoie de o unitate flash USB cu cel puțin 12 GB de stocare.
Dacă nu puteți crea un program de instalare USB bootabil, faceți clic aici pentru a afla cum să utilizați un disc de instalare Mac OS X.
Pentru ce versiune de macOS sau OS X ar trebui să creez un program de instalare?
 macOS Catalina este un upgrade gratuit, dar trebuie totuși să plătiți pentru Mountain Lion.
macOS Catalina este un upgrade gratuit, dar trebuie totuși să plătiți pentru Mountain Lion.
Sfatul nostru este să instalați cea mai recentă versiune de macOS sau OS X care este compatibilă cu mașina dvs. Acest lucru vă oferă cea mai bună securitate împotriva malware-ului și vă permite să vă bucurați de cele mai recente caracteristici disponibile.
Dar, în ciuda faptului că cele mai recente versiuni de software Apple sunt gratuite, trebuie să plătiți în continuare pentru versiunile mai vechi de OS X. Deci, dacă nu instalați mai întâi cea mai recentă versiune compatibilă, s-ar putea să trebuiască să plătiți de două ori!
Dacă dețineți deja un disc de instalare OS X, cea mai simplă cale este instalarea acestuia și apoi actualizarea Mac-ului la cel mai recent software. Faceți clic aici pentru a afla cum să instalați OS X de pe disc.
Ce versiuni de macOS sau OS X sunt compatibile cu Mac-ul meu?
Pentru a afla cea mai recentă versiune compatibilă de macOS sau OS X, trebuie mai întâi să știți ce model de Mac aveți. Dacă Mac-ul dvs. pornește, accesați > Despre acest Mac. Găsiți modelul dvs. Mac listat în partea de sus a ferestrei.
 Modelul Mac include anul în care a fost lansat.
Modelul Mac include anul în care a fost lansat.
În caz contrar, găsiți numărul de serie tipărit pe partea de jos sau pe spatele computerului dvs. Mac. De obicei, este alături de alte informații de reglementare. Introduceți numărul de serie în pagina Verificați acoperirea de pe site-ul Apple. Găsiți modelul dvs. Mac listat în partea de sus a paginii.
Acum, utilizați linkurile de mai jos pentru a vedea cerințele hardware pentru fiecare versiune de macOS sau OS X. Începeți în partea de sus a listei - cu cea mai nouă versiune - și reveniți până găsiți cel mai recent software compatibil.
Dacă Mac-ul dvs. este compatibil numai cu OS X Yosemite sau anterior, trebuie să utilizați un disc de instalare pentru a obține software-ul anterior pe hard disk. Faceți clic aici pentru a afla cum să faceți acest lucru.
Cum creez un program de instalare USB bootabil?
- Utilizați linkurile de mai jos sau căutați în App Store pentru a descărca programul de instalare pentru versiunea aleasă de MacOS sau OS X:
- După descărcare, dacă programul de instalare se deschide automat, apăsați comanda + Q pentru a-l închide.
- Conectați unitatea flash USB la computer.
- Deschideți Terminal din folderul Utilități din Aplicații.
- Tastați
sudoîn Terminal, inclusiv spațiul alb de la sfârșit. - Deschideți Finder și accesați aplicația „Instalați macOS” din folderul Aplicații.
- Faceți clic cu butonul Control pe aplicație și selectați „Afișați conținutul pachetului”.
- Deschideți folderul „Conținut”, apoi deschideți „Resurse”.
- Căutați un fișier numit „createmediainstaller” în folderul Resurse.
- Trageți și fixați fișierul „createmediainstaller” în fereastra Terminalului. Ar trebui să adauge automat calea fișierului.
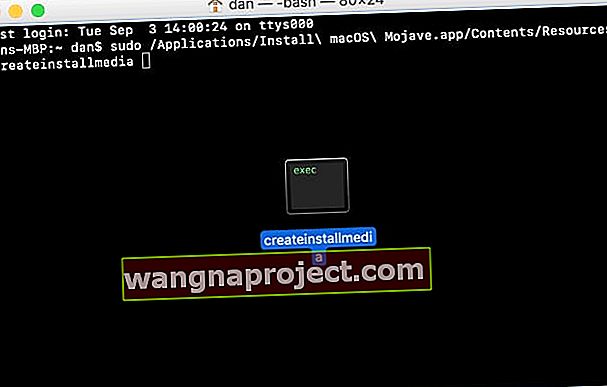
- În Terminal, tastați
--volumedin nou inclusiv spațiul alb. - Din Finder, selectați unitatea USB, apoi trageți-o și fixați-o în Terminal.
- Dacă nu îl găsiți, din bara de meniu selectați Go> Go to Folder.
- Tastați / Volume / și faceți clic pe Go.
- Acum trageți și fixați unitatea USB în terminal.
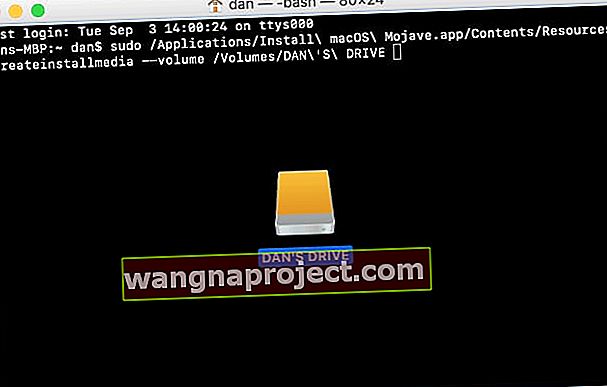
- În Terminal, apăsați return .
- Introduceți parola de administrator, apoi apăsați din nou pe returnare . Terminalul nu afișează nimic în timp ce tastați parola, deci asigurați-vă că ați introdus-o corect.
- Apăsați pe Y pentru a confirma că doriți să ștergeți unitatea flash USB.
- Terminalul își arată progresul pe măsură ce șterge și instalează macOS sau OS X pe unitatea flash USB.
Cum folosesc un program de instalare USB bootabil pentru a instala macOS sau OS X?
- Conectați programul de instalare USB bootabil la Mac-ul dvs. țintă.
- Opriți computerul Mac din meniul sau ținând apăsat butonul de pornire.
- Apăsați scurt butonul de pornire, apoi țineți imediat apăsată tasta opțiune în timp ce computerul dvs. pornește.

- Eliberați tasta când apare un ecran de selecție a discului de pornire.
- Alegeți să porniți din programul de instalare USB.
- După scurt timp, ar trebui să apară fereastra Utilități macOS.
- Dacă nu ați făcut-o deja, urmați aceste instrucțiuni pentru a formata unitatea hard disk pentru a lucra cu macOS sau OS X.
- Faceți clic pe „Instalați macOS” și selectați ca destinație hard diskul.
- Mac-ul dvs. instalează macOS sau OS X din programul de instalare USB. Poate dura ceva timp.
 Alegeți să porniți din instalatorul USB extern din ecranul de selecție.
Alegeți să porniți din instalatorul USB extern din ecranul de selecție.
Utilizați un disc de instalare Mac OS X
Dacă nu reușiți să utilizați modul de recuperare Internet sau să creați un program de instalare USB bootabil, puteți utiliza în continuare un disc de instalare Mac OS X. Aceste discuri sunt disponibile pentru OS X Snow Leopard, OS X Lion și OS X Mountain Lion.
Dacă Mac-ul dvs. este din 2012 sau anterior, a existat un disc de instalare în cutia originală. Dacă nu aveți, puteți cumpăra în continuare discuri de instalare OS X de la Apple:
Cum pot instala OS X pe hard disk-ul meu folosind un disc de instalare?
- Dacă aveți o unitate de disc încorporată, porniți computerul Mac, astfel încât să puteți introduce discul de instalare OS X în slot.
- Acum opriți computerul Mac din meniul sau ținând apăsat butonul de pornire.
- Apăsați scurt butonul de pornire, apoi țineți imediat apăsată tasta opțiune în timp ce computerul dvs. pornește.
- Mențineți opțiunea până când apare un disc pe ecranul de selectare pornire. Dacă discul dvs. nu apare niciodată, repetați acești pași ținând în schimb tasta C.

- Alegeți să porniți de pe discul de instalare OS X.
- După scurt timp, ar trebui să apară fereastra Utilități macOS.
- Dacă nu ați făcut-o deja, urmați aceste instrucțiuni pentru a formata unitatea hard disk pentru a lucra cu macOS sau OS X.
- Faceți clic pe „Instalați OS X” și selectați ca destinație hard diskul.
- Mac-ul dvs. instalează OS X de pe discul de instalare. Poate dura ceva timp.
Contactați asistența Apple
Dacă vă luptați să instalați macOS sau OS X pe noul dvs. hard disk, este posibil să puteți obține asistență personală direct de la Apple. Accesați site-ul Get Support pentru a vorbi online cu un consilier sau faceți o întâlnire la cel mai apropiat Apple Store pentru a vedea un Genius.
În general, Apple nu percepe nimic pentru reparațiile software. Cu toate acestea, este posibil ca Apple să nu poată oferi servicii dacă află că ați înlocuit singur hard disk-ul de pe computerul dvs. Mac, deoarece acest lucru încalcă condițiile de utilizare. De asemenea, este posibil ca Apple să nu vă poată ajuta dacă Mac-ul dvs. este vechi sau învechit.
 Accesați site-ul web Apple pentru asistență tehnică individuală.
Accesați site-ul web Apple pentru asistență tehnică individuală.
Spuneți-ne experiența dvs. în comentariile de mai jos. Dacă încă vă luptați să instalați macOS sau OS X pe noul hard disk gol de pe Mac, s-ar putea să vă putem ajuta!

 Asigurați-vă că selectați hard diskul părinte în bara laterală.
Asigurați-vă că selectați hard diskul părinte în bara laterală.
 Urmați instrucțiunile de pe ecran pentru a finaliza instalarea macOS sau OS X.
Urmați instrucțiunile de pe ecran pentru a finaliza instalarea macOS sau OS X.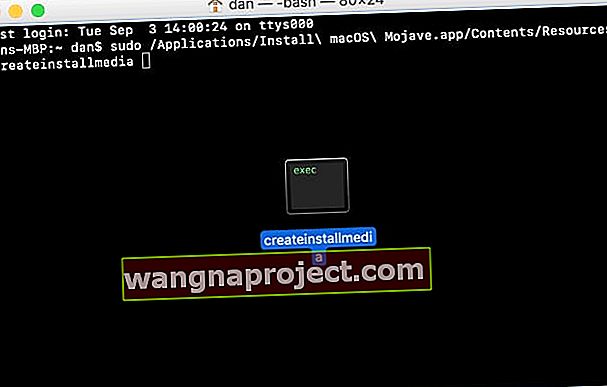
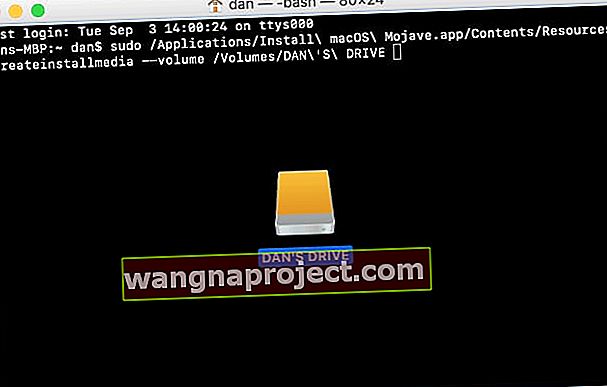

 Alegeți să porniți din instalatorul USB extern din ecranul de selecție.
Alegeți să porniți din instalatorul USB extern din ecranul de selecție.

