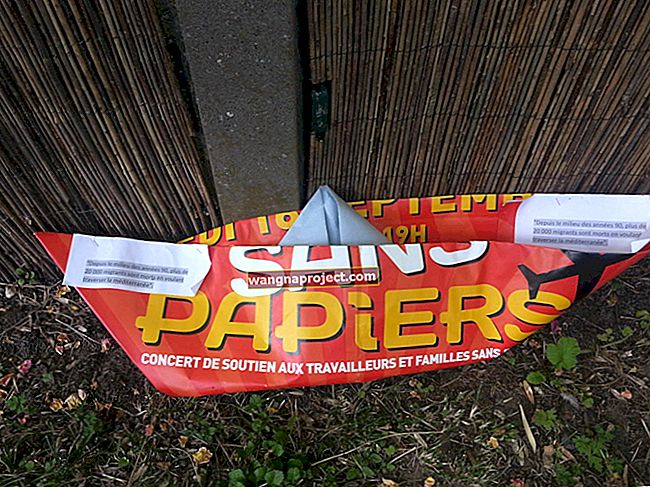În zilele noastre, munca nu se limitează la birou. Mulți dintre noi suntem cei mai productivi atunci când suntem afară, în mare parte datorită smartphone-urilor și tabletelor. Dacă știți cum să editați documente Word sau să marcați fișiere PDF cu iPhone sau iPad, puteți deschide noi lumi ale productivității.
Am explicat cum să faceți ambele lucruri în acest articol. Nu contează dacă fișierele sunt deja pe dispozitivul dvs. sau dacă cineva vi le-a trimis prin text sau e-mail. Vă putem arăta cum să le deschideți, să le editați și chiar să le partajați.
Deschideți fișiere Word pe iPhone sau iPad
Cea mai mare parte a lumii afacerilor rulează pe Microsoft Office. Chiar dacă sunteți un utilizator dur al paginilor, este posibil să lucrați cu o mulțime de documente Word create de alte persoane.
Din fericire, este ușor (și gratuit) să deschideți fișiere Word pe iPhone sau iPad. Și există câteva aplicații diferite pe care le puteți folosi pentru ao face!
Pagini versus Microsoft Word
Două dintre cele mai populare aplicații pentru editarea documentelor de pe iPhone sau iPad sunt Pages și Microsoft Word. Puteți descărca ambele gratuit în App Store, dar aveți nevoie de un abonament Microsoft 365 pentru a utiliza Microsoft Word.
 Deschideți documentele Word în Microsoft Word sau Pages.
Deschideți documentele Word în Microsoft Word sau Pages.
Așa cum v-ați putea aștepta, Microsoft Word este cea mai bună opțiune pentru deschiderea și editarea documentelor Word. Nu pierdeți date prin conversia într-un alt format și puteți partaja documentul ca fișier Word în mod implicit.
În schimb, aplicația Pagini Apple convertește fișierele Word într-un nou format, schimbând adesea fontul sau aspectul în acest proces. Puteți exporta documente ca fișier Word când ați terminat de editat în Pagini, dar aspectul este probabil să se schimbe din nou.
În cele din urmă, depinde de dvs. dacă folosiți Pages gratuit sau obțineți un abonament Microsoft 365 pentru a utiliza aplicația oficială Word.
Cum să deschideți fișierele Word pe care le aveți deja
Dacă aveți deja documente Word pe dispozitivul dvs. sau salvate în spațiul de stocare în cloud, le puteți deschide direct din aplicația Microsoft Word sau Pages.
În Microsoft Word, atingeți Deschidere din bara laterală a iPhone-ului sau iPad-ului dvs. pentru a vedea o listă a fișierelor dvs. OneDrive recente. Utilizați opțiunile de navigare pentru a vizualiza folderele recente sau documentele de pe dispozitiv. Atingeți Mai multe pentru a accesa serviciile de stocare în cloud conectate, cum ar fi iCloud sau Dropbox.
 Atingeți
Mai multe în Microsoft Word pentru a accesa fișierele dvs. iCloud Drive.
Atingeți
Mai multe în Microsoft Word pentru a accesa fișierele dvs. iCloud Drive.
În Pagini, atingeți Răsfoiți în partea de jos a ecranului pentru a vizualiza toate locațiile din aplicația Fișiere. Utilizați acest ecran pentru a găsi documente Word pe iPhone sau iPad și în serviciile de stocare în cloud conectate, atingeți un fișier Word pentru a-l deschide în Pagini.
Cum se deschid fișierele Word trimise prin mesaje
 Uneori, oamenii vă trimit documente Word.
Uneori, oamenii vă trimit documente Word.
Este posibil să primiți un document Word prin intermediul aplicației Mesaje. Atingeți-l pentru a deschide o previzualizare a documentului, apoi atingeți butonul Partajare - caseta cu o săgeată în sus - pentru a-l deschide într-o altă aplicație.
Din foaia de partajare care apare, glisați pe al doilea rând de aplicații pentru a vedea în ce puteți deschide atașamentul respectiv. Dacă nu vedeți Microsoft Word sau Pages, atingeți Mai multe și selectați-le din lista extinsă.
 Copiați documentul într-o aplicație la alegere din Foaia de distribuire.
Copiați documentul într-o aplicație la alegere din Foaia de distribuire.
Puteți edita aplicațiile preferate din lista extinsă pentru a vă asigura că Microsoft Word sau Pages apare întotdeauna în mod vizibil în Foaia de partajare.
Cum se deschid fișierele Word trimise prin poștă
 Atașamentele de e-mail apar sub mesaj în Mail.
Atașamentele de e-mail apar sub mesaj în Mail.
Dacă cineva vă trimite un document Word prin e-mail, ar trebui să vedeți atașamentul de sub mesajul său în aplicația Mail. Atingeți pentru a-l previzualiza și utilizați butonul Partajare pentru a-l deschide într-o altă aplicație.
 Țineți apăsat atașamentul pentru a afișa un buton de distribuire.
Țineți apăsat atașamentul pentru a afișa un buton de distribuire.
În caz contrar, puteți ține apăsat atașamentul pentru a vizualiza rapid o previzualizare a acestuia, apoi glisați în sus pentru a afișa o listă de acțiuni. Atingeți Partajare din lista de acțiuni și găsiți Microsoft Word sau Pagini din aplicațiile din al doilea rând. Dacă nu sunt vizibile, atingeți Mai multe pentru a vedea mai multe aplicații.
Cum să partajați fișiere Word de pe iPhone sau iPad
Când terminați de editat, este posibil să fie necesar să partajați fișiere Word cu alte persoane. Puteți face acest lucru folosind AirDrop, Messages, Mail și o serie de alte aplicații.
În Pagini, atingeți cele trei puncte ( ... ), apoi selectați Export din meniu. Alegeți să convertiți documentul într-un fișier Word , apoi să îl partajați cu altă aplicație sau să îl salvați în Fișiere. Este important să vă convertiți documentul în Word, astfel încât alte persoane să nu aibă nevoie de Pagini pentru a-l deschide.
 Alegeți să exportați ca document Word din aplicația Pages.
Alegeți să exportați ca document Word din aplicația Pages.
Dacă utilizați Microsoft Word, atingeți pictograma persoană din partea dreaptă sus a ecranului. Alegeți să invitați persoane să vă editeze documentul, să copiați un link către documentul dvs. în OneDrive sau să îl partajați cu altcineva ca atașament de e-mail.
Deschideți fișiere PDF pe iPhone sau iPad
Fișierele PDF sunt excelente pentru documente complexe în care nu doriți ca aspectul să se schimbe. Acest lucru este util mai ales dacă utilizați Pages în loc de Microsoft Word, deoarece puteți exporta fișiere ca PDF pentru a vă asigura că arată la fel pentru alte persoane.
Adnotați fișiere PDF cu Markup
 Scribble note pe un PDF folosind Markup.
Scribble note pe un PDF folosind Markup.
Întrucât PDF-urile sunt utilizate pentru produsul finit sau foarte aproape finalizat, de obicei nu este nevoie să le editați mult. În schimb, oamenii le adnotează de obicei cu evidențieri sau cu scurte note și gânduri.
Puteți face acest lucru pe iPhone sau iPad utilizând funcția de marcare încorporată. Acest lucru este arătat de o pictogramă stilou care afișează o cutie de instrumente de evidențiere, stilouri sau radiere.
Cum se deschid fișiere PDF salvate pe dispozitivul dvs.
Utilizați aplicația Fișiere de pe iPhone sau iPad pentru a găsi și deschide documente PDF. Deschideți Fișiere și atingeți butonul Răsfoiți pentru a vizualiza o serie de locații: iCloud Drive, dispozitivul dvs. sau alte servicii cloud conectate.
Găsiți fișierul PDF dorit și atingeți pentru a-l deschide. Puteți mări sau derula așa cum ați face în mod normal și puteți atinge pictograma Marcare pentru a adnota PDF-ul după cum doriți.
 Găsiți și deschideți documentele PDF cu aplicația Fișiere.
Găsiți și deschideți documentele PDF cu aplicația Fișiere.
Cum se deschid fișierele PDF trimise prin mesaje
Puteți vizualiza fișiere PDF în aplicația Mesaje, dar nu le puteți marca de aici. Atingeți un PDF în Mesaje pentru a deschide o previzualizare. Dacă doriți să-l adnotați, utilizați butonul Partajare pentru a-l salva în Fișiere și apoi deschideți PDF-ul de acolo.
Cum se deschid fișierele PDF trimise prin poștă
Când cineva atașează un fișier PDF la un e-mail, acesta apare sub mesajul său în aplicația Mail. Atingeți atașamentul pentru a deschide fișierul PDF. Spre deosebire de Mesaje, există o opțiune Markup în Mail care vă permite să adnotați PDF-ul înainte de a-l salva în Fișiere sau de a-l partaja într-o altă aplicație.
 Salvați fișiere PDF în aplicația Fișiere pentru a utiliza Markup.
Salvați fișiere PDF în aplicația Fișiere pentru a utiliza Markup.
Sporiți-vă productivitatea iPhone și iPad
Există o mulțime de moduri în care vă puteți folosi tehnologia pentru a fi mai productiv la locul de muncă. Învățarea deschiderii fișierelor Word și PDF de pe iPhone sau iPad este vârful aisbergului. Treceți mai adânc cu aceste aplicații de productivitate pentru iOS sau iPadOS.