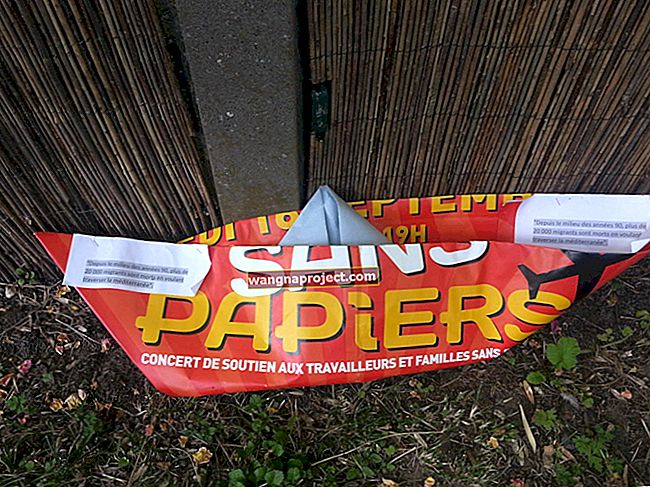Mulți oameni au descoperit că Spotlight sau Căutare nu funcționează pe iPhone sau iPad. Această problemă începe adesea după actualizarea la un dispozitiv nou sau actualizarea software-ului de operare. Fără Spotlight sau Căutare, este mai greu să găsești ceea ce cauți pe dispozitivul tău.
Funcția Spotlight sau Căutare de pe iPhone sau iPad este un instrument puternic. Folosiți-l pentru a găsi rapid contacte, mesaje, aplicații și alt conținut de pe dispozitiv. Trageți în jos din ecranul de pornire sau glisați spre dreapta din Centrul de notificări pentru a-l accesa. Îl puteți folosi chiar și pentru a căuta pe web!
Dacă Spotlight sau Căutare nu mai funcționează pe iPhone sau iPad, folosiți sfaturile din această postare pentru a remedia problema.
- Închideți toate aplicațiile și reporniți
- Actualizați iOS sau iPadOS
- Schimbați temporar limba dispozitivului
- Dezactivați sugestiile și învățarea Siri
- Încercați să eliminați widgetul de comenzi rapide de pe ecranul de pornire
De ce Spotlight sau Căutare nu funcționează pe iPhone-ul meu?
Există două cauze posibile pentru problemele Spotlight sau Search: hardware și software.
Dacă aveți un dispozitiv mai vechi, procesorul s-ar putea lupta să țină pasul cu noile versiuni software. De obicei, Apple încetează să acorde licență pentru actualizări de software pentru dispozitive mai vechi. Dar s-ar putea să descoperiți că iPhone-ul dvs. devine lent, chiar dacă îl puteți actualiza.
 Spotlight sau Căutare ar putea să nu funcționeze din cauza problemelor software sau hardware.
Spotlight sau Căutare ar putea să nu funcționeze din cauza problemelor software sau hardware.
Mai des, funcția Spotlight sau Search nu mai funcționează din cauza unei probleme software. Aceasta ar putea fi o eroare în iOS sau iPadOS pe care Apple trebuie să o remedieze. Sau ar putea fi o problemă cu software-ul de pe dispozitivul dvs., în special.
Oricare ar fi motivul, puteți remedia problemele Spotlight sau Căutare utilizând soluțiile de depanare din această postare.
Spotlight sau Căutare poate fi necesar să vă reindexeze conținutul după actualizare
Când vă actualizați iPhone-ul sau iPad-ul, noul dispozitiv trebuie să vă indexeze tot conținutul înainte ca acesta să apară în rezultatele căutării. Uneori, acest lucru durează câteva zile. Ar trebui să vă lăsați iPhone-ul sau iPad-ul conectat cât mai mult posibil în această perioadă.
 Spotlight sau Căutare ar putea dura ceva timp să funcționeze după actualizarea la un nou iPhone.
Spotlight sau Căutare ar putea dura ceva timp să funcționeze după actualizarea la un nou iPhone.
S-ar putea să descoperiți, de asemenea, că dispozitivul dvs. trebuie să vă reindexeze datele după actualizarea software-ului. Asigurați-vă că permiteți câteva zile înainte de a utiliza pașii de mai jos pentru a remedia problemele care stau la baza acestora.
Cum remediez Spotlight sau Căutarea care nu funcționează pe iPhone-ul meu?
Utilizați pașii descriși mai jos pentru a depana problemele Spotlight sau Căutare în iOS sau iPadOS. Testați din nou dispozitivul după fiecare pas pentru a vedea dacă funcția Spotlight sau Căutare funcționează. Și anunțați-ne în comentarii ce vă remediază!
1. Închideți fiecare aplicație și reporniți dispozitivul
Acesta este primul lucru de încercat dacă ceva nu mai funcționează pe iPhone sau iPad. Glisați în sus din partea de jos a ecranului sau faceți dublu clic pe butonul Acasă, apoi glisați fiecare aplicație din partea de sus a ecranului pentru a o închide.
 Glisați la oprire când vi se solicită mesajul de pe ecran.
Glisați la oprire când vi se solicită mesajul de pe ecran.
După ce închideți toate aplicațiile, țineți apăsat butonul Sleep / Wake cu oricare dintre butoanele de volum. Glisați pentru a opri iPhone-ul sau iPad-ul, apoi așteptați cel puțin 30 de secunde înainte de a-l reporni.
2. Actualizați la cea mai recentă versiune de iOS sau iPadOS
De multe ori, o problemă precum Spotlight sau Căutarea care nu funcționează este rezultatul unor erori software pe iPhone sau iPad. Când se întâmplă acest lucru, Apple lansează în cele din urmă noi actualizări pentru a remedia erorile. Trebuie doar să așteptați actualizarea respectivă.
 Instalați cel mai recent software pentru a beneficia de remedieri de erori.
Instalați cel mai recent software pentru a beneficia de remedieri de erori.
Asigurați-vă că actualizați dispozitivul la cea mai recentă versiune de iOS sau iPadOS, astfel încât să obțineți toate cele mai recente remedieri. Conectați-vă iPhone-ul sau iPad-ul la o conexiune la internet funcțională, apoi accesați Setări> General> Actualizare software .
3. Schimbați temporar limba de pe dispozitiv
Acest lucru pare a fi unul ciudat, dar sa dovedit a fi o soluție eficientă pentru o mulțime de oameni cu această problemă. Schimbați temporar limba de pe iPhone sau iPad, apoi schimbați-o din nou.
Pentru aceasta, accesați Setări> General> Limbă și regiune . Dacă limba dvs. este setată la engleză, schimbați-o cu o altă regiune de limbă engleză, cum ar fi Australia, Canada sau Marea Britanie.
 Treceți temporar la o altă limbă pentru iPhone sau iPad.
Treceți temporar la o altă limbă pentru iPhone sau iPad.
După ce schimbați limba, glisați în sus din partea de jos a ecranului sau faceți dublu clic pe butonul Acasă și închideți aplicația Setări. Apoi schimbați limba înapoi la normal.
4. Dezactivați Spotlight sau Căutați aplicații individuale
S-ar putea să porniți Spotlight sau Căutare pornind-o din nou și pornind din nou. Faceți acest lucru pentru fiecare aplicație de pe dispozitiv accesând Setări> Siri și Căutare . Atingeți numele aplicației din partea de jos a ecranului și opriți toate butoanele următoare:
- Aflați din această aplicație
- Afișați în Căutare
- Sugerează comenzi rapide
- Afișați aplicația
- Afișați sugestii Siri
După ce opriți totul, încercați din nou funcția Spotlight sau Căutare. Apoi reveniți la setările Siri & Search și activați opțiunile de mai sus pentru câteva aplicații. Testați Spotlight, apoi porniți mai multe aplicații și repetați.



Dacă aveți un dispozitiv mai vechi, vă recomandăm să limitați Spotlight sau Căutare numai la aplicațiile importante.
5. Eliminați widgeturile de comenzi rapide de pe ecranul de pornire
 Glisați widgetul Comenzi rapide pentru a afișa un buton Eliminați.
Glisați widgetul Comenzi rapide pentru a afișa un buton Eliminați.
Comenzile rapide sunt un instrument excelent pentru adăugarea de noi funcționalități pe iPhone sau iPad. Mai ales dacă utilizați acele comenzi rapide cu widgetul Ecran de pornire.
Din păcate, unii utilizatori au găsit că acest widget a făcut ca Spotlight sau Căutare să nu mai funcționeze. Ar trebui să o opriți pentru a vedea dacă vă ajută. Accesați ecranul de pornire și glisați spre dreapta pentru a vedea widgeturile. Derulați în partea de jos și atingeți Editați , apoi eliminați comenzile rapide .
6. Ștergeți și restaurați dispozitivul utilizând un computer
IPhone-ul dvs. vă spune să îl conectați la un computer atunci când este în modul de recuperare.În caz contrar, puteți rezolva majoritatea problemelor de pe iPhone sau iPad reinstalând software-ul și restaurându-l dintr-o copie de rezervă. Vă recomandăm să faceți acest lucru folosind un computer. În caz contrar, iPhone-ul sau iPad-ul dvs. nu va reinstala software-ul corect.
Faceți o copie de rezervă a iPhone-ului sau iPad-ului dvs. înainte de a începe. Conectați-l la un computer și selectați Backup acum în iTunes sau Finder. Apoi urmați aceste instrucțiuni pentru a vă pune dispozitivul în modul de recuperare.
Selectați Restore Backup în Finder sau iTunes și alegeți copia de rezervă pe care tocmai ați făcut-o. S-ar putea să dureze puțin timp pentru a restabili totul pe iPhone sau iPad, dar Spotlight sau Căutare ar trebui să funcționeze din nou după ce faceți acest lucru.
Ați găsit utile aceste sfaturi?
Folosim feedback-ul și comentariile dvs. pentru a ne actualiza continuu postările, făcându-le și mai bune pentru viitorii cititori. Spotlight sau Căutare încă nu funcționează pe iPhone sau iPad? Sau una dintre sugestiile noastre v-a ajutat să remediați problema?
Vă rugăm să împărtășiți experiențele dvs. în comentarii!