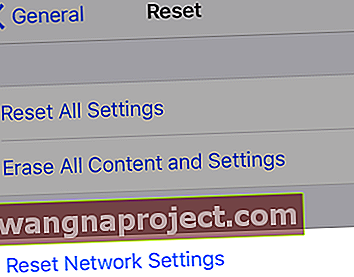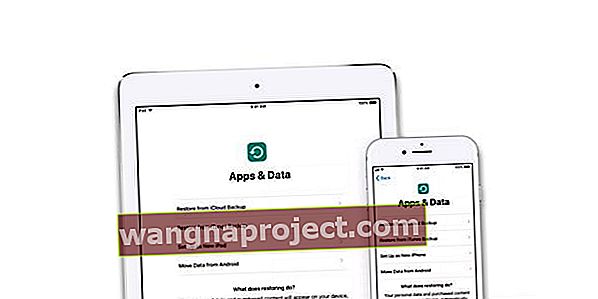Mai mulți utilizatori au raportat că nu au putut să își activeze iPhone-urile după un proces de restaurare sau actualizare (de exemplu, „Ștergeți tot conținutul și setările”).
În plus, au raportat că au primit această eroare: „Ne pare rău; în acest moment nu putem continua activarea dvs. ”
Dacă aveți această problemă, vă rugăm să încercați următorul sfat pentru a rezolva problema de activare iPhone.
Urmați aceste sfaturi rapide pentru a vă activa iPhone-ul sau iPad-ul după restaurare sau actualizare
- Încercați o repornire sau o repornire forțată
- Verificați starea curentă a serverelor Apple
- Încercați o altă conexiune WiFi (sau comutați la date celulare)
- Resetați rețeaua iPhone-ului
- Activați dispozitivul utilizând iTunes
- Încercați o altă cartelă SIM sau scoateți cartela SIM curentă și reintroduceți-o
- Utilizați modul de recuperare (necesită iTunes)
Încercați mai întâi acest lucru: Reporniți dispozitivul iDevice!
- Opriți dispozitivul în mod normal apăsând și ținând apăsat butonul lateral sau pornit / oprit timp de câteva secunde până când apare glisorul roșu, apoi glisați glisorul

- Amintiți-vă să așteptați ca dispozitivul să se oprească complet, apoi să faceți o copie de rezervă
Dacă repornirea nu a reușit, consultați soluțiile noastre de mai jos.
Sfaturi pentru rezolvarea erorii de activare „Ne pare rău, nu putem continua activarea dvs. în acest moment”.
Servere Apple ocupate?
Dacă tocmai ați primit un dispozitiv nou, împreună cu o mie de milioane de oameni în timpul săptămânii de lansare sau în sărbători precum Crăciunul, este posibil ca Apple să fie pur și simplu inundat de solicitări de trafic! 
Cel mai bun mod de acțiune este să așteptați până mai târziu în timpul zilei sau dimineața devreme când traficul scade organic.
În cazul în care există o problemă la sfârșitul Apple, verificați pagina Stare sistem Apple
- Atingeți Serviciile disponibile sau problemele actuale
- Căutați activarea dispozitivului iOS
- Dacă nu este verde, încercați să activați mai târziu
Încercați o conexiune de rețea diferită 
- Dacă aveți la dispoziție mai multe rețele WiFi, încercați să utilizați o rețea diferită de 2,4 GHz
- Pentru persoanele cu date LTE, încercați să vă conectați prin date celulare în loc de WiFi (opriți temporar WiFi)
- Vizitați un prieten sau o companie locală care oferă WiFi și încercați acolo
Resetați conexiunile de rețea
Această opțiune resetează toate opțiunile de conexiune la rețea și setează setările de rețea ale dispozitivului la valorile implicite din fabrică. Șterge rețelele dvs. celulare (dacă este cazul) și WiFi curente, inclusiv rețelele salvate, parolele WiFi și setările VPN.
Înainte de a reseta setările rețelei, asigurați-vă că numele rețelei WiFi și parolele sunt disponibile pentru reintrare.
- O altă opțiune viabilă este să vă resetați rețeaua
- Accesați Setări> General> Resetare> Resetare setări rețea
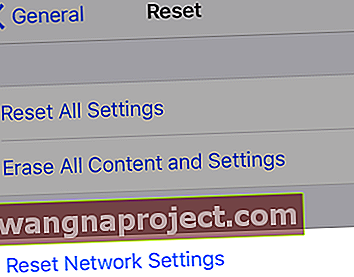
- Trebuie să vă conectați din nou cu parola la rețelele WiFi
Activați prin iTunes în loc de OTA (Over-The-Air) 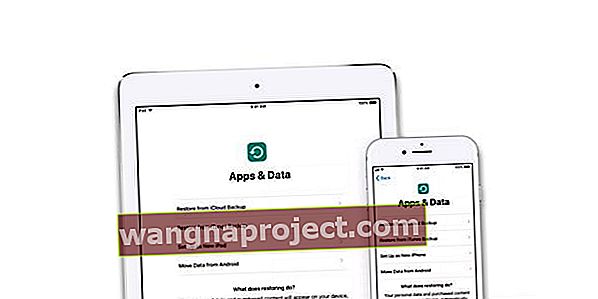
Cum îmi activez iPhone-ul prin iTunes?
- Tot ce aveți nevoie este accesul la un computer cu iTunes - nu trebuie să fie computerul dvs.
- Conectați dispozitivul cu cablul fulger (original dacă este disponibil) și deschideți iTunes
- Porniți dispozitivul
- Așteptați până când iTunes vă detectează și activează dispozitivul și urmați instrucțiunile de pe ecran
- Dacă iTunes afișează „Configurați ca nou” sau „Restabiliți din copie de rezervă”, înseamnă că iTunes v-a activat dispozitivul
- Dacă o eroare în iTunes spune că cartela SIM nu este compatibilă, contactați operatorul dvs. pentru o altă SIM
Schimbați cartela SIM sau eliminați / reintroduceți
- Încercați o altă cartelă SIM și vedeți dacă puteți activa
- Sau dacă un alt SIM nu este disponibil, verificați dacă SIM-ul dvs. actual este așezat corect în tava SIM

- Dacă dispozitivul dvs. folosește în mod normal un SIM, asigurați-vă că există o cartelă SIM în loc - chiar dacă intenționați să utilizați dispozitivul doar ca WiFi și nu aveți un contract mobil activ
Încercați o Repornire forțată
- Pe un iPhone 6S sau mai jos plus toate iPad-urile și iPod Touch-urile, apăsați Acasă și Alimentare în același timp până când vedeți sigla Apple

- Pentru iPhone 7 sau iPhone 7 Plus: țineți apăsate atât butoanele laterale, cât și butoanele de reducere a volumului timp de cel puțin 10 secunde, până când vedeți sigla Apple

- Pe un iPad sau iPhone fără buton de pornire sau iPhone 8 sau iPhone 8 Plus: apăsați și eliberați rapid butonul de creștere a volumului. Apoi apăsați și eliberați rapid butonul de reducere a volumului. În cele din urmă, țineți apăsat butonul lateral până când vedeți sigla Apple

Accesați modul de recuperare folosind iTunes
- PENTRU TOATE DISPOZITIVELOR
- Faceți backup dispozitivului înainte de a intra în modul de recuperare
- Dacă iTunes este deja deschis, închideți-l. Conectați dispozitivul la computer și deschideți iTunes
- În timp ce dispozitivul dvs. este conectat, reporniți-l forțat folosind pașii enumerați mai sus, DAR NU eliberați butoanele când vedeți sigla Apple, așteptați până când apare conectarea la ecranul iTunes

- Dacă apare prima dată sigla mărului, este în regulă. Așteptați puțin mai mult, apoi apare sigla Conectare la iTunes. Mulțumim cititorului nostru Sarah pentru aceste informații suplimentare!
- Când vedeți opțiunea de restaurare sau actualizare, alegeți Actualizare

- iTunes încearcă să reinstaleze iOS fără a vă șterge datele
- Dacă descărcarea durează mai mult de 15 minute și dispozitivul dvs. părăsește ecranul de conectare la iTunes, lăsați finalizarea descărcării, apoi reveniți la pasul 3
- După finalizarea actualizării sau restaurării, configurați dispozitivul
Sfaturi pentru cititori 
- Pentru Sarah, ea a decis să șteargă manual totul în loc să reseteze din fabrică. Sarah mai notează că, dacă vedeți sigla Apple după ce țineți apăsat butonul de acasă și conectați USB-ul, aveți răbdare și așteptați să apară sigla iTunes pe ecranul dispozitivului.