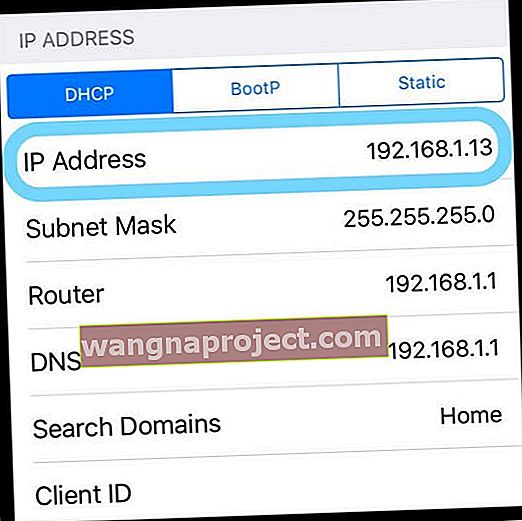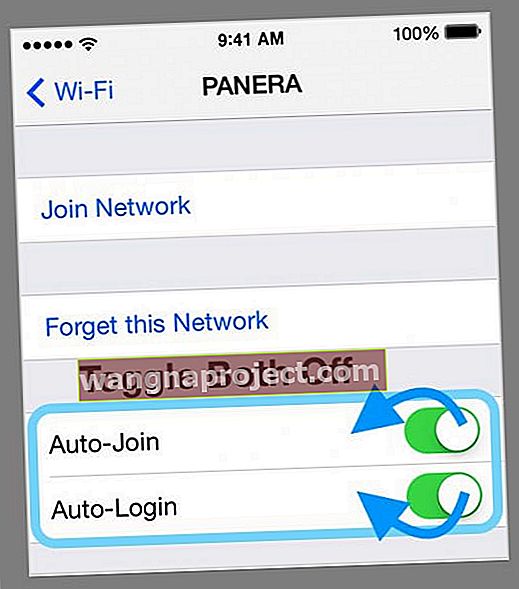Majoritatea dintre noi ne conectăm la o rețea nesecurizată la un moment dat. Locuri precum hoteluri, aeroporturi, cafenele locale și naționale și cafenele precum Starbucks, rețele universitare, spitale și centre medicale și chiar unele companii, inclusiv Apple Store, oferă acces nesecurizat la rețelele WiFi. Dar, uneori, iPhone-ul dvs. nu se va alătura unei rețele nesecurizate!
După actualizarea la cel mai recent iOS, câțiva dintre cititorii noștri raportează dificultăți atunci când încearcă să se conecteze la ORICE rețea fără fir nesecurizată. Ei văd un avertisment că rețeaua nu este sigură și nu o poate ocoli!
Alții declară că se pot conecta, dar doar pe scurt! După o actualizare iOS, dispozitivele lor se conectează la rețeaua WiFi nesecurizată, dar aproape imediat, conexiunea se întrerupe.
Cum ar trebui să funcționeze o conexiune WiFi nesecurizată
IOS-ul dvs. actual, la fel ca versiunile anterioare de iOS, ar trebui să se conecteze în continuare la rețele nesecurizate cu un avertisment de securitate că conexiunea dvs. nu este sigură.
iOS afișează avertismente precum rețeaua nesecurizată pe rețelele care nu permit criptarea WPA sau mai mare.
Primirea acestei erori nu trebuie să vă împiedice să vă conectați la ORICE rețea. Este informativ, deci știți că datele dvs. pot fi interceptate.
Remediile pentru iPhone nu se pot conecta la o rețea nesecurizată
- După ce ați încercat să vă conectați la rețeaua nesecurizată, deschideți imediat Safari și căutați o pagină de autentificare urmată de o pagină de bun venit. Chiar și fără o cerință de parolă, este posibil să fie necesar să bifați o casetă de acceptare a termenilor pentru a avea acces
- Încercați să uitați rețeaua, apoi încercați să vă conectați din nou la ea. Accesați Setări> WiFi> Selectați rețeaua nesecurizată> Uitați această rețea

- Actualizați setările Safari. Accesați Setări> Safari . Găsiți setarea „Solicitați site-urilor web să nu mă urmărească” și activați-o. Apoi încercați din nou să vă conectați la rețeaua nesecurizată
- Încercați să activați modul Avion înainte de a vă conecta și vedeți dacă acest lucru vă ajută. Găsiți modul avion în Centrul de control sau în aplicația Setări

- Resetați setările de rețea. Deschideți Setări> General> Resetare> Resetare setări rețea. Această acțiune elimină orice parolă WiFi stocată pentru toate rețelele salvate, deci dacă nu vă cunoașteți parolele, fiți atenți înainte de a continua

- Dezactivați serviciile de localizare pentru serviciile de sistem WiFi
- Accesați Setări> Confidențialitate> Servicii de localizare
- Atingeți Servicii de sistem
- Localizați rețeaua Wi-Fi și dezactivați-o
- Schimbați setările IP
- Setări> WiFi> Selectați rețea
- Accesați „Configurare DNS” în rețeaua la care încercați să vă conectați și comutați la „Manual” și adăugați orice adresă IP
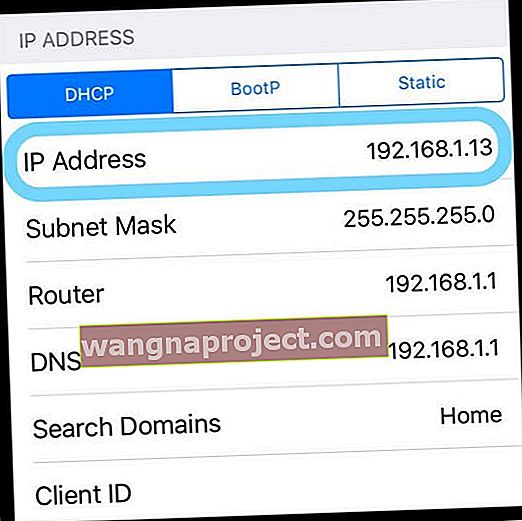
- Încercați să vă conectați. Această acțiune nu reușește, însă rețeaua WiFi rămâne deschisă
- Reveniți la setările de rețea și ștergeți adresa IP „Manuală” pe care tocmai ați introdus-o
- Încercați să deschideți orice site web și acesta ar trebui să vă redirecționeze către pagina de autentificare pentru acea rețea
- Schimbați setările DNS
- Utilizați setările DNS public Google de la 8.8.8.8 și 8.8.4.4 în locul DNS-ului automat

- Utilizați setările DNS public Google de la 8.8.8.8 și 8.8.4.4 în locul DNS-ului automat
Folosiți un browser diferit
Dacă tot nu vă puteți conecta la o rețea fără fir nesecurizată, unii oameni raportează că doar schimbarea de la Safari la Chrome sau Firefox a rezolvat problema pentru ei.
Asigurați-vă că dezactivați mai întâi Auto-Join și Auto-Login înainte de a deschide o sesiune de browser
- Accesați Setări> WiFi> Selectați rețeaua nesecurizată. Apoi atingeți „i” de lângă rețeaua WiFi la care încercați să vă conectați și dezactivați atât „Auto-Join”, cât și „Auto-Login”.
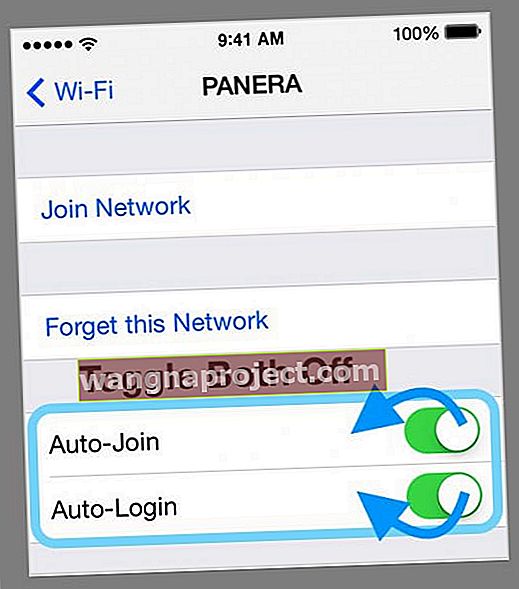
- Deschideți Firefox și introduceți adresa pentru pagina de conectare a rețelei WiFi respective sau pur și simplu introduceți „captive.apple.com” în bara de căutare. Un mesaj vă anunță că este o rețea nesecurizată. Atingeți „vizitați oricum site-ul”. Acum conectați-vă la acea rețea WiFi
Sfaturi pentru cititori 
- După ce vă conectați la wifi, deschideți Safari și ar trebui să apară pagina de autentificare automată a rețelei wifi. Trebuie doar să completați ID-ul și parola sau să bifați o casetă în care sunteți de acord cu termenii și condițiile
- Descărcați browserul Chrome. Apoi, după conectarea la WiFi, deschideți Chrome și tastați login.com. Ar trebui să vedeți pagina de conectare pentru rețeaua wifi disponibilă. Atingeți accept pentru a vă conecta
- Accesați Setări> WiFi și găsiți rețeaua la care doriți să vă conectați. Apăsați pe „i” mic, albastru, în dreapta. Derulați în jos până la Configurare DNS și atingeți Manual. Sub SERVICII DNS, introduceți 192.1.1.1 și atingeți Salvare în colțul din dreapta sus. Acum, așteptați 2-3 minute până când pictograma WiFi apare în partea stângă sus. Odată ce apare pictograma WiFi, reveniți la acele SERVICII DNS și eliminați intrarea (192.1.1.1) și selectați Automat și salvați din nou. Apoi, deschideți o sesiune de browser (de obicei Safari) și introduceți o adresă. Dacă vedeți un avertisment despre o conexiune nesigură sau un certificat nevalid, apăsați pe Avansat și utilizați browserul. Dacă vi se solicită, atingeți acceptați dacă primiți o pagină de confirmare
- Adresați-vă departamentului IT sau biroului de asistență pentru a adăuga un nou profil de securitate pentru orice iOS folosiți
- Deschideți Safari și tastați captive.apple.com și ar trebui să deschidă pagina de autentificare pentru acea rețea WiFi și să vă permită să vă înscrieți
- Ceea ce a funcționat pentru mine a fost configurarea manuală a DNS-ului meu
- Deschideți Setări> WiFi > apăsați pe „i” de lângă rețeaua nesecurizată la care doriți să vă înscrieți
- Uitați de rețea
- Găsiți din nou acea rețea și faceți clic din nou pe „i”
- Alegeți configurare DNS
- Faceți clic pe Manual> Adăugare server > Tastați 192.1.1.1 și SALVAȚI
- Alăturați-vă din nou în rețea
- Așteptați ca pictograma WiFi să apară pe ecran
- Faceți din nou clic pe „i”
- Alege din nou configurarea DNS
- Ștergeți serverul manual pe care tocmai l-ați adăugat
- Alegeți Automat, apoi SALVAȚI
- Atingeți pictograma i de lângă numele rețelei nesecurizate, apoi atingeți textul „Aflați mai multe despre setările recomandate pentru WiFi ...” din secțiunea Rețea nesecurizată. După ce vedeți aceste informații, totul funcționează bine!