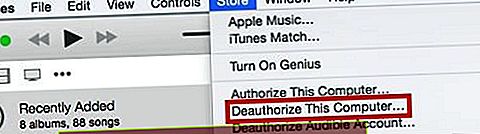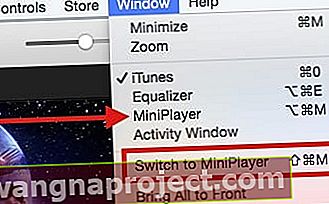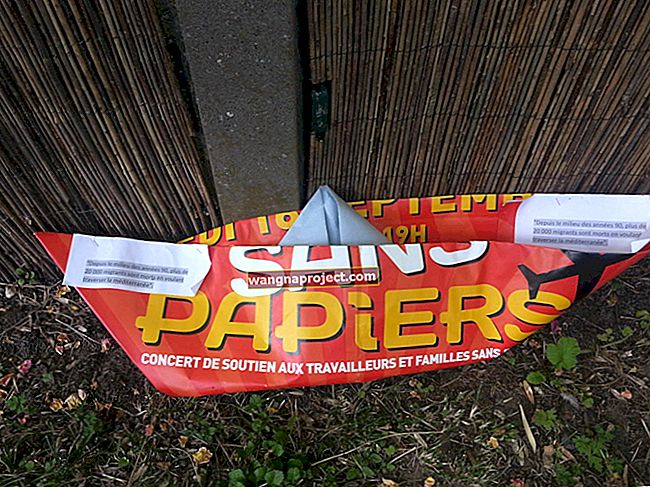iTunes oferă o mare varietate de conținut video sub formă de închirieri și achiziții de filme. Există câteva moduri în care utilizatorii interacționează cu conținutul video de pe iTunes. Puteți să-l descărcați din magazinul iTunes pe computer sau iPad și apoi fie să-l urmăriți, fie să îl transmiteți în flux la televizor. Persoanele care au Apple TV pot transmite cu ușurință conținutul din videoclipurile iTunes pe televizoarele lor.

Utilizatorii au întâmpinat două probleme majore atunci când vine vorba de utilizarea închirierilor de filme iTunes Store. Prima dintre aceste probleme este legată de descărcarea lentă a conținutului sau conținutul încetează descărcarea la jumătatea drumului, iar al doilea set de probleme se referă la aspectele de redare ale conținutului după ce l-ați descărcat cu succes. Apăsați butonul de redare pe conținutul descărcat și se oprește la 0:00 cu un ecran negru. Fără sunet și fără imagine.
Ultima versiune de iTunes
Primul pas pentru a vă asigura este că aveți cea mai recentă versiune de iTunes pe computer sau iDevice. Un număr mare de probleme iTunes sunt asociate cu rularea versiunii mai vechi a software-ului pe computer. Vă rugăm să verificați site-ul Apple pentru cea mai recentă versiune iTunes și asigurați-vă că citiți cerințele de sistem.
Cât durează închirierea unui film iTunes?
Apple îți oferă 30 de zile pentru a începe să vizionezi un film după ce îl închiriezi. Odată ce începeți să vizionați filmul, aveți la dispoziție 24 de ore (în Statele Unite) sau 48 de ore (restul lumii) pentru a termina vizionarea acestuia. ȘI, Apple vă permite să vizionați filmul cât de des doriți până expiră acele 24 sau 48 de ore.
Cu toate acestea, dacă nu începeți să vizionați un film în termen de 30 de zile, trebuie să îl închiriați din nou. Toate filmele închiriate dispar din biblioteca dvs. iTunes după încheierea închirierii.
Nu îți găsești filmul iTunes închiriat?
După ce descărcați un film de închiriere iTunes, acesta este disponibil în secțiunea Bibliotecă a aplicației dvs. TV (pentru SUA) sau a aplicației Videoclipuri (pentru restul lumii) de pe dispozitivul dvs. iOS din Închirieri.
Când închiriați un film de pe iTunes pe iPhone, iPad sau iPod, îl puteți viziona numai pe acel iDevice sau Airplay-l pe un Apple TV. Nu îl puteți viziona pe Mac sau PC. Dacă închiriați un film pe Mac sau PC și doriți să-l vizionați pe iPhone sau iDevice, transferați filmul pe dispozitivul dvs. conectându-vă la iTunes și sincronizând. Închirierea de filme Apple TV poate fi vizionată pe alte televizoare Apple, dar nu pe alte dispozitive.
Probleme la descărcarea unui film închiriat de pe iTunes
Dacă aveți probleme cu descărcarea conținutului video din magazin, vă recomandăm să verificați setările wi-fi. Dacă semnalul dvs. wi-fi este slab, vă recomandăm să descărcați conținutul utilizând un cablu Ethernet. Cealaltă opțiune este să vă asigurați că puterea semnalului furnizorilor dvs. de servicii de internet este puternică, în caz contrar, puteți suprascrie setările DNS și puteți utiliza un serviciu de viteză mai rapidă, cum ar fi serverele DNS publice ale Google. Vă rugăm să verificați articolul pentru a rezolva orice probleme Wi-Fi pe care le-ați putea întâmpina și care vă împiedică capacitatea de a descărca conținutul.
Dacă ați descărcat cu succes conținutul și întâmpinați probleme de redare cu conținutul, iată câțiva pași care vă pot ajuta cu problema. Vă rugăm să încercați fiecare dintre pașii pentru a găsi cel care funcționează pentru dvs.
- Anulați autorizarea contului din magazinul iTunes. Deschideți contul iTunes de pe computer. Faceți clic pe Magazin din meniul de sus și alegeți Anulați autorizarea acestui computer
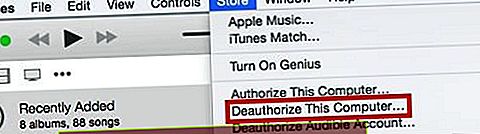
- Părăsiți iTunes și reporniți computerul
- Deschideți din nou iTunes și reautorizați computerul făcând clic pe Magazin din meniu urmat de Autorizați acest computer
- Căutați descărcări făcând clic pe „Verificați descărcările disponibile” din meniul Magazin
- Descărcați filmul și apoi redați-l
Filmul închiriat iTunes nu funcționează pe iPad sau iPhone?
- Pentru Statele Unite, deschideți aplicația TV și atingeți Bibliotecă, apoi căutați sub secțiunea Închirieri
- Pentru toate celelalte țări, deschideți aplicația Videoclipuri, apoi atingeți Închirieri
- Dacă nu vedeți nicio închiriere curentă, verificați dacă utilizați ID-ul Apple corect
- Conectați-vă la contul dvs. pe iTunes și căutați opțiunea de a descărca elemente care așteaptă în iTunes
- Atingeți din nou butonul RENT și căutați mesajul „Ați închiriat deja acest lucru, dar nu a fost descărcat. Accesați Descărcări pentru a vă gestiona descărcările. ” Vedeți dacă acum apare butonul Cloud Download lângă „Achiziții”
- Eroare la descărcare? Încercați acest sfat pentru cititor
- Am copiat un articol aleatoriu din biblioteca mea iTune (Emisiuni TV) pe iPad
- Apoi, am șters cele de mai sus din iPad. Apoi, am revenit la funcția de descărcare de pe iPad (a trebuit să reintroduceți numele de utilizator și parola)
- Apăsați pe săgeata albastră (lângă eroarea de descărcare) de lângă închirierile filmelor pe care încercam să le descarc
- Cele două închirieri care cauzau probleme au finalizat imediat descărcarea
Sfaturi pentru cititori 
- Mai mulți utilizatori au sugerat, de asemenea, soluții alternative. Primul dintre acestea este să încercați să setați ceasul computerului la o zi în avans. După ce ați setat ceasul pe Ziua + 1, încercați să redați videoclipul
- A doua alternativă este să deschideți videoclipul utilizând Miniplayer. Pe computerul dvs., există două comenzi de meniu care afișează MiniPlayer. În meniul Windows, puteți alege MiniPlayer, pentru a afișa MiniPlayer deasupra ferestrei iTunes sau Comutați la MiniPlayer, care închide fereastra completă iTunes și afișează MiniPlayer. Odată ce apare Miniplayer, puteți face clic pe butonul de redare și extindeți pe ecran complet pentru a reda filmul închiriat
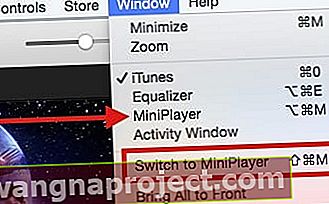
Doriți o rambursare pentru închirierea unui film iTunes? Iată cum!
Conform politicii actuale a Apple, trebuie să solicitați o rambursare, fără întrebări, pentru orice articol în termen de 14 zile sau mai puțin de la achiziție. Dacă aveți un motiv specific, solicitările de rambursare pot fi făcute în termen de 90 de zile de la achiziționarea inițială.
Cel mai simplu mod de a obține o rambursare este să deschideți confirmarea comenzii prin e-mail și să selectați raportarea unei probleme în partea de jos a acelui e-mail
- Deschideți aplicația Mail pe iPhone, iPad, iPod, Mac sau PC
- Căutați e-mailuri de la Apple cu subiectul „chitanța dvs. de la Apple”
- Deschideți chitanța cu filmul (sau alt conținut) pe care doriți să îl ramburseze Apple
- Atingeți Raportați o problemă lângă achiziția pe care doriți să o raportați.
- Acest lucru vă redirecționează către site-ul de raportare Apple
- Când vi se solicită, introduceți ID-ul Apple și parola
- Atingeți Alegeți problema și selectați problema din listă
- Introduceți detaliile problemei și trimiteți-le
Apple are nevoie de câteva zile pentru a răspunde la orice probleme raportate și probleme de facturare.
Alternativ, navigați la istoricul achizițiilor iTunes și raportați o problemă acolo
- Deschide iTunes. Conectați-vă cu ID-ul dvs. Apple selectând Cont> Conectați-vă
- Selectați Cont> Vizualizați contul meu și introduceți parola ID-ului dvs. Apple
- Derulați în jos până la Istoricul achizițiilor și selectați Vezi toate
- Găsiți achiziția dvs. specifică de închiriere de filme și atingeți săgeata gri din stânga datei și informațiilor comenzii.
- Aceasta listează toate articolele respective ale comenzii, inclusiv data, numărul comenzii, numărul facturii și alte informații
- Apăsați butonul „Raportați o problemă”
- Acest lucru necesită adesea puțin timp pentru încărcare - aveți răbdare
- Urmați instrucțiunile de pe ecran
- Conectați-vă din nou cu ID-ul Apple și parola
- Selectați aplicație, carte, muzică, film sau emisiune TV
- Selectați Raportați o problemă în partea dreaptă a achiziției pentru care doriți o rambursare
- Alegeți Problemă și apoi selectați problema din listă
- Introduceți detalii despre problema dvs. și trimiteți
Sau accesați site-ul Apple de raportare a problemelor Apple și urmați pașii de pe ecran
- Această metodă funcționează pentru orice achiziție efectuată în ultimele 90 de zile
- Conectați-vă cu ID-ul și parola Apple
- Vizualizați articolele achiziționate (sau atingeți fila Filme) și localizați închirierea filmului (sau alt conținut) în cauză
- Apăsați butonul Raportați o problemă
- Selectați problema din lista derulantă
- Introduceți orice detalii relevante și trimiteți
Sperăm că unul dintre acești pași va funcționa pentru dvs. dacă și când aveți probleme la redarea filmelor de pe iTunes. Vă rugăm să ne spuneți ce a funcționat pentru dvs. și nu ezitați să împărtășiți articolul.