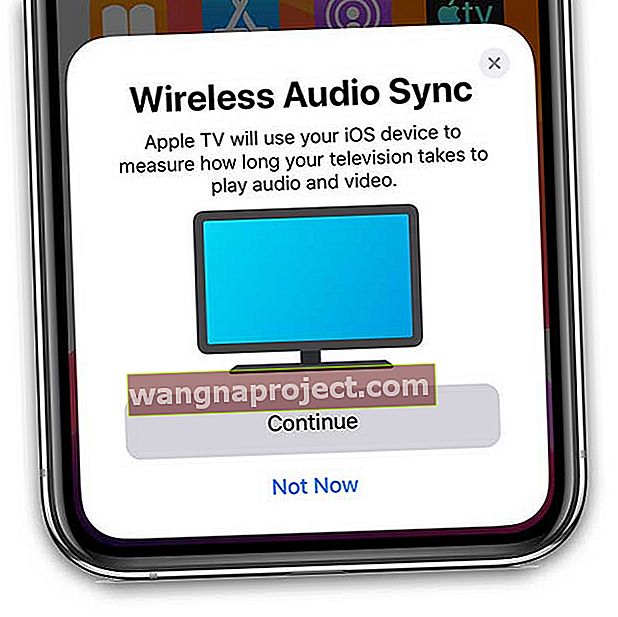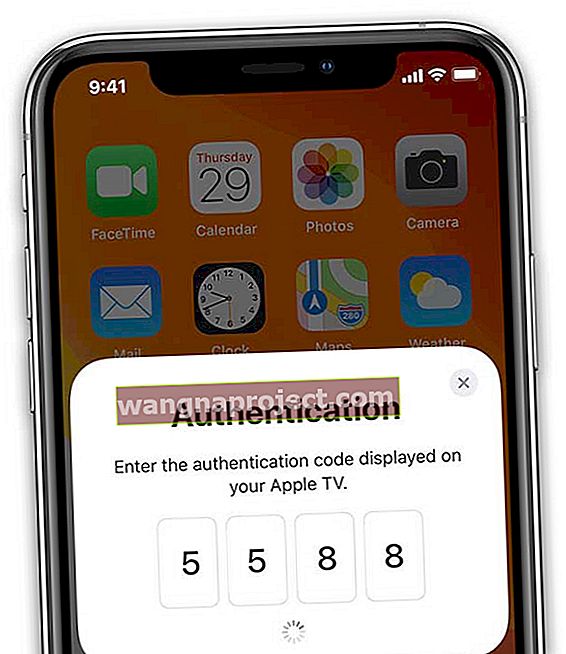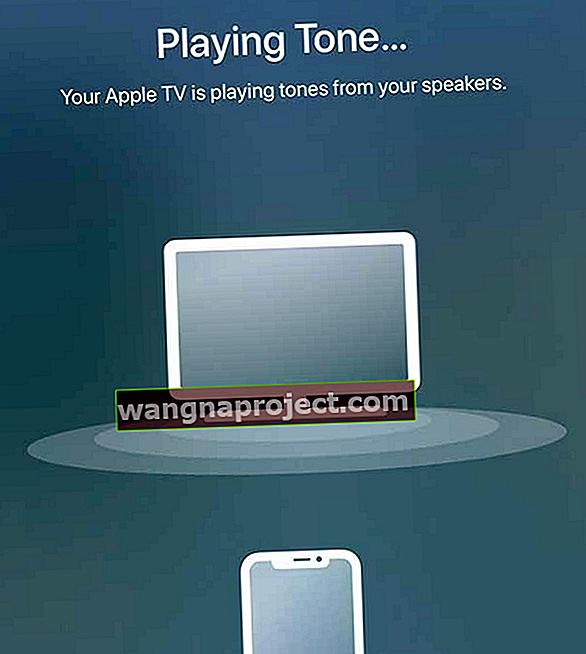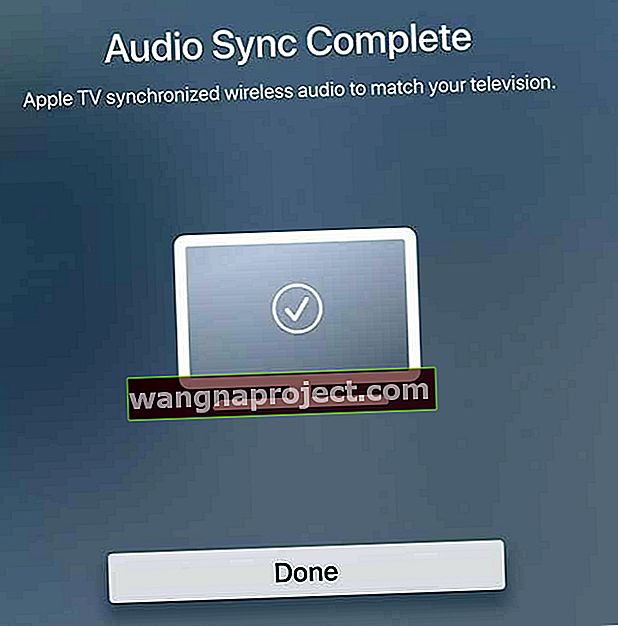AirPlay este unul dintre acele produse Apple care nu primesc întotdeauna dragostea pe care o merită. Nu auziți o grămadă de hoopla în jurul noilor caracteristici, dar este totuși unul dintre cele mai bune servicii Apple.
Pentru cei care nu știu, AirPlay vă permite să transmiteți în mod esențial conținut de pe dispozitivul dvs. Mac sau iOS pe dispozitive compatibile. De exemplu, dacă vizionați un film pe computer și doriți să vă mutați pe canapea, puteți utiliza AirPlay, cu condiția să aveți și un Apple TV.
AirPlay Stops sau Stutters, iată cum o puteți remedia!
Din când în când, există erori și probleme care afectează AirPlay după diverse actualizări. O actualizare recentă a făcut ca conținutul să se oprească, să se bâlbâie sau să fie redat doar intermitent. Acest lucru este în mod evident extrem de frustrant, dar avem câteva soluții de testat.
Repornire
Cea mai populară „remediere” pentru aproape orice problemă este simpla repornire. Dacă întâmpinați probleme cu dispozitivul dvs. Mac sau iOS care nu funcționează corect, probabil că veți dori să reporniți dispozitivul.
Această metodă ar putea rezolva automat orice îndoială sau blocare care au loc în sistemul de operare. Dacă problemele persistă, va trebui să continuați cu pașii următori pe care îi avem mai jos.
Dezactivați Bluetooth
O problemă care a afectat proprietarii mai vechi de MacBook Pro și Mac Pro a apărut atunci când AirPlay arunca cadrele sau a îngheța complet. Apple a lucrat la o soluție și a constatat că oprirea Bluetooth va remedia problema.

Apple a declarat că „dezactivarea Bluetooth poate îmbunătăți considerabil performanțele Airplay”. Iată pașii pentru a dezactiva Bluetooth pe dispozitivul dvs. Mac sau iOS:
iOS:
- Deschideți Setări
- Selectați Bluetooth
- Comutați Bluetooth la „Dezactivat”
macOS
- Localizați pictograma Bluetooth în bara de meniu
- Faceți clic pe pictogramă
- Selectați Dezactivare Bluetooth
Acest lucru ar trebui să atenueze multe dintre problemele cu care vă confruntați atunci când încercați să transmiteți Airplay. Se pare că acest lucru se datorează conectării la o rețea 802.11 b sau g de pe router. Dacă problema persistă, probabil că doriți să investiți într-un router care acceptă standardul 802.11 n sau ca.
Verificați dacă există interferențe
Nu ar trebui să fie o surpriză, dar toate acele electronice din casa dvs. pot interfera reciproc. Nu contează dacă frigiderul și cuptorul cu microunde acționează puțin ciudat, dar nu dacă nu poți folosi Airplay pe Mac.
În acest caz, va trebui să verificați dacă există ceva care ar putea împiedica conexiunea dintre dispozitivele dvs. Acest lucru ar putea fi ceva la fel de simplu ca un hub inteligent pentru casă sau un bec inteligent. Dacă problemele persistă, va trebui să încercați să mișcați puțin lucrurile pentru a vedea dacă acest lucru elimină întreruperile Airplay.
Utilizați diagnosticarea fără fir
Dacă utilizați Airplay cu Mac-ul dvs. și aveți probleme, atunci veți dori să verificați software-ul de diagnosticare WiFi Apple. Acest lucru vă va scana rețeaua automat și vă va permite să verificați exact ce se întâmplă.

Iată pașii pentru a utiliza funcția de diagnosticare fără fir pe Mac:
- Țineți apăsată tasta Opțiune și apăsați butonul Wi-Fi din bara de meniu
- Selectați Deschideți diagnosticul wireless
- Introduceți numele și parola administratorului
Aceasta va efectua o serie de teste pentru a vedea exact ce se întâmplă cu conexiunea dvs. Wi-Fi. Dacă sunteți întâmpinat cu un mesaj care spune că totul „funcționează conform așteptărilor”, atunci aveți în continuare o opțiune de urmărit.
După finalizarea testelor, vi se vor prezenta două opțiuni: Monitorizați conexiunea Wi-Fi și „Continuați cu rezumatul”. Dacă problemele sunt intermitente, va trebui să le selectați pe prima.

Acest lucru va permite Mac-ului dvs. să monitorizeze în continuare conexiunea Wi-Fi pentru a vedea dacă apar alte probleme. De acolo, veți fi notificat ori de câte ori conexiunea se oprește și puteți vizualiza „Rezumatul”.
Efectuarea acestei sarcini vă va permite să urmăriți ce se întâmplă cu conexiunile dvs. Wi-Fi. Apoi, Mac-ul dvs. vă va oferi potențiale probleme și remedii pentru ca totul să funcționeze.
Actualizați AirPort sau verificați setările routerului
Este bine și dandy că putem obține în cele din urmă viteze Gigabit în casele noastre. Cu toate acestea, care este distracția de a avea capacitatea de a avea viteze mari dacă există probleme constante?
Aici intră în joc routerul dvs. Dacă utilizați unul dintre dispozitivele Apple Airport, veți dori mai întâi să vă asigurați că are cel mai recent firmware.

Acest lucru se poate face folosind aplicația AirPort Utility inclusă. După ce aeroportul dvs. a fost actualizat, puteți reveni și puteți vedea dacă AirPlay începe să funcționeze din nou corect.
Verificați routerul 
În cazul în care nu utilizați un dispozitiv aeroport, veți dori să verificați setările specifice de pe router. Șansele sunt că acest lucru a fost furnizat de furnizorul dvs. de servicii, dar puteți verifica în continuare să vă asigurați că totul funcționează.
Iată câteva setări de bază de modificat pe router:
- SSID: Setați la „Orice nume unic”
- Rețea ascunsă: dezactivată
- Restricție de adresă MAC: Dezactivată
- Securitate: WPA2 Personal (AES)
- Mod 2.4GHz: Setați la 802.11b / g / n
- Lățimea canalului de 2,4 GHz: Setați la 20 MHz
- Mod 5GHz: Setați la 802.11a / n
- Lățimea canalului de 5 GHZ:
- 802.11n: Setați la 20 MHz și 40 MHz
- 802.11ac: Setați la 20 MHz, 40 MHz și 80 MHz
- Canal: Setați la Auto
- DHCP: Setați la Enabled, dacă este singurul server DHCP din rețeaua dvs.
- NAT: Setați la Enabled, dacă este singurul router care oferă servicii NAT în rețeaua dvs.
- WMM: Setați la Activat
Dacă problemele continuă să persiste, veți rămâne doar cu posibilitatea de a contacta furnizorul de servicii. Ar putea exista ceva în „exterior” care trebuie ajustat și poate fi reparat doar de către furnizor.
Conținutul dvs. AirPlay nu este sincronizat pe Apple TV?
O reclamație frecventă cu AirPlay este că sunetul apare neconectat cu imaginea. Apple a creat un proces de sincronizare audio fără fir pentru a remedia această problemă.
- Țineți iPhone, iPad sau iPod lângă Apple TV
- Pe Apple TV, accesați Setări> Video și audio
- Derulați în jos și selectați Wireless Audio Sync
- Așteptați notificarea Wireless Audio Sync de pe iPhone
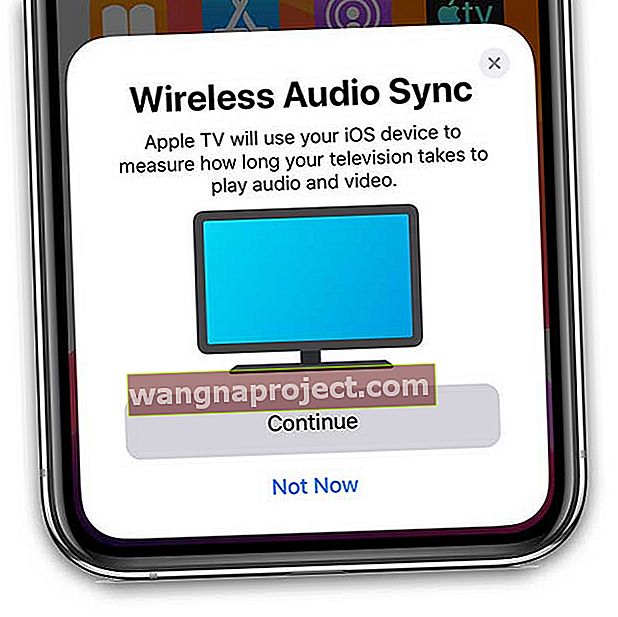
- Atinge Continuă
- Dacă vedeți un cod de autentificare
- Acest lucru este necesar atunci când conectați un dispozitiv la Apple TV pentru prima dată
- Introduceți codul pe Apple TV
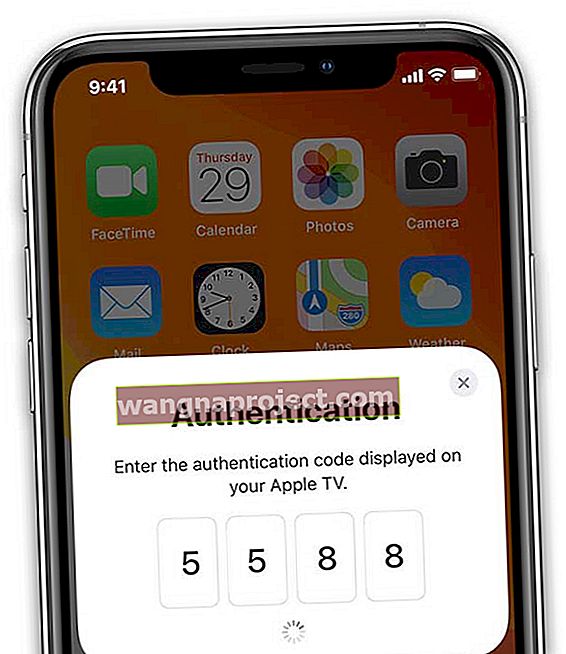
- Apple TV redă un ton
- Tonul se redă de la difuzoarele TV chiar dacă setați ieșirea audio la AirPlay
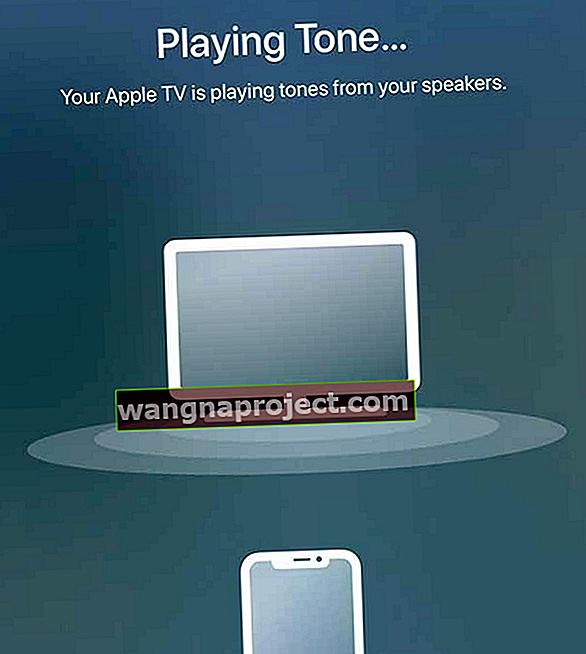
- Tonul se redă de la difuzoarele TV chiar dacă setați ieșirea audio la AirPlay
- Sincronizare audio finalizată
- Căutați o notificare pe Apple TV că sincronizarea audio este completă
- Faceți clic pe Gata pentru a finaliza configurarea
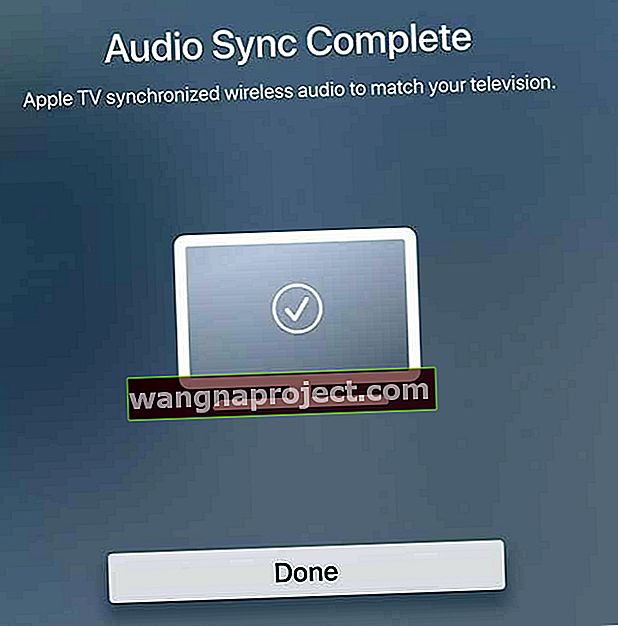
Concluzie
Acestea sunt doar câțiva pași pe care îi puteți lua pentru a vă asigura că Airplay funcționează corect. Sperăm că acești pași au ajutat la clarificarea oricăror probleme cu care vă confruntați.
Dacă nu, asigurați-vă că ne anunțați în comentarii și vă vom informa cu siguranță dacă există alte remedieri. Dacă există o soluție pe care nu am acoperit-o, anunțați-ne și o vom adăuga în listă pentru referințe viitoare!
Sfaturi pentru cititori 
- PJ sugerează să accesați setările routerului. Pentru el, a mers la router / rețea de domiciliu / interfață LAN / setări RA. Apoi, debifați Enable RA. Cu toate acestea, calea pentru propriul dvs. router poate arăta puțin diferită, dar cheia este să găsiți și să dezactivați setările de activare RA în LAN. Setările RA sunt pentru mesajele dvs. de reclamă router (RA)