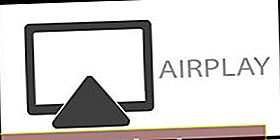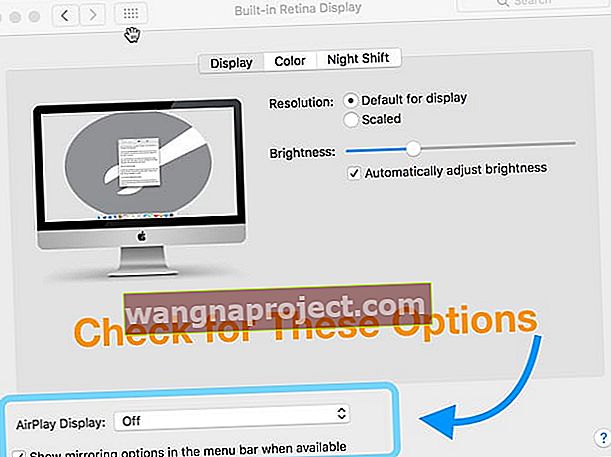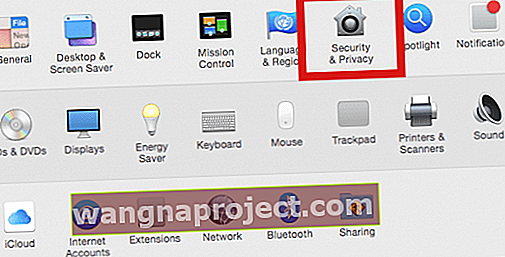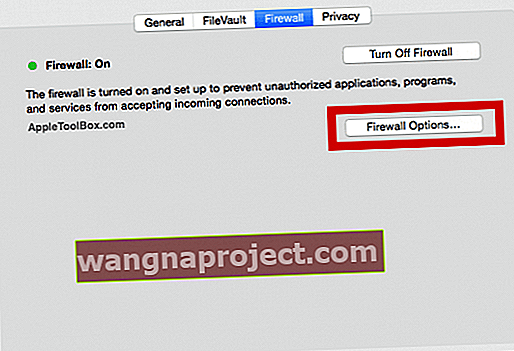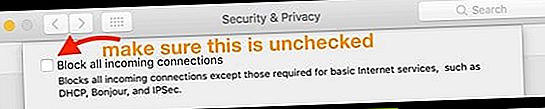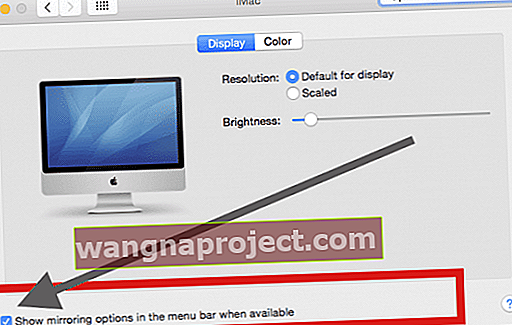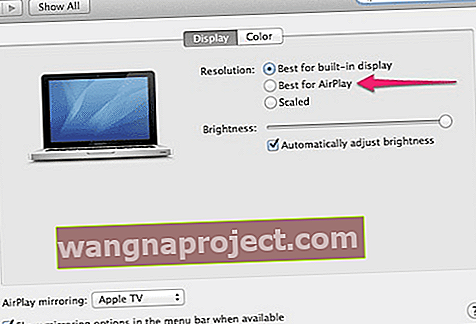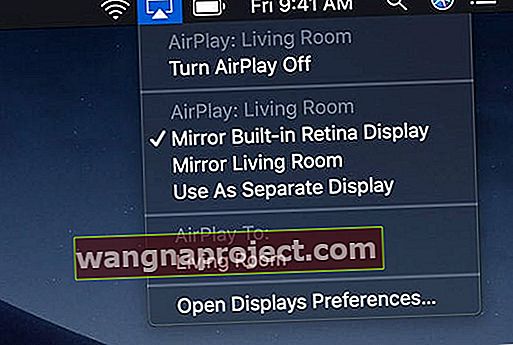Aveți probleme pentru ca AirPlay să funcționeze? Dacă da, nu ești singur! Câțiva dintre cititorii noștri raportează probleme Airplay cu MacBook și alte Mac-uri!
Mai mulți utilizatori ne spun că pot folosi Airplay pe iPhone-urile lor, dar se confruntă cu provocări atunci când vine vorba de utilizarea acestei funcții pe MacBook-urile, Mac-urile și iMac-urile lor.
Puteți vedea pictograma AirPlay pe Mac, dar nu aveți opțiunea Airplay pe care să o alegeți pentru a vă conecta la Apple TV sau la alte dispozitive Apple. Alții nu pot localiza pictograma Airplay pe MacBook-urile și Mac-urile lor.
Cel mai adesea, verificarea setărilor pentru Mac legate de preferințele firewall-ului și Setările de afișare poate ajuta la rezolvarea acestei probleme.
How-To AirPlay de pe Mac
- Pe Mac, deschideți aplicația din care doriți să transmiteți în flux videoclipuri
- Faceți clic pe pictograma AirPlay din comenzile de redare video
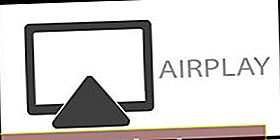
- Alegeți Apple TV
- Dacă nu vedeți Apple TV, asigurați-vă că Mac-ul dvs. este conectat la aceeași rețea WiFi ca Apple TV
Pentru a opri transmiterea în flux a videoclipurilor, atingeți pictograma AirPlay din comenzile de redare a videoclipului și alegeți să dezactivați AirPlay.
Remediați problemele dvs. Airplay cu MacBook și Mac
- Confirmați dacă Mac-ul dvs. acceptă AirPlay
- Accesați meniul Apple și alegeți Preferințe sistem
- Selectați Afișaje
- Căutați un meniu derulant pentru AirPlay Display și o casetă de selectare pentru „ Afișați opțiunile de oglindire în bara de meniu, atunci când sunt disponibile ”
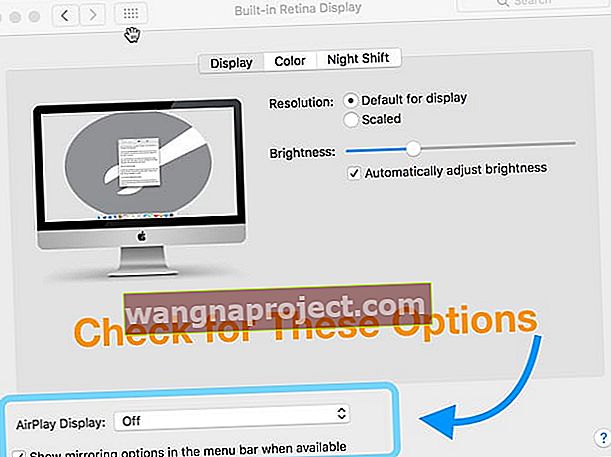
- Dacă această opțiune nu există, este probabil ca Mac-ul dvs. să nu accepte AirPlay
- Mai întâi, asigurați-vă că Apple TV nu este în modul Repaus. Dacă da, treziți Apple TV cu telecomanda sau pe un iDevice folosind aplicația Apple TV Remote
- Asigurați-vă că dispozitivul dvs. Apple TV sau AirPlay este aproape de computerul dvs. Mac. Încercați să vă apropiați
- Actualizați iTunes la cea mai recentă versiune sau reinstalați iTunes
- Activați Bluetooth pentru Mac și Apple TV (sau alt dispozitiv AirPlay, dacă este posibil)
- Verificați dacă există actualizări de software pentru Mac sau dispozitivul dvs. Apple TV / AirPlay
- Dispozitivele AirPlay TREBUIE să se conecteze la aceeași rețea WiFi ca Mac
- Încercați să conectați Apple TV direct la router cu un cablu Ethernet în loc să utilizați WiFi
- Pe computerul Mac, dezactivați WiFi, așteptați 30 de secunde, apoi reporniți-l
- Părăsiți orice aplicație de pe Mac pe care nu o utilizați sau care necesită în mod normal multă memorie RAM
- Atingeți pictograma AirPlay din bara de meniu și sub opțiunea Match Desktop Size To, alegeți Apple TV
- Conexiunile AirPlay se pierd sau se întrerup normal în următoarele situații:
- Blocați dispozitivul, puneți-l în repaus sau comutați la o altă aplicație
- Reporniți Apple TV și / sau Mac
- Reporniți sau actualizați ruta
Uită-te la setările firewall-ului Mac-ului tău
- Pasul 1 Faceți clic pe Meniu Apple> Preferințe sistem și alegeți Securitate și confidențialitate
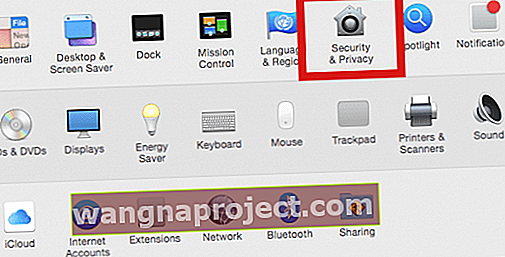
- Dacă este necesar, atingeți pictograma de blocare și introduceți numele și parola administratorului pentru a debloca aceste setări
- Pasul 2 În ecranul următor, faceți clic pe fila FireWall și alegeți Opțiuni firewall. Introduceți acreditările de sistem, dacă este necesar
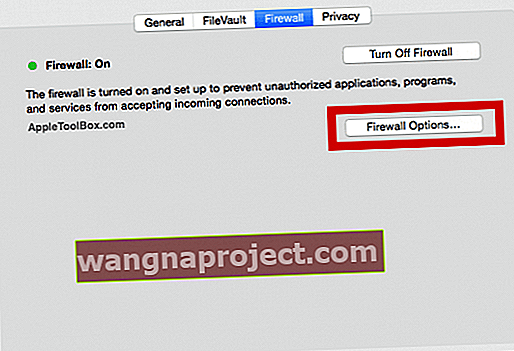
- Pasul 3 În următorul ecran, debifați Blocați toate conexiunile primite
- Setați setarea pentru a permite conexiunile primite
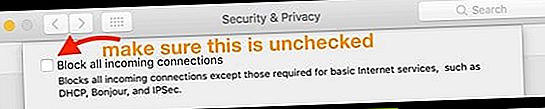
- Bifă „Permiteți automat software-ului semnat descărcat să primească conexiuni primite”
- Setați setarea pentru a permite conexiunile primite
- Pasul 4 Asigurați-vă că ați activat setarea corectă pe setările de afișare pentru a afișa pictograma Airplay pe Mac.
- Faceți clic pe Meniu Apple> Preferințe sistem> Afișaje> și alegeți să afișați opțiunea Oglindire așa cum se arată în imaginea de mai jos.
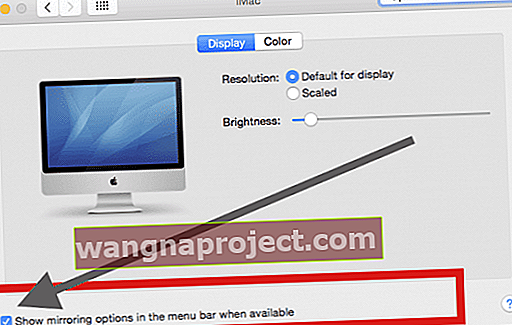
- După ce ați configurat-o, pictograma Airplay apare în partea de sus a computerului Mac, când este disponibilă și puteți comuta între opțiunile disponibile, așa cum se arată mai jos.

- Faceți clic pe Meniu Apple> Preferințe sistem> Afișaje> și alegeți să afișați opțiunea Oglindire așa cum se arată în imaginea de mai jos.
- Opțiuni de comportament AirPlay
- Există câteva opțiuni disponibile pentru personalizarea comportamentului AirPlay Mirroring
- Le puteți găsi în secțiunea Afișaje din aplicația Preferințe sistem (sau făcând clic pe „Deschideți Preferințe afișaje ...” din pictograma barei de meniu)
- După ce ați activat configurarea AIRPLAY cu Apple TV, puteți alege opțiunile de afișare suplimentare așa cum se arată în imaginea de mai jos
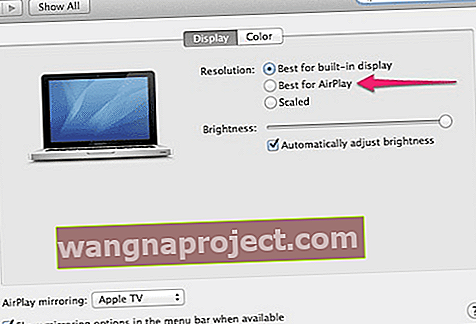
Rețineți că, dacă aveți probleme cu Airplay și Apple TV folosind Mac-ul dvs., ambele dispozitive trebuie să fie conectate la aceeași rețea.
Asigurați-vă că verificați lista tuturor dispozitivelor Airplay acceptate de Apple dacă aveți probleme de conectare la dispozitive.
Comutați Opțiunile de oglindire AirPlay pe Mac
- Selectați pictograma AirPlay din partea dreaptă a barei de meniu a computerului Mac
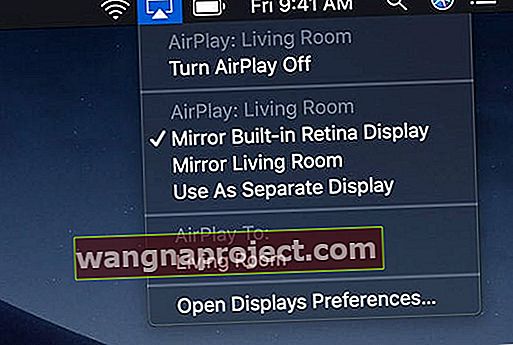
- Alegeți una dintre aceste opțiuni AirPlay
- Utilizați ecranul încorporat Mirror pentru a reflecta rezoluția nativă a computerului Mac pe televizor
- Încercați Mirror Apple TV pentru a redimensiona rezoluția ecranului Mac-ului dvs. pentru a se potrivi cu rezoluția ecranului televizorului dvs.
- Selectați Utilizare ca afișaj separat pentru a extinde desktopul Mac-ului și utilizați televizorul ca afișaj suplimentar
- Dacă pe ecranul televizorului dvs. apare o parolă AirPlay, introduceți parola pe Mac
- Pentru a opri oglindirea sau utilizarea televizorului ca ecran separat, faceți clic pe pictograma AirPlay din bara de meniu
- Selectați Dezactivare AirPlay
Sfaturi pentru cititori 
- În cele din urmă, am încercat să repornesc modemul și routerul și asta a rezolvat problemele mele Airplay
- Pe un iPad, iPhone sau iPod, deschideți Setări> General> Limbă și regiune> Limba iPhone și schimbați într-o altă limbă. După schimbarea limbii, vedeți dacă AirPlay funcționează. Dacă da, reveniți la limba dvs. normală
- Pe Apple TV, asigurați-vă că nu există setări de restricții. Dacă da, opriți-le și încercați din nou