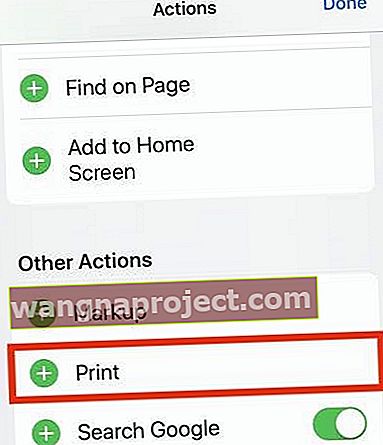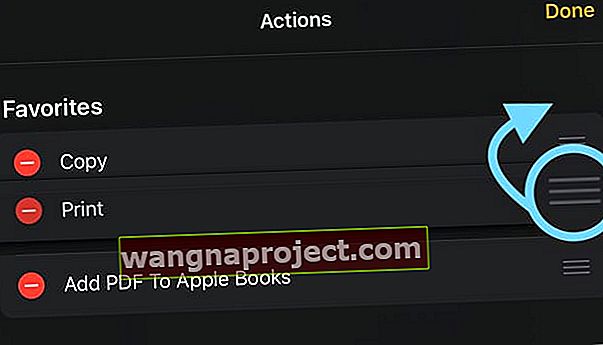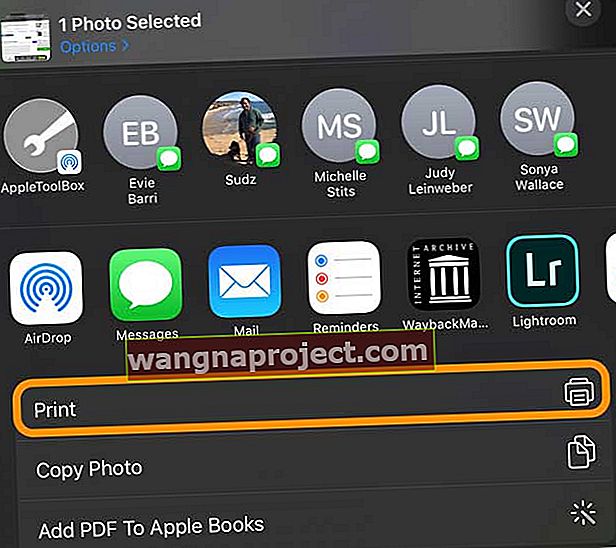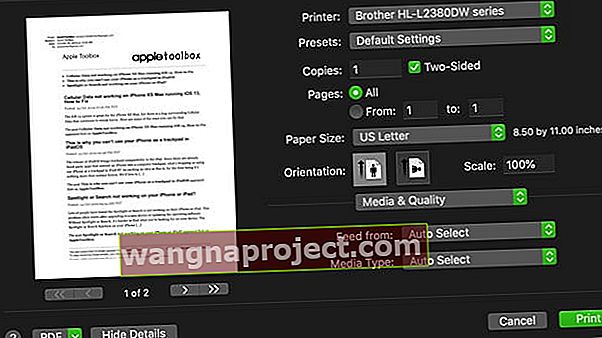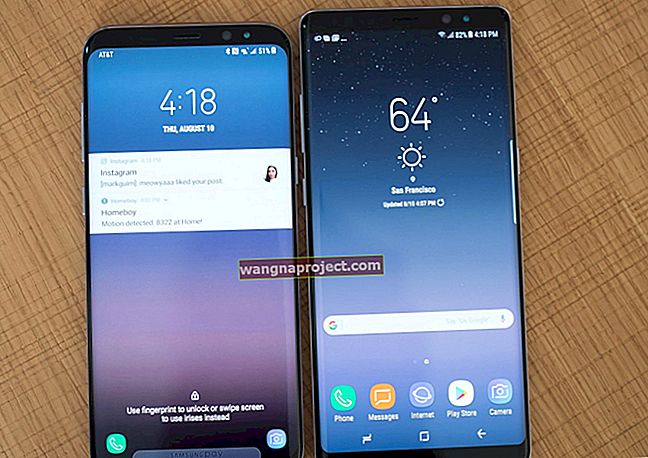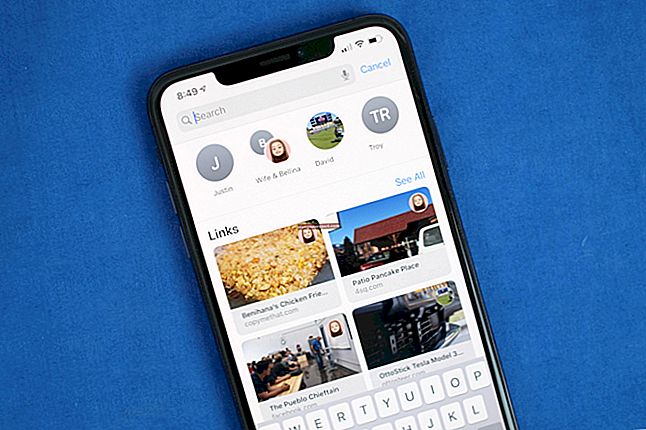După actualizarea la iPadOS sau iOS 13, s-ar putea să observați că opțiunea de tipărire nu este acolo unde era. Nu vă faceți griji, Apple nu l-a eliminat în totalitate, deși cu siguranță nu este la fel de evident pe cât a fost odată.
Mulți dintre cititorii noștri s-au plâns că, după actualizarea la iOS 13 sau iPadOS, nu pot imprima de pe iPhone sau iPad, deoarece pur și simplu nu pot localiza funcția „Print” în niciuna dintre aplicațiile de pe iPhone sau iPad.
Funcția de tipărire care declanșează imprimanta dvs. AirPrint este acolo în iOS 13 și iPadOS, dar locația s-a schimbat oarecum. Veți găsi în continuare opțiunea Tipărire în foaia dvs. de distribuire, dar se deplasează în funcție de aplicația pe care o utilizați.
Cu iOS13 + și iPadOS, opțiunea de imprimare este chiar în locuri diferite pentru fotografii, e-mailuri și chiar atașamente de e-mail.
În acest articol, vă explicăm pas cu pas exact cum să imprimați în iOS 13 și iPadOS pentru fotografii, e-mailuri, atașamente de e-mail și din Safari și alte aplicații Apple.
Urmați aceste sfaturi rapide pentru a imprima de pe iPhone, iPad sau iPod folosind iOS 13+ și iPadOS
- Atingeți butonul Partajare , butonul Mai multe (...) sau butonul Răspuns , apoi alegeți Imprimare din lista de acțiuni
- Dacă nu vedeți Tipărire, glisați în sus sau în jos pentru a o localiza - nu derulați lateral în rândurile aplicației. Derulați în jos foaia de partajare pentru a vedea lista de acțiuni
- Găsiți funcția de imprimare în aplicația dvs.? Încercați să folosiți în schimb aplicația Fișiere
- Asigurați-vă că iPhone-ul, iPad-ul sau iPod-ul și imprimanta utilizează aceeași rețea WiFi
Unde este opțiunea Print în iPadOS și iOS 13?
În iOS 12 și versiunile anterioare, a fost ușor să găsiți opțiunea Print în oricare dintre aplicațiile dvs. Doar atingeți butonul Partajare - care arată ca un pătrat cu o săgeată îndreptată spre el - și glisați pe al doilea rând de opțiuni pentru a afișa o pictogramă mare a imprimantei.
Ei bine, lucrurile sunt în esență aceleași dacă doriți să imprimați în iPadOS sau iOS 13, cu excepția faptului că Foaia de partajare sa schimbat.
Acum, al doilea rând din Foaia de distribuire este rezervat aplicațiilor pe care ați putea dori să le utilizați cu fișierul sau fotografia pe care o vizualizați. Pentru a imprima, trebuie să vă uitați la lista acțiunilor de sub primele două rânduri. Derulați în jos și veți găsi, de obicei, opțiunea Print chiar în partea de jos a listei respective.
 Opțiunea Tipărire se află în partea de jos a listei.
Opțiunea Tipărire se află în partea de jos a listei.
Nu găsiți pictograma Imprimare în foaia dvs. de distribuire?
De la actualizarea iOS 13 și iPadOS, nu mai găsiți pictograma de imprimare în primele două rânduri ale foii de partajare a aplicațiilor dvs. Nu există nici o ICONĂ PRINT în iOS 13+ și iPadOS.
Acest lucru se datorează faptului că Apple a mutat funcția de imprimare în lista de acțiuni care se află sub rândurile de pictograme.
Nicio opțiune de tipărire? Distribuiți mai întâi în aplicația Fișiere
Dacă ați atins inițial pictograma Partajare foaie și apoi ați apăsat „Mai multe” și ați descoperit că nu puteți găsi caracteristica Tipărire fie ca pictogramă, nici în lista de acțiuni, încercați mai întâi să partajați fișierul în aplicația Fișiere. Apoi tipăriți din aplicația Fișiere.
Nu găsiți opțiunea Print în iOS 13 pentru fotografii, e-mailuri sau atașamente?
Cum se imprimă fotografii în iPadOS și iOS 13
- Deschideți fotografia pe care doriți să o imprimați din aplicația Fotografii.
- Atingeți butonul Distribuiți , care arată ca un pătrat cu o săgeată îndreptată în sus.

- Glisați în sus pe Foaia de distribuire pentru a derula în jos, dezvăluind mai multe acțiuni.
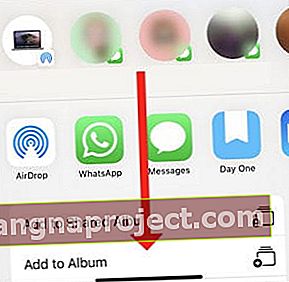 Deruleaza in jos.
Deruleaza in jos. - Atingeți Imprimare din partea de jos a listei.
- Când aveți o imprimantă compatibilă, apare ecranul Imprimare .
- Selectați imprimanta și numărul de copii, apoi atingeți Imprimare .
Cum se imprimă e-mailuri în iPadOS și iOS 13
- Deschideți aplicația Mail și găsiți e-mailul pe care doriți să-l imprimați.
- Atingeți butonul Răspuns .

- Glisați în sus pe opțiunile Răspuns pentru a derula în jos, dezvăluind mai multe acțiuni.
- Atingeți Imprimare din partea de jos a listei.
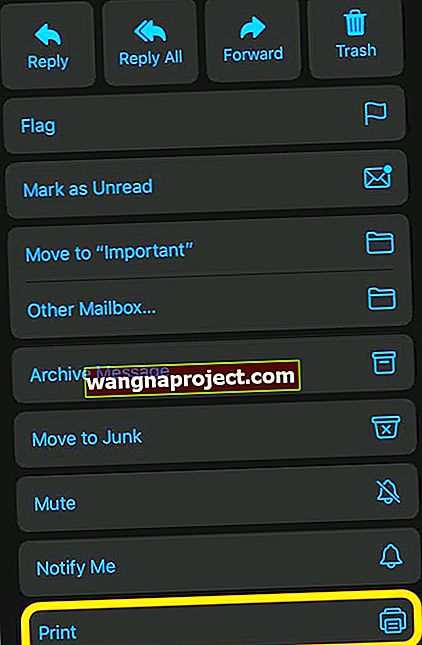
- Când aveți o imprimantă compatibilă, apare ecranul Imprimare .
- Selectați imprimanta și numărul de copii, apoi atingeți Imprimare .
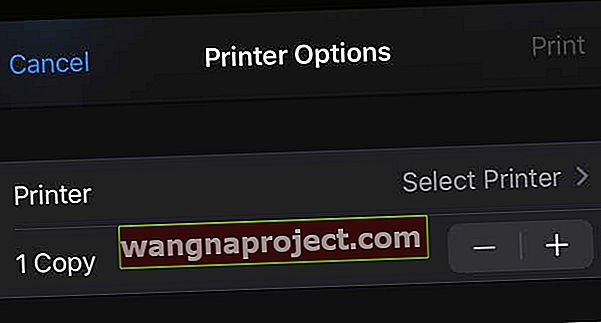
Cum se imprimă atașamente de e-mail și fișiere din aplicația Fișiere în iPadOS și iOS 13
- Găsiți atașamentul sau fișierul din aplicația Mail sau Files.
- Țineți apăsat atașamentul pentru a afișa un meniu rapid de acțiuni.
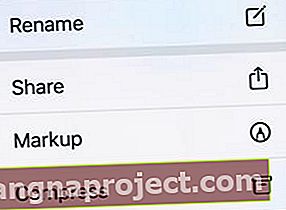
- Atingeți Partajare din listă și glisați în sus pentru a afișa mai multe opțiuni.
- Selectați Imprimare din opțiunile de partajare.
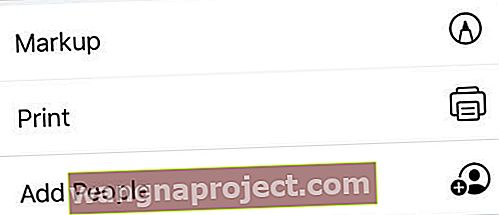
- Când aveți o imprimantă compatibilă, apare ecranul Imprimare .
- Selectați imprimanta și numărul de copii, apoi atingeți Imprimare .
Cum să tipăriți din Safari și alte aplicații Apple pe iPhone în iOS 13 (și de pe iPad cu iPadOS)
În această instrucțiune, folosim „Safari” ca exemplu, dar același lucru este valabil și pentru alte aplicații Apple, cum ar fi Note, Mementouri și așa mai departe.
- Atingeți pictograma „Distribuiți” din aplicație.
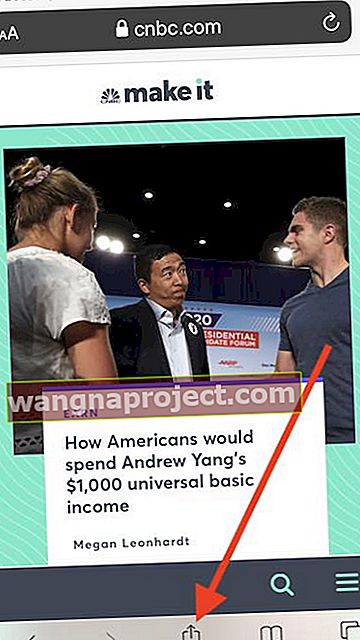
- Apoi, derulați în sus din partea de jos a ecranului
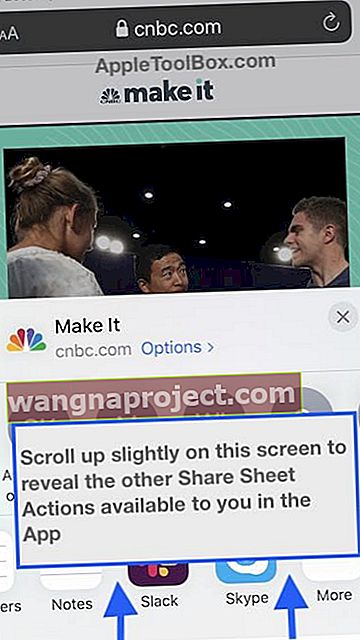
- Acum găsiți caracteristica „ Tipăriți ”
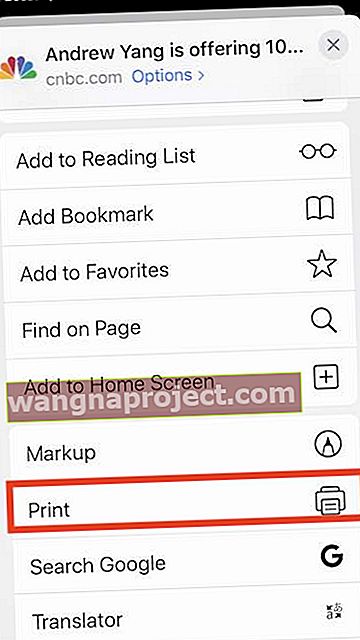
- Când aveți o imprimantă compatibilă, apare ecranul Imprimare .
- Selectați imprimanta și numărul de copii, apoi atingeți Print to AirPrint
Dacă nu aveți o imprimantă activată AirPrint, consultați acest articol pentru instrucțiuni despre cum să imprimați fără AirPrint.
Cum mut opțiunea Print în iPadOS și iOS 13?
Nu ar fi mai ușor dacă opțiunea Print nu s-a mutat niciodată? Ar fi minunat să aveți din nou o pictogramă mare pentru imprimantă în acel al doilea rând de pe Foaia de distribuire.
Din păcate, acest lucru nu este posibil în iPadOS sau iOS 13. Dar puteți muta opțiunea Print în partea de sus a listei de acțiuni pentru fiecare aplicație, cu excepția Mail.
Vă recomandăm cu tărie să salvați acțiunea de tipărire în preferințele dvs. Foaie de partajare, astfel încât să nu trebuie să vă înrădăcinați pentru ca aceasta să avanseze.
Mutați acțiunea de tipărire în partea de sus a listei din foaia de distribuire!
- Derulați până în partea de jos a foii de distribuire și atingeți Editați acțiunile .
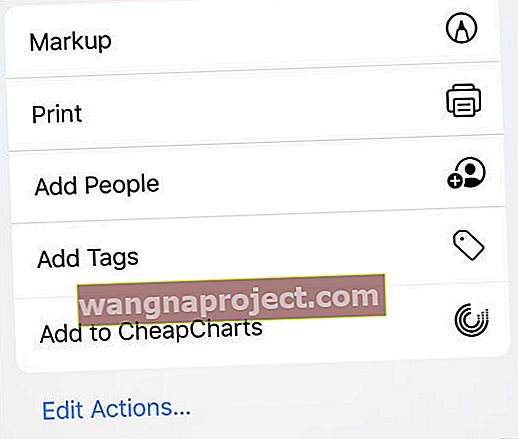 Atingeți Editare acțiuni pentru a muta opțiunea Tipărire.
Atingeți Editare acțiuni pentru a muta opțiunea Tipărire. - Derulați în jos până la secțiunea „ Alte acțiuni ”
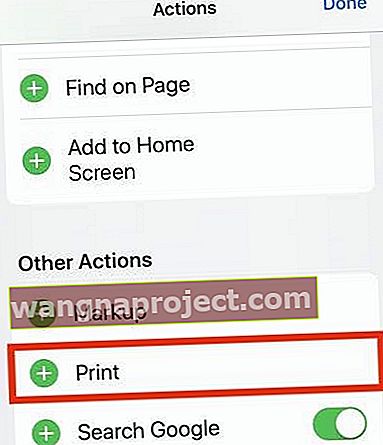
- Atingeți pictograma verde adăugați „+” de lângă opțiunea Tipărire pentru a o adăuga la favorite.
- Apoi apucați cele trei linii de lângă opțiunea Print și trageți-o în partea de sus a listei.
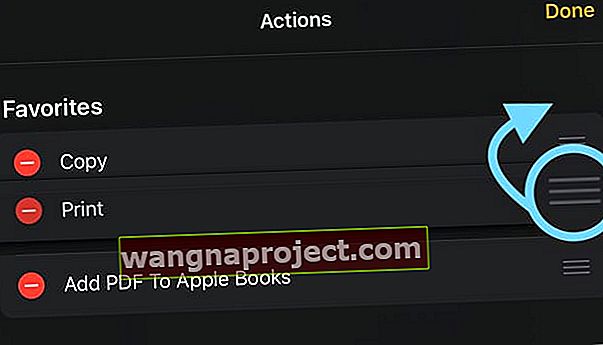
- Atingeți „ Terminat” în colțul din dreapta sus al ecranului.
- Aceasta salvează caracteristica „ Tipărește” în favoritele Foaie de partajare, așa că acum apare în partea de sus a listei de acțiuni!
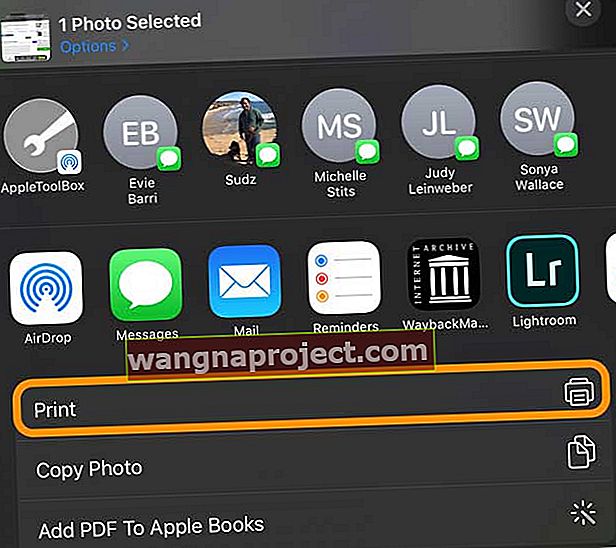
Ce se întâmplă dacă nu există o opțiune de tipărire în foaia de distribuire?
Este posibil să nu găsiți opțiunea Print deoarece pur și simplu nu există. Dacă acesta este cazul, atingeți Editați acțiunile din partea de jos a foii de distribuire pentru a vedea dacă puteți adăuga opțiunea Tipărire la acțiunile disponibile.
Dacă aceasta nu este o opțiune, partajați fișierul cu aplicația Fișiere și apoi imprimați de acolo.
Încă nu găsiți opțiunea Print?
Încercați să reporniți dispozitivul și verificați dacă există actualizări disponibile pentru iOS / iPadOS și pentru aplicațiile dvs. din App Store.
Apoi, dacă nu puteți continua să imprimați, contactați producătorul aplicației pentru a vă asigura că aplicația este compatibilă cu imprimarea de pe dispozitivele iPadOS și iOS.
 Adăugați Imprimare la Foaia de partajare din meniul Editare acțiuni.
Adăugați Imprimare la Foaia de partajare din meniul Editare acțiuni.
Utilizați instrumentul de diagnosticare AirPrint de la Apple
Dacă nu puteți imprima un document de pe iPhone, iPad sau iPod touch sau aveți probleme la localizarea imprimantei, lansați asistentul AirPrint de la Apple. Acest instrument vă ajută să vă configurați imprimanta AirPrint și rezolva multe probleme de imprimare cu imprimanta compatibilă AirPrint. Dacă nu puteți face imprimanta să funcționeze cu iPhone, iPad sau iPod, încercați acest instrument de depanare
Dacă nu puteți face imprimanta să funcționeze cu iPhone, iPad sau iPod, încercați acest instrument de depanare
Aflați cum să imprimați cu orice imprimantă disponibilă
În mod tradițional, aveați nevoie de o imprimantă AirPrint pentru a funcționa cu un iPhone, iPad sau iPod touch. Dar dacă nu aveți astfel de gadgeturi fanteziste, puteți trimite în continuare lucruri imprimantei dvs. utilizând aplicații de la terți.
O altă opțiune pentru persoanele care nu au o imprimantă compatibilă AirPrint este să descărcați aplicația producătorului imprimantei. Și apoi vedeți dacă puteți atinge butonul de partajare pentru a accesa aplicația respectivă sau pentru a salva fișierul în aplicația Fișiere sau Dropbox și apoi să îl imprimați prin aplicația Fișiere sau să îl partajați cu aplicația Imprimantă.
Spuneți-ne cum mergeți în comentarii!
Aveți nevoie de comenzi mai avansate ale imprimantei? 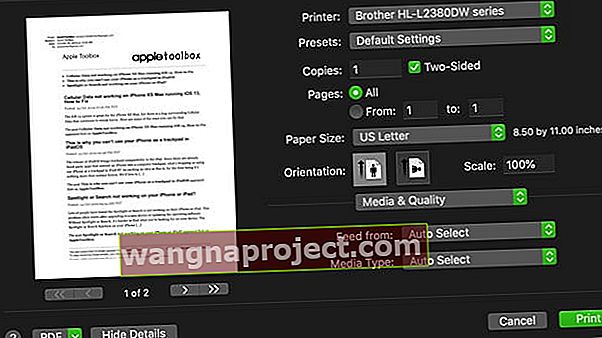
O plângere obișnuită atunci când tipăriți de pe iPhone, iPad și iPod este că acestea nu oferă același tip de opțiuni ca MacOS sau computerele dvs. Windows.
Vorbim despre lucruri precum schimbarea calității și a rezoluției, utilizarea unui tip sau dimensiune diferită de hârtie, adăugarea tipăririi față-verso și alte caracteristici avansate de imprimare.
Din păcate, funcția de imprimantă iOS / iPadOS este cu adevărat de bază. Aplicația producătorului imprimantei dvs. vă poate permite să accesați unele dintre aceste funcții avansate - dar de obicei nu pe toate.
HP, Canon, Brother și majoritatea producătorilor de imprimante oferă propriile aplicații iOS / iPadOS în App Store. Deci, verificați-le și vedeți dacă oferă funcțiile dorite.
Dacă doriți să vedeți Apple oferind mai multe opțiuni pentru imprimarea de pe iPhone, iPad sau iPod în versiunile viitoare, vă recomandăm să trimiteți feedback-ul utilizatorului.
Învelire
Sperăm că ați reușit să localizați și să utilizați funcția de imprimare de pe iPhone cu acest articol. Care sunt unele dintre celelalte caracteristici de care vă bucurați pe iOS 13 și iPadOS, în afară de popularul „mod întunecat”?
Spuneți-ne în comentarii dacă aveți întrebări specifice legate de iOS 13 sau iPadOS.


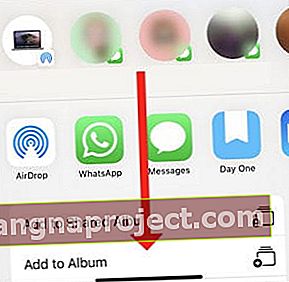 Deruleaza in jos.
Deruleaza in jos.
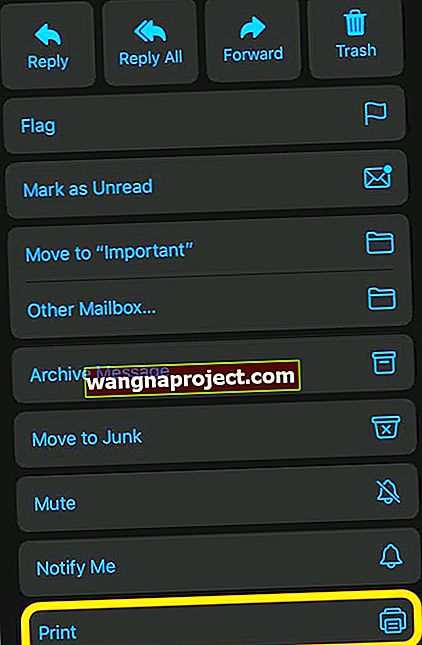
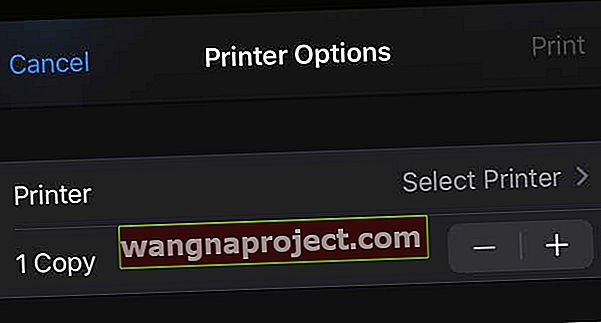
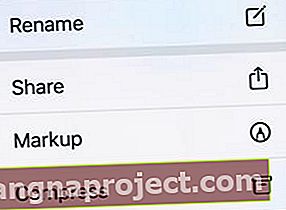
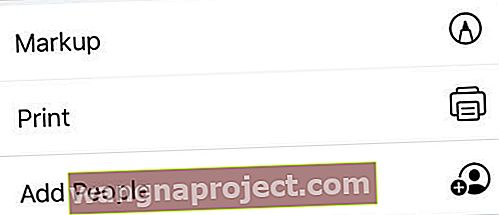
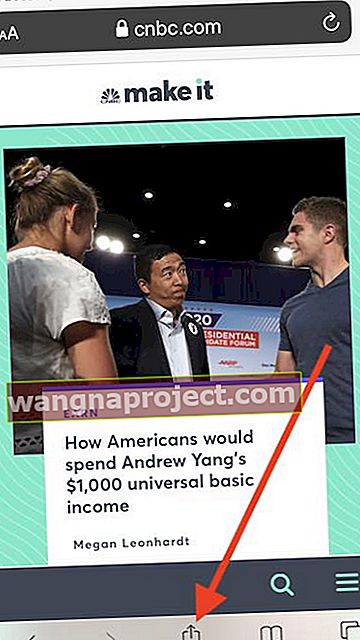
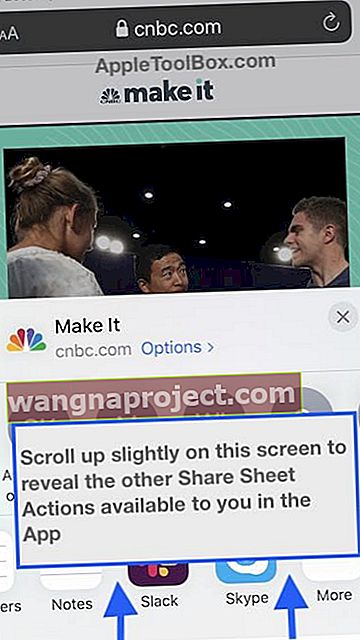
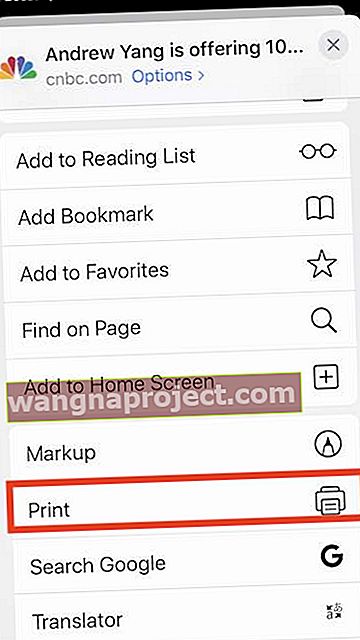
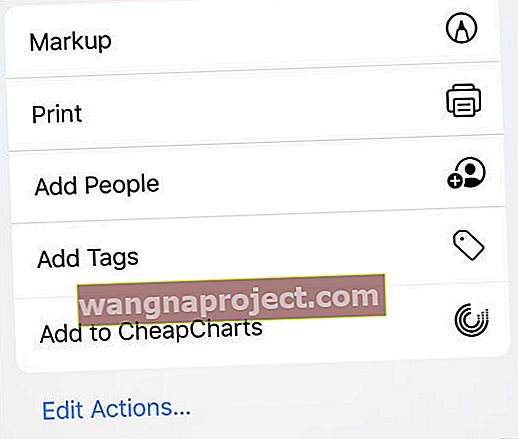 Atingeți Editare acțiuni pentru a muta opțiunea Tipărire.
Atingeți Editare acțiuni pentru a muta opțiunea Tipărire.