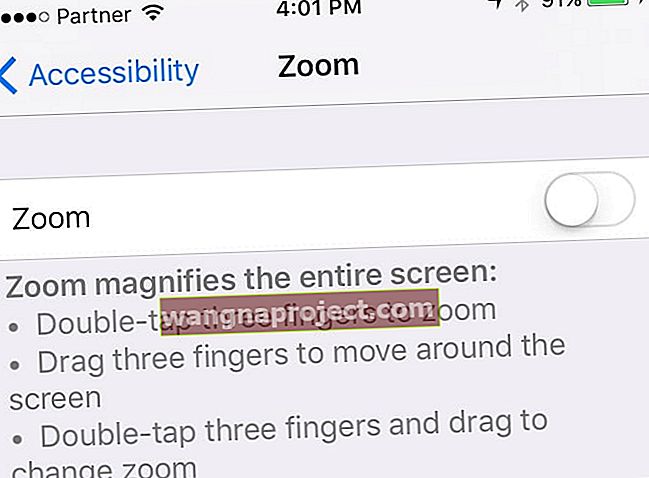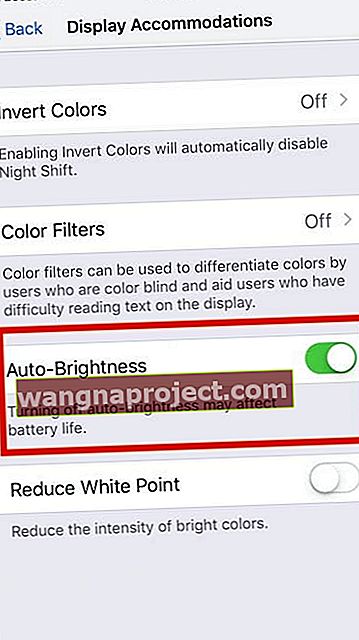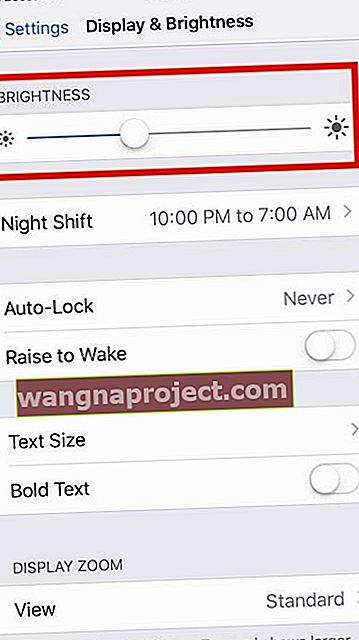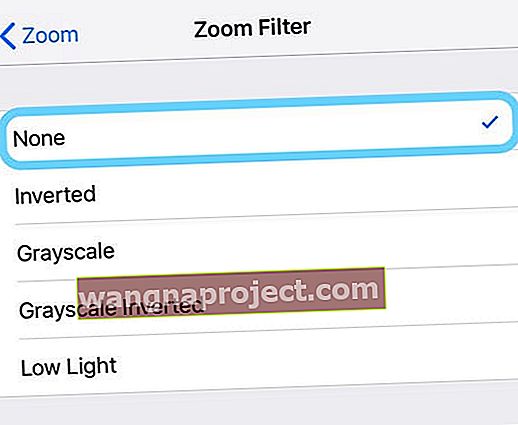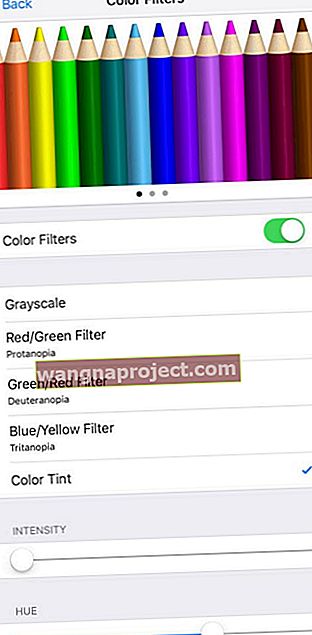Mai mulți utilizatori au observat că modelele lor iPhone 11, XR, XS și iPhone XS Max sunt mai întunecate decât de obicei. Afișajele arată o luminozitate redusă chiar și atunci când funcția de auto-luminozitate este activată pe dispozitiv.
Modificarea luminozității afișajului iPhone este vizibilă vizibil pentru persoanele care au trecut de la modelele mai vechi de iPhone.
În afara cutiei, noile iPhone-uri sunt setate la o setare redusă a afișajului. Este nevoie de o anumită utilizare înainte de a se putea adapta la preferințele utilizatorului.
Urmați aceste sfaturi rapide pentru a vă ajuta atunci când ecranul iPhone-ului dvs. este prea întunecat sau slab
- Dezactivați Zoom în setările de accesibilitate ale dispozitivului
- Verificați funcțiile Night Shift și True Tone
- Activați luminozitatea automată sau comutați-o și activați-o
- Reglați glisorul de luminozitate
- Nu utilizați un filtru de zoom - setați-l la Niciuna
- Dezactivați orice filtre cu lumină scăzută
- Dezactivați Reduceți punctul alb
Model iPhone mai nou?
Noile modele iPhone 11 Pro au o luminozitate a afișajului de 800 nits luminozitate maximă (tipică) cu 1200 nits luminozitate maximă (HDR) 
În timp ce iPhone 11 și X Series, inclusiv iPhone XS, iPhone XS Max și iPhone XR au aceleași specificații de luminozitate a afișajului

Dacă întâmpinați această problemă cu funcția de atenuare automată a iPhone-ului dvs., nu sunteți singur.
Această problemă nu este nicio problemă hardware, deci vă puteți relaxa puțin!
Funcția de auto-luminozitate / auto-estompare este controlată de software-ul iOS, care are capacitatea de a afla preferințele utilizatorului.
Puteți rezolva rapid această problemă urmând pașii de mai jos pentru a ajuta iOS să se adapteze preferințelor dvs.
Dezactivați Zoom
- Accesați Setări> Accesibilitate (pentru versiuni mai vechi de iOS, accesați Setări> General> Accesibilitate)
- Atingeți Zoom
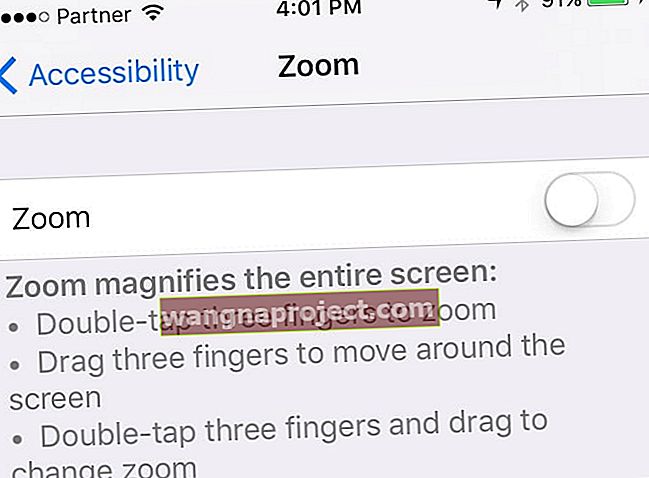
- Comutați Zoom off
Verificați schimbul de noapte și tonul adevărat
Înainte de a petrece mult timp depanând, asigurați-vă că funcția Night Shift este dezactivată. și True Tone este activat.
Night Shift schimbă culorile afișajului în culori mai calde, cum ar fi portocalele și galbenul.
True Tone ajustează culoarea și intensitatea afișajului pentru a se potrivi cu lumina ambientală a mediului dvs. curent.
Oricare dintre aceste setări sau ambele pot afișa ecranul sau pot face să pară ușor galben sau tonifiat.
Îmi place să accesez Centrul de control și apoi să apăs pe Glisorul de luminozitate pentru a deschide mai multe detalii.
 Top schimbă setările Night Shift și True Tone, accesează Settings> Display & Brightness.
Top schimbă setările Night Shift și True Tone, accesează Settings> Display & Brightness.
Cum se remediază problema de luminozitate automată pe iPhone 11 / XS / XS Max / XR
- Începeți prin a vă duce iPhone-ul într-o cameră întunecată sau într-o zonă slab luminată
- Porniți afișajul ecranului iPhone-ului și așteptați câteva secunde până când acesta se reglează și vă arată afișajul mai întunecat
- Apăsați pe Setări> Accesibilitate> Afișare și dimensiune text (sau General> Accesibilitate> Afișare cazare)
- Dezactivați Reduceți punctul alb și activați Luminozitatea automată
- Dacă Luminozitatea automată este deja activată, opriți-o, așteptați 20 de secunde și reporniți-o
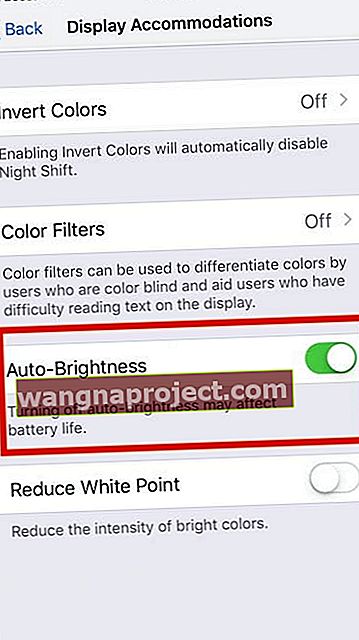
- Dacă Luminozitatea automată este deja activată, opriți-o, așteptați 20 de secunde și reporniți-o
- Apoi, atinge Setări> Afișaj și Luminozitate
- Reglați glisorul Luminozitate la setarea preferințelor dvs.
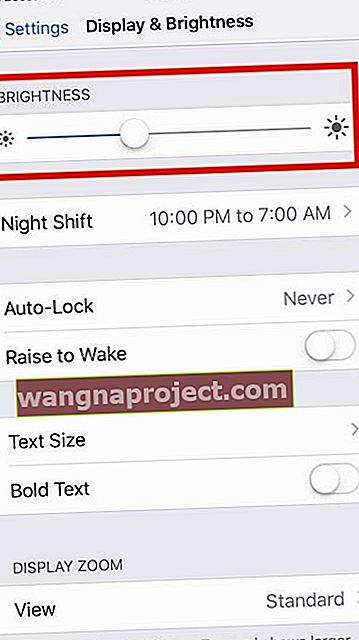
- Accesați Setări> Zoom (sau General> Accesibilitate> Zoom) > Filtru zoom și bifați Niciuna ca opțiune de filtrare Zoom - nu utilizați setarea de lumină scăzută!
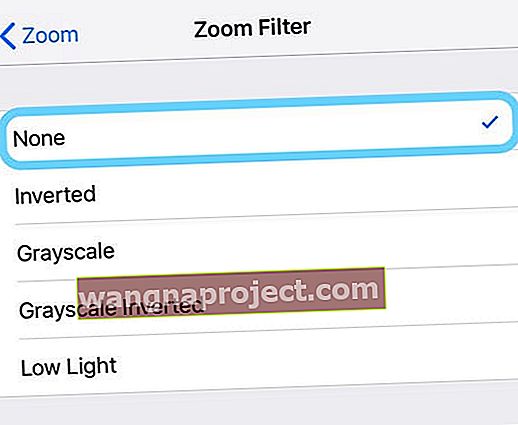
- În esență, sugerați software-ului iOS că într-o setare slabă sau mai întunecată, iPhone-ul dvs. va utiliza nivelul de luminozitate pe care l-ați ales la pasul 6
- Opriți dispozitivul și reporniți-l
- Ar trebui să vedeți acum un afișaj mai luminos pe baza calibrării pe care ați făcut-o la pasul 6
- Apoi, duceți-vă iPhone 11 / XS / XR într-un loc mai luminos și urmați pașii de la 3 la 6 de mai sus pentru configurarea preferințelor de afișare într-un mediu luminos
Pașii de mai sus ar trebui să aibă grijă de afișarea întunecată sau întunecată a noului dvs. iPhone. iOS face acest lucru pentru a păstra bateria.
Este afișajul dvs. încă întunecat sau slab?
- Activați și dezactivați Reduceți punctul alb în Setări> Accesibilitate> Afișare și dimensiune text (sau General> Accesibilitate> Afișare spații de cazare)
- Dezactivați Luminozitatea automată
- Dezactivați tonul adevărat în Setări> Afișare și luminozitate
Poate fi necesar să reporniți dispozitivul pentru ca aceste modificări ale setărilor să rămână lipite!
Ecranul pare galben?
- Accesați Setări> Accesibilitate> Afișare și dimensiune text (sau General> Accesibilitate> Afișare spații de cazare) și comutați pe Filtrul de culoare
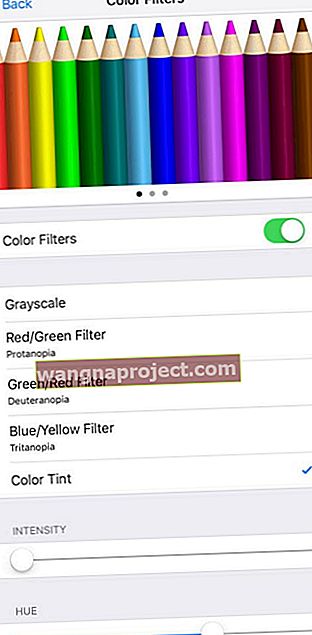
- Reglați glisorele de nuanță și intensitate la stânga sau la dreapta până când atingeți preferința de nuanță a ecranului cu acea nuanță galbenă dispărută
Înfășurându-l
Este întotdeauna o idee bună să păstrați iPhone-ul la luminozitate automată pentru a economisi energia bateriei.
IOS-ul Apple are o abilitate extraordinară de a învăța preferințele utilizatorilor pe măsură ce vă folosiți iPhone-ul.
Cu majoritatea setărilor pe care le modificați pentru a le ajusta la preferințele dvs., acesta reglează automat dispozitivul pentru a vă arăta preferințele preferate.