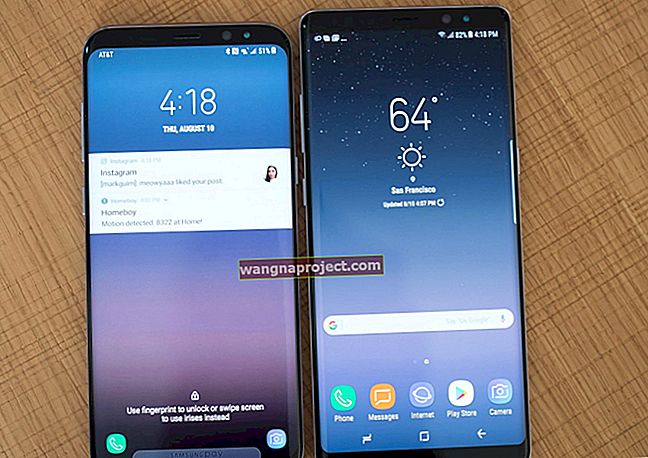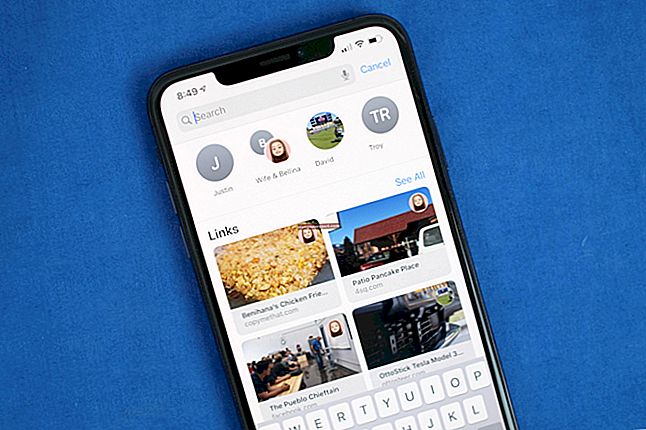Acest articol descrie mai multe moduri de a elibera spațiu pe Mac, astfel încât să puteți mări spațiul disponibil pe computer:
În legătură: Mac OS X: Ce este „altul” stocare și cum se elimină
1. Stabiliți cât spațiu pe disc aveți
Deschideți Utilitarul discului (Căutare> Aplicații> Utilitare> Utilitarul discului), apoi faceți clic pe disc, apoi faceți clic pe informații, așa cum se vede în următoarea captură de ecran:

2. Ștergeți articolele de care nu mai aveți nevoie
Mutați fișierele de care nu aveți nevoie la Coșul de gunoi sau selectați un element pe care doriți să îl ștergeți și apăsați comanda + ștergeți. Apoi goliți coșul de gunoi selectând Golire coș de gunoi din meniul Căutare.

De asemenea, rețineți că unele aplicații, cum ar fi iPhoto, iMovie și Mail, au propriul coș de gunoi. Așadar, poate doriți să le goliți și coșul de gunoi. Iată cum:
- E-mail: faceți clic pe Căsuță poștală> Ștergeți articolele șterse> În toate conturile și pe Căsuță poștală> Ștergeți e-mailuri nedorite. (în loc să ștergeți, puteți lua în considerare și arhivarea e-mailului, consultați # 6: Comprimarea articolelor de mai jos)
- iPhoto: faceți clic pe iPhoto> Goliți coșul de gunoi iPhoto.
- iMovie: faceți clic pe Fișier> Mutați în Coșul de gunoi sau pe Fișier> Mutați clipurile respinse în Coșul de gunoi.
3. Ștergeți descărcările
Orice lucru pe care îl descărcați de pe Internet este stocat în folderul Descărcări. Poate doriți să ștergeți aceste elemente. Mai întâi verificați pentru a vă asigura că nu aveți nevoie de niciunul dintre aceste elemente. Faceți clic pe Finder, apoi descărcați. Și trageți orice element de care nu aveți nevoie la Coșul de gunoi, apoi goliți coșul de gunoi. De exemplu, poate doriți să ștergeți fișierele cu imagine de disc (.dmg).

4. Ștergeți aplicațiile pe care nu le mai folosiți
Deschideți folderul Aplicații și ștergeți orice aplicații pe care nu le mai utilizați. Dacă doriți să ștergeți / dezinstalați o aplicație pe care ați achiziționat-o din Mac App Store, deschideți Launchpad apoi apăsați și mențineți apăsată pictograma aplicației pe care doriți să o eliminați. Dacă doriți să eliminați alte aplicații, trageți pictograma aplicației în coșul de gunoi, apoi goliți coșul de gunoi.

5. Mutați fișierele pe alt disc
Poate doriți să luați în considerare mutarea articolelor (cum ar fi fotografii, fișiere mari, filme etc.) pe un alt disc, cum ar fi o unitate externă, unitate USB, DVD sau stocare în cloud.
6. Comprimă articole mari
Poate doriți să vă comprimați fișierele, deoarece fișierele comprimate ocupă mai puțin spațiu de stocare. Iată cum puteți localiza fișiere mari, astfel încât să puteți comprima:
- Selectați Finder> Go> Home> File> Find, apoi deschideți meniul Kind, apoi selectați Altele. Acum bifați caseta de selectare pentru Dimensiune fișier. Acum introduceți o dimensiune de fișier (de exemplu, 50 MB) și găsiți elemente care sunt mai mari de 50 MB.
- Pentru a comprima elemente, alegeți simplu un fișier de comprimat și apăsați control + clic, apoi alegeți Comprimare.

- Dacă doriți să vă arhivați e-mailurile, lansați aplicația Mail, selectați un folder de arhivat, de ex. Inbox, trageți-l pe desktop. Acum veți vedea un folder mbox. Apoi faceți clic-control pe acest folder și selectați „Creați arhiva„ Inbox.mbox ””, apoi ștergeți mesajele din Mail.
7. Curățați fișierele temporare, cache-urile de sistem și jurnalele
Puteți curăța o varietate de jurnale de sistem și fișiere temporare pentru a crește spațiul pe discul Mac. Utilizați utilități terțe, cum ar fi MainMenu sau altele similare, vă pot ajuta. Descărcați și instalați, dacă doriți să rulați aceste scripturi de întreținere.
8. Ștergeți memoria cache a browserului
Ștergerea memoriei cache ar putea elibera spațiu pe Mac. Dacă utilizați Safari, puteți face acest lucru în Safari făcând clic pe Safari> Resetare Safari. Puteți face același lucru și în alte browsere, Chrome, Firefox etc.