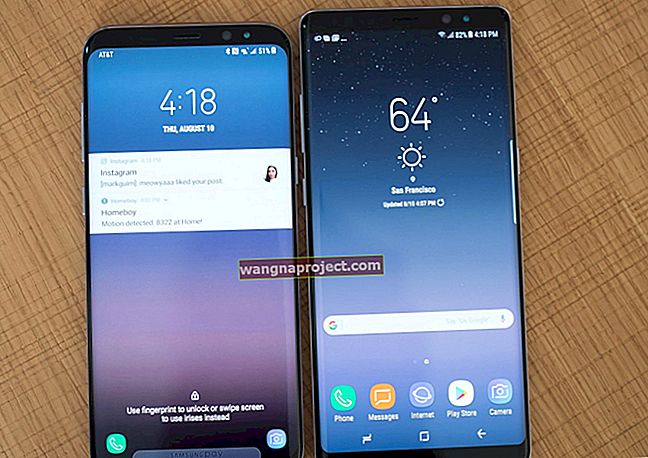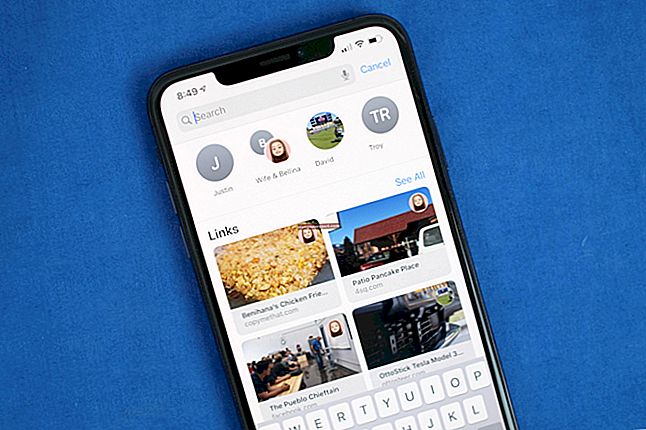Centrul de notificări de pe Mac este la fel de util ca cel de pe iPhone sau iPad. Vizualizarea de astăzi este perfectă pentru acele aplicații pe care le folosiți tot timpul, cum ar fi vremea sau o listă de sarcini. Vizualizarea Notificări vă permite să aruncați rapid o privire la notificările primite și ratate.
Puteți uita cu ușurință că aveți acest loc convenabil pe Mac. Și, în același timp, se poate obține atât de plin, încât este doar copleșitor de utilizat. Personalizarea Centrului de notificări este esențială pentru ca acesta să funcționeze pentru dvs. și iată cum să o faceți.
Pentru mai mult ajutor cu Mac-ul :
- Cum se folosește Apple News în macOS Mojave
- Cum se folosește modul confidențial Gmail pe Mac
- Cum se remediază o secțiune Favorite lipsă din bara laterală Finder Mac
Personalizați setările de vizualizare de azi
Aplicațiile din Vizualizarea de azi sunt ușor de adăugat și eliminat. Deschideți Centrul de notificări făcând clic pe butonul din dreapta sus al barei de meniu. Faceți clic pe Astăzi și, în partea de jos a ferestrei, faceți clic pe Editare .
În stânga, veți vedea aplicațiile aflate în prezent în vizualizarea dvs. Today și în dreapta, veți vedea altele pe care le puteți adăuga.

- Pentru a elimina o aplicație din Vizualizarea de azi, faceți clic pe semnul minus în roșu din colțul aplicației. Veți vedea cum se deplasează de la stânga la dreapta.
- Pentru a adăuga o aplicație în Vizualizarea de azi, faceți clic pe semnul plus în verde lângă aplicație. Veți vedea cum se deplasează de la stânga la sus în dreapta.
- Pentru a rearanja aplicațiile în Vizualizarea de azi, selectați una, țineți apăsată și trageți-o în noua sa poziție din listă și eliberați-o.
Veți observa în partea de jos a ferestrei de editare un buton pentru App Store . Dacă faceți clic pe acesta, veți fi direcționați direct în Mac App Store către o pagină cu widget-uri suplimentare pe care le puteți descărca dacă doriți.

După ce terminați eliminarea, adăugarea sau rearanjarea aplicațiilor în Vizualizarea de azi, faceți clic pe Efectuat în partea stângă jos pentru a închide fereastra de editare.
Personalizați setările de vizualizare a notificărilor
Deschideți Centrul de notificări făcând clic pe butonul din dreapta sus al barei de meniu. Faceți clic pe Notificări și, în partea dreaptă jos a ferestrei, faceți clic pe pictograma roată pentru a deschide setările.
Când se afișează fereastra pop-up, veți vedea o listă a tuturor aplicațiilor care utilizează notificări pe Mac. Afișarea unor aplicații în Centrul de notificări are sens, cum ar fi Mementouri, Calendar, Poștă și Mesaje. Dar există și altele pentru care probabil nu aveți nevoie de notificări, cum ar fi Safari, Fotografii, Cărți sau Acasă.

Desigur, totul depinde de tine. Amintiți-vă că punctul de vedere al Notificărilor este să vedeți acele alerte cele mai importante pentru dvs.
Eliminați aplicațiile din vizualizarea notificări
Când faceți clic pe fiecare aplicație din stânga, veți vedea setările acesteia în dreapta. Rețineți că acestea sunt toate setările de notificare pentru aplicație, există doar câteva care se aplică Centrului de notificări. Deci, în timp ce puteți elimina aplicații din Centrul de notificări, puteți primi în continuare alte tipuri de alertă.

Selectați o aplicație pe care doriți să o eliminați și debifați în dreapta caseta pentru Afișare în Centrul de notificări .
Sortați aplicațiile în Centrul de notificări
Împreună cu posibilitatea de a elimina aplicații din Centrul de notificări, puteți decide cum sunt sortate alertele.
În partea de jos a ferestrei de setări, selectați caseta derulantă pentru ordinea de sortare a Centrului de notificări . Aveți trei opțiuni pentru sortarea alertelor.
- Recente : notificările dvs. sunt sortate automat în funcție de momentul în care ajung cu cele mai recente în partea de sus.
- Recente după aplicație : notificările dvs. sunt grupate în funcție de aplicație, iar aplicația cu cea mai recentă notificare este listată automat mai întâi.
- Manual după aplicație : notificările dvs. sunt grupate după aplicație, similar cu cele de mai sus, dar sunt sortate după ordinea selectată în setările Notificări. Iată cum să utilizați opțiunea Manual by App.
După ce selectați acea opțiune pentru ordinea de sortare, puteți muta aplicațiile din lista din stânga.
- Selectați aplicația pe care doriți să o mutați.
- Țineți aplicația în timp ce o trageți în noua sa poziție.
- Când vedeți linia care arată unde va cădea aplicația, eliberați.
- Acum aplicațiile dvs. vor fi sortate în Centrul de notificări în ordinea în care le doriți.

Faceți ca Centrul de notificări să fie al dvs.
Cu câteva modificări simple, puteți face ca Vizualizările de azi și Notificări din Centrul de notificări să afișeze exact ceea ce doriți. Nu durează mult timp, nu este o sarcină plictisitoare și vă oferă rezultatele care fac ca Centrul de notificări să funcționeze cel mai bine pentru dvs.
Veți avea nevoie de câteva minute pentru a vă personaliza Centrul de notificări Mac? Spuneți-ne cum doriți să aranjați vizualizările.