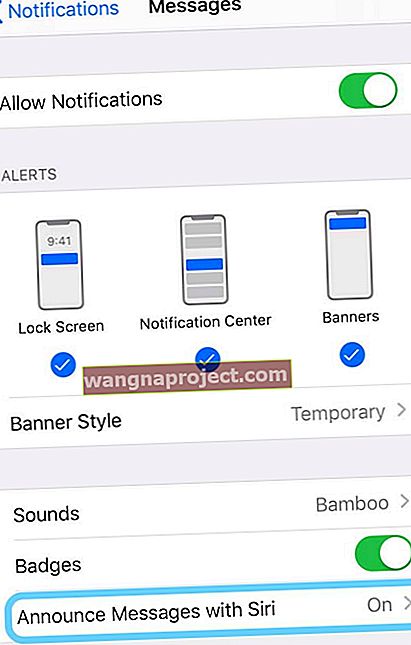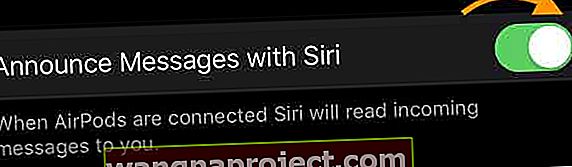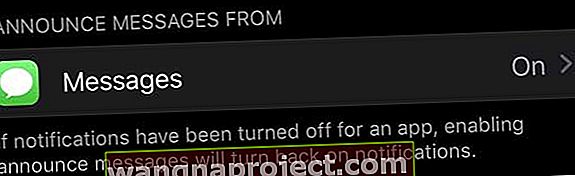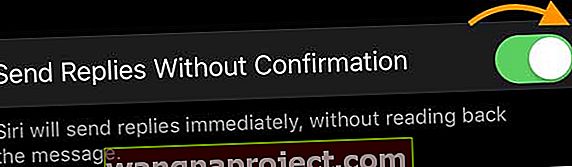iOS 13 și iPadOS introduc o nouă caracteristică pentru căști cu cipul H1 al Apple: citirea automată a mesajelor dvs. text, inclusiv SMS-uri, iMessages și chiar unele servicii de mesagerie terță parte care utilizează Siri. Când activați această funcție, nu trebuie să vă scoateți telefonul pentru a citi cel mai recent mesaj text. Siri vă citește automat atunci când purtați căștile AirPods (2) sau PowerBeats Pro.
Și, cel mai bine, puteți răspunde la aceleași texte - toate fără a fi nevoie să vă contactați iPhone-ul sau să introduceți anumite caractere. Siri face toată munca transcriind pentru tine!
Din păcate, din cauza problemelor izolate în timpul testării, această caracteristică a fost întârziată în versiunea inițială iOS 13 și iPadOS și face parte din iOS 13.2 și versiuni ulterioare. Deci, pentru a accesa această caracteristică, dispozitivul dvs. trebuie să utilizeze iOS 13.2 sau o versiune ulterioară.
- Anunțul cu Siri necesită iOS 13.2+
- Verificați dacă AirPods sau Beats acceptă această caracteristică - trebuie să aibă cipul H1 Apple, astfel încât AirPod-urile de primă generație cu cip W1 să nu funcționeze!
- Re-asociați căștile AirPods sau Beats la iPhone, iPad sau iPod
- Schimbați limba lui Siri
Anunțați un mesaj cu Siri care nu funcționează? Verificați dacă dispozitivul dvs. acceptă Anunțarea mesajelor cu Siri!
Această funcție a fost întârziată și nu a făcut parte din lansările publice pentru iOS 13 și iPadOS. Pentru a funcționa, dispozitivul dvs. trebuie să ruleze iOS 13.2 sau o versiune ulterioară pentru a accesa această caracteristică.
Dacă această funcție nu funcționează și Siri nu vă citește textele și mesajele iMessages, verificați mai întâi dacă utilizați un dispozitiv acceptat. 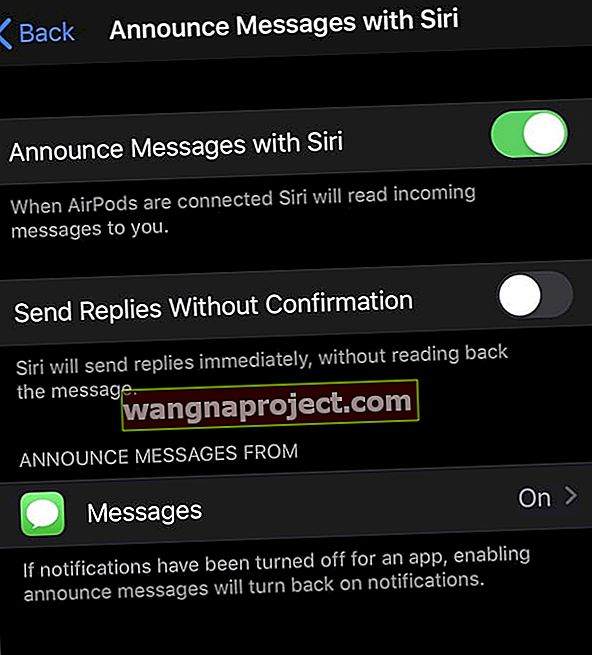
În prezent, această caracteristică funcționează numai cu dispozitive cu cipul Apple H1, cum ar fi AirPods 2 și PowerBeats Pro. Nu funcționează cu AirPods generația 1.
Cum se face diferența dintre generațiile AirPod?
AirPods 2 prezintă lumina de stare pe exteriorul carcasei (așa cum este ilustrat mai sus), în timp ce AirPods 1 o prezintă în carcasă.
Când vă conectați pentru prima dată AirPods 2 sau PowerBeats Pro după actualizarea la iOS 13 sau iPadOS, un pop vă întreabă dacă doriți să activați Anunțarea mesajelor cu Siri. 
Dacă nu ați apăsat acum, nu ați văzut niciodată acest mesaj sau nu doriți să modificați setarea, îl puteți modifica ulterior în Setările notificărilor.
Re-asociați AirPod-urile
O mulțime de oameni au descoperit că trebuie să-și asocieze AirPod-urile la iPhone-ul lor pentru ca această funcție să apară pe iPhone-urile lor, chiar și după actualizarea la iOS 13+ sau iPadOS și repornirea!
Acești pași funcționează fie cu carcasa de încărcare fără fir, fie cu carcasa de încărcare fulger.
- Accesați Setări> Bluetooth
- Atingeți pictograma „i” de lângă AirPods
- Alegeți să uitați acest dispozitiv și atingeți din nou pentru a confirma
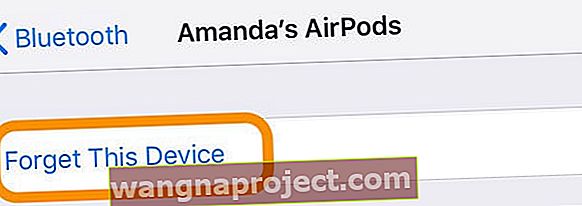
- Puneți AirPod-urile în carcasa lor
- Închideți capacul carcasei
- Așteptați 30 de secunde
- Deschideți capacul
- Apăsați și țineți apăsat butonul de configurare din spatele carcasei până când vedeți lumina de stare clipind chihlimbar de câteva ori, apoi clipește continuu în alb
 Apăsați și mențineți apăsat butonul Configurare din spatele carcasei AirPods pentru a le reseta.
Apăsați și mențineți apăsat butonul Configurare din spatele carcasei AirPods pentru a le reseta. - Plasați AirPod-urile aproape de dispozitiv pentru a le reconecta
- Urmați pașii de pe ecran în animația de configurare
Dacă ați configurat anterior „Hei Siri”, atunci „Hei Siri” este gata de utilizare cu AirPods 2 încă o dată.
Schimbați limba lui Siri
Această funcție nu funcționează pentru toate limbile, deci dacă nu funcționează în limba dvs. locală, încercați o variantă a acesteia. De exemplu, dacă sunteți în Marea Britanie și nu funcționează, încercați să schimbați limba Siri în engleză (Statele Unite) și vedeți dacă acum funcționează.
Unii oameni din SUA au descoperit că a funcționat doar când l-au setat pe Siri în engleză (Regatul Unit). 
Pentru a schimba limba lui Siri, accesați Setări> Siri și Seach> Limbă și alegeți altceva (pe care îl înțelegeți în continuare).
Când schimbați limba lui Siri, aceasta se dezactivează automat Hei Siri, deci trebuie să re-antrenați Hei Siri.
Cum să activați sau să dezactivați Anunțarea mesajelor cu Siri
- Accesați Setări> Notificări
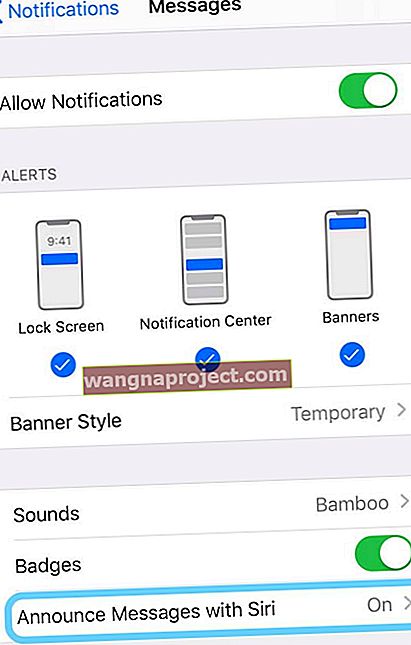
- Atingeți Anunță mesaje cu Siri și comutați-l (sau opriți-l pentru a dezactiva complet această caracteristică)
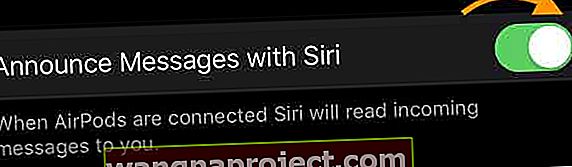
- După ce activați această caracteristică, ar trebui să vedeți aplicația Mesaje listată în secțiunea Anunță mesaje de la
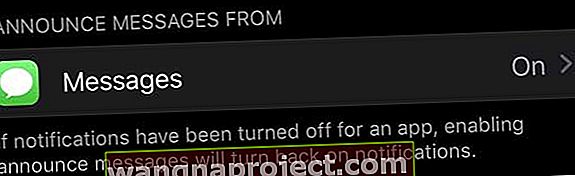
- Verificați dacă mesajul este listat ca Activat, dacă nu atingeți-l și activați-l
- Dacă doriți să răspundeți la mesajele dvs. fără ca Siri să citească din nou răspunsul, comutați pe Trimiteți răspunsuri fără confirmare
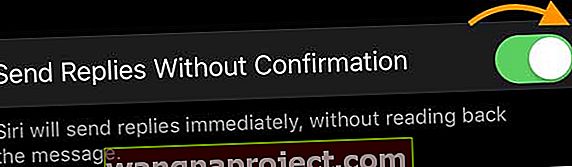
- Când activați acest lucru, ori de câte ori sosește un text, rostiți răspunsul dvs. și dispozitivul dvs. trimite imediat reluarea respectivă fără confirmarea dvs.
Adăugați Anunțați mesaje cu Siri în Centrul de control pentru acces ușor!
După ce ați configurat Anunțarea mesajelor cu Siri, îl puteți adăuga la comutările din Centrul de control al dispozitivului accesând Setări> Centru de control> Personalizare comenzi> și atingeți semnul plus verde pentru a adăuga Anunțați mesaje cu Siri.
În Centrul de control puteți regla modul în care funcționează Anunțarea mesajelor cu Siri activându-l sau dezactivându-l, dezactivați timp de 1 oră sau dezactivându-l pentru o zi. 
Doriți să alegeți ce mesaje anunță automat Siri?
Apple vă oferă opțiuni cu privire la tipurile de mesaje pe care Siri le anunță automat, inclusiv texte de la toată lumea, recente, toate contactele sau preferatele dvs.
Pentru a modifica această setare, accesați Setări> Notificări> Anunț cu Siri> Atingeți aplicația Mesaje sub Anunț mesaje de la.
Apoi alegeți ce mesaje primite doriți să vă citească Siri.
Cum funcționează Anunțarea mesajelor cu Siri
Când apare un mesaj nou, auziți un ton de text redat la căștile dvs. AirPods sau Beats și apoi Siri vă citește mesajul.
Apoi, dacă doriți să răspundeți, începeți imediat să vorbiți după ce Siri termină de citit mesajul. Nici nu trebuie să spui „Hei, Siri”.
Dacă nu răspundeți, Siri face o pauză și vă întreabă dacă doriți să repetați acest lucru, sunați sau răspundeți. Dacă tot nu spui nimic, Siri îți anulează răspunsul și orice muzică sau sunet pe care îl ascultai reia redarea.
Nu aveți AirPods 2 sau PowerBeats Pro? Puteți încă să-i cereți lui Siri să vă citească mesajele
Dacă dispozitivul dvs. nu acceptă Anunțarea mesajelor cu Siri, există încă vești bune! Solicitați-i lui Siri să vă citească mesajele text în mod vechi.
Pentru prima generație AirPods, activați Siri atingând de două ori AirPod-ul desemnat. 
Apoi spune ceva de genul „ Hei, Siri, verifică-mi mesajele ”. Dacă aveți mesaje noi, Siri vă spune de la cine provin mesajele și vi le citește, în ordinea în care au sosit mesajele dvs.
Dacă doriți să auziți mesaje numai de la o anumită persoană, îi puteți cere lui Siri să „citească mesajele mele din (numele persoanei).”
După ce Siri citește un mesaj, acesta vă întreabă dacă doriți să răspundeți la acel mesaj - puteți răspunde cu da, nu sau dacă nu răspundeți, Siri trece la următorul mesaj nou.
De asemenea, îi puteți cere lui Siri să repete mesajul sau să citească din nou .
Siri vă poate citi textele și din alte aplicații de mesagerie, precum și să citească lucruri precum e-mail și documente utilizând setări de accesibilitate.

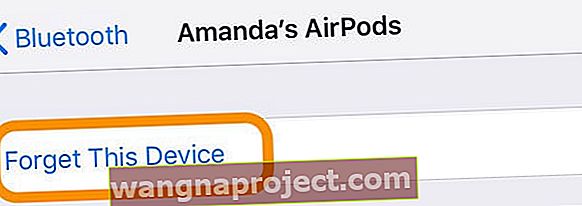
 Apăsați și mențineți apăsat butonul Configurare din spatele carcasei AirPods pentru a le reseta.
Apăsați și mențineți apăsat butonul Configurare din spatele carcasei AirPods pentru a le reseta.