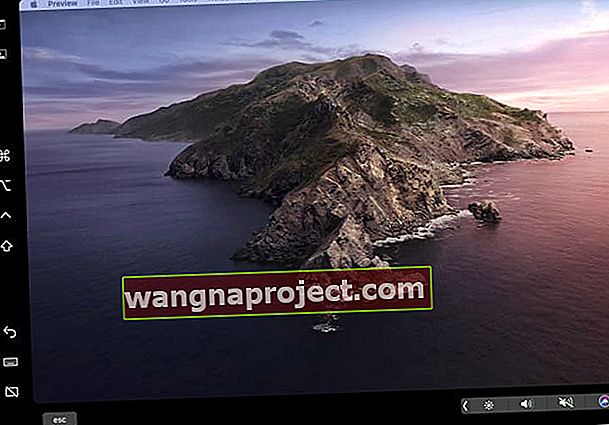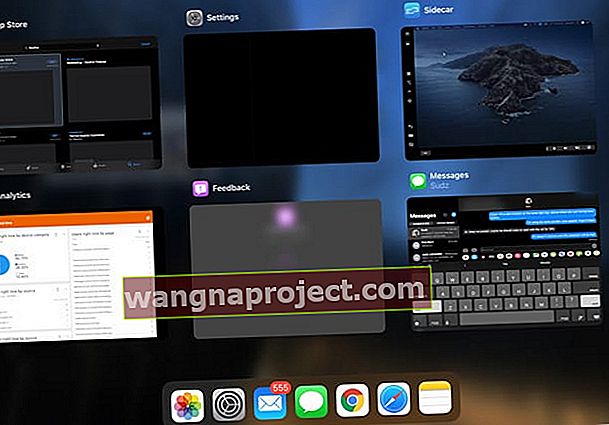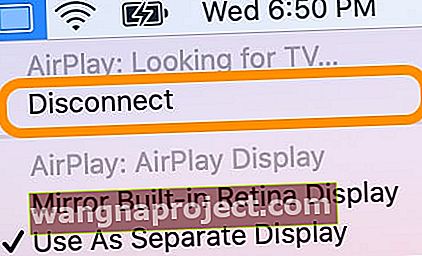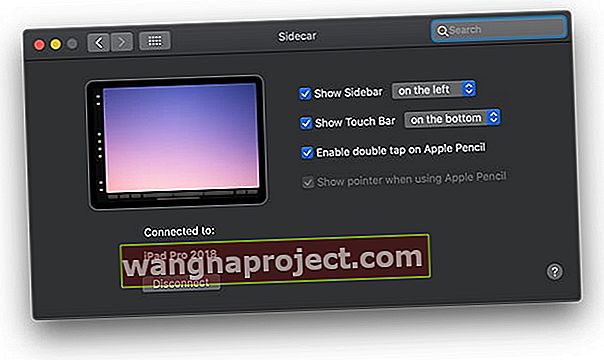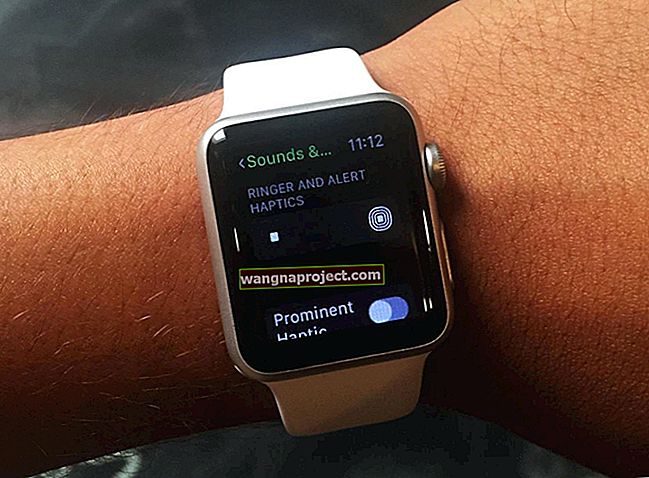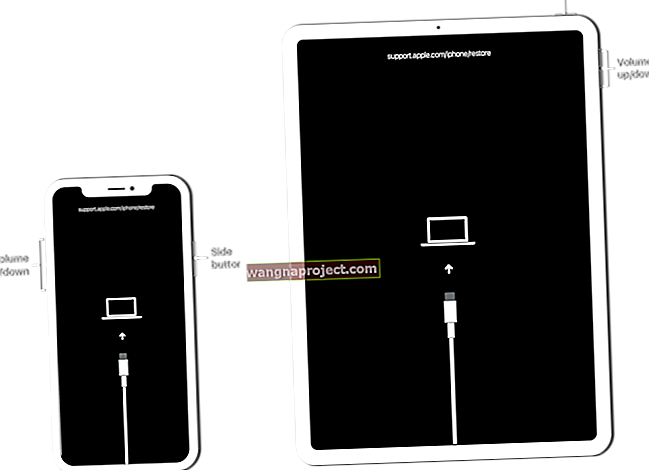Încercați să utilizați iPad-ul ca monitor suplimentar pentru MacBook sau alt Mac și nu puteți face ca Sidecar să apară sau să funcționeze? Vi se pare dificil să vă conectați iPad-ul la Mac folosind Sidecar? Sau a vedea alte erori atunci când încercați să vă determinați Mac-ul să vă vadă iPad-ul, cum ar fi „ imposibil de conectat ”, „ dispozitivul a expirat ” sau „ nu puteți deschide panoul de preferințe Sidecar, deoarece nu vă este disponibil în acest moment ? ”
Dacă aceste erori vă par familiare, vă oferim sfaturi de top pentru a face Sidecar să funcționeze pe Mac și iPad.
Urmați aceste sfaturi rapide pentru ca Sidecar să funcționeze pe iPad și Mac folosind iPadOS și macOS Catalina +
- Asigurați-vă că iPadOS și macOS sunt pe cele mai recente versiuni disponibile - Sidecar necesită iPadOS (iOS13) și macOS Catalina +
- Sidecar necesită Mac-uri cu procesoare Skylake și modele ulterioare și iPad-uri care acceptă Apple Pencil
- Resetați setarea Trust This Computer de pe iPad
- Verificați dacă sunteți conectat la același cont AppleID / iCloud atât pe iPad cât și pe Mac ȘI dacă aveți activată autentificarea în doi factori
- Unii utilizatori au descoperit că schimbarea parolei ID-ului Apple și apoi actualizarea ambelor dispozitive le-au permis să se conecteze cu Sidecar fără fir
- Tastați Sidecar folosind căutarea în centrul atenției a Mac-ului
- Pentru erorile expirate de dispozitiv, încercați să dezactivați Keep Today pe ecranul principal în Setări> Ecran principal și andocare (sau în Afișare și luminozitate)
- Dacă iPad-ul dvs. afișează un ecran negru, schimbați setarea la Mirror Display și apoi accesați setarea preferată
- Pentru probleme de conectare wireless sau de expirare, conectați iPad-ul la Mac utilizând un cablu Made For iPad (MFI) și apoi deschideți Sidecar din Preferințele de sistem ale Mac-ului
- Pentru conexiuni wireless, asigurați-vă că ambele dispozitive se conectează la aceeași rețea WiFi și că semnalul este puternic și stabil. Păstrați dispozitivele la 10 metri sau mai puțin (asta înseamnă aproape 30 de picioare!)
- Deconectați-vă de la ID-ul Apple / iCloud pe ambele dispozitive (iPad și Mac), reporniți ambele și apoi conectați-vă la același ID Apple pe ambele, apoi reporniți din nou - după aceea încercați să utilizați Sidecar
- Asigurați-vă că Mac-ul și iPad-ul dvs. sunt compatibile cu Sidecar
- Pentru Mac-urile mai vechi și neacceptate, puteți încerca să forțați compatibilitatea cu Mac-ul dvs. folosind aplicația MacOS Terminal (pentru Catalina și versiunile ulterioare) - acest lucru poate funcționa sau nu pentru Mac-ul dvs.
Nu este timp? Vezi videoclipul nostru!
O scurtă privire despre Sidecar
Sidecar este cea mai recentă adăugare Apple la portofoliul său de continuitate - caracteristici concepute pentru a crea o experiență perfectă între toate tipurile de dispozitive Apple, de la Mac-uri la iPhone-uri, iPod-uri și iPhone-uri. Sidecar este doar pentru iPad-uri și Mac-uri și este acceptat de iPadOS și macOS Catalina +.
 Utilizați Continuity pentru a vă conecta perfect între Mac, iPhone, iPad, iPod touch și Apple Watch
Utilizați Continuity pentru a vă conecta perfect între Mac, iPhone, iPad, iPod touch și Apple Watch
Extindeți ecranul Mac pe iPad
Cu Sidecar, oamenii care dețin iPad-uri și Mac-uri își pot extinde acum afișajul Mac-ului pe iPad-ul lor. Sidecar vă permite să lucrați cu mai multe aplicații pe diferite ecrane, la fel ca orice alt al doilea monitor. Și, dacă doriți, puteți oglindi ecranele, astfel încât atât iPad-ul dvs., cât și Mac-ul dvs. să arate același conținut, pentru partajare ușoară cu alții.
Sidecar acceptă chiar Apple Pencil, deci atunci când împerecheați iPad-ul cu un Apple Pencil, puteți folosi creionul pentru a desena, schița sau scrie în orice aplicație Mac care oferă suport pentru stylus!
Sidecar funcționează cu fire sau fără fire (wireless)
Și, la fel ca toate caracteristicile de continuitate, Sidecar poate rula pe o conexiune wireless (sau o conexiune prin cablu), facilitând adăugarea unui al doilea monitor atunci când este în mișcare.
Sidecar acceptă modul portret și modul peisaj?
Ne pare rău, oameni buni, dar în acest moment Sidecar funcționează numai în modul peisaj.
Puteți schimba iPad-ul pentru a funcționa fie pe partea stângă, cât și pe partea dreaptă a ecranului principal al Mac-ului, dar nimic nu se întâmplă când mutați iPad-ul în modul portret, acesta rămâne doar în modul peisaj.
Obținerea erorii „nu puteți deschide panoul de preferințe„ Sidecar ”deoarece nu vă este disponibil în acest moment?”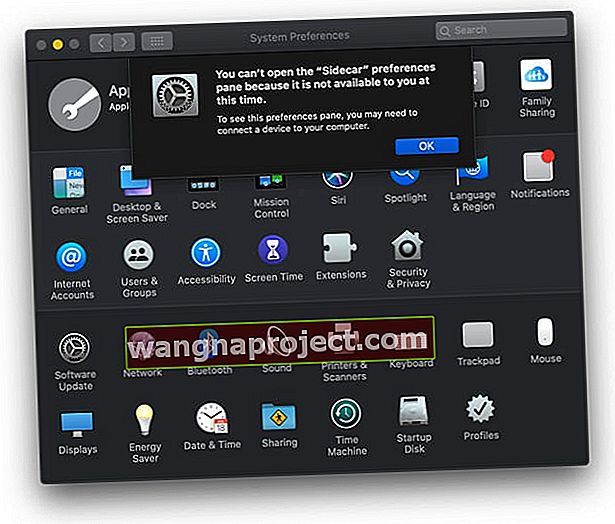
Majoritatea oamenilor văd această eroare din următoarele motive:
- Nu v-ați conectat cu același ID Apple pe Mac și iPad, deci verificați dacă sunteți
- Nu este actualizat la cea mai recentă versiune de iPadOS și / sau macOS - actualizați după cum este necesar
- Utilizarea unui Mac sau iPad incompatibil (faceți clic pe linkul articolului pentru a afla cum să faceți ca modelul dvs. mai vechi să recunoască Sidecar - acest lucru poate funcționa sau nu în funcție de modelul dvs.)
- Căutați „Sidecar” în Spotlight Search pe Mac pentru a accesa setările Sidecar. Pe un Mac mai vechi neacceptat, este posibil să vedeți aceste setări, dar găsiți că nu va deschide nimic
Ce Mac-uri și iPad-uri acceptă Sidecar?
Iată ce știm despre suportul Sidecar atât pentru iPad-uri, cât și pentru Mac-uri din lista oficială Apple a Mac-urilor și iPad-urilor care acceptă Sidecar.
Aceste modele iPad acceptă Sidecar, care rulează iPadOS
- IPad Pro de 12,9 inci
- IPad Pro de 11 inci
- IPad Pro de 10,5 inci
- IPad Pro de 9,7 inci
- iPad (a 6-a generație sau o versiune ulterioară)
- IPad mini generația a 5-a)
- iPad Air (a treia generație)
În prezent, aceste modele Mac „acceptă oficial” Sidecar, care rulează macOS Catalina
- MacBook 2016 sau ulterior
- 2018 sau mai târziu MacBook Air
- MacBook Pro a fost introdus în 2016 sau mai târziu
- Mac mini a fost introdus în 2018 sau mai târziu
- 2015 sau mai târziu iMac
- iMac Pro a fost introdus în 2017 sau mai târziu
- 2019 Mac Pro
Folosiți un Mac mai vechi?
Dacă Mac-ul dvs. nu este listat în lista oficial acceptată, există încă câteva alternative care ar putea face ca Sidecar să funcționeze. Consultați acest articol pentru a afla cum să activați Sidecar pe Mac-urile mai vechi. Din nou, aceasta uneori funcționează și alteori nu.
Utilizarea Sidecar pe un Mac neacceptat nu arată cel mai bine. Calitatea imaginii este, în general, compromisă, cu o rezoluție mai mică a ecranului și poate avea o grafică agitată, pâlpâitoare și o experiență de ecran slabă. Cu toate acestea, majoritatea oamenilor care au încercat acest lucru au descoperit că textul este ușor de citit.
Vedeți că nu puteți conecta erori?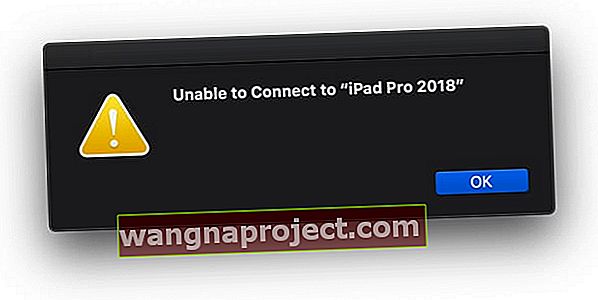
Verificați cerințele Sidecar
- Trebuie să vă conectați la același ID Apple pe ambele dispozitive pentru ca Sidecar să funcționeze
- Autentificarea în doi factori trebuie activată atât pe iPad, cât și pe Mac
- Bluetooth trebuie să fie activ și pe ambele dispozitive
- Dacă vă conectați fără fir, asigurați-vă că ambele dispozitive se conectează la aceeași rețea WiFi
Încercați să asociați iPad-ul cu Mac-ul dvs. folosind Finder sau aplicația Muzică (sau oricare dintre aplicațiile de înlocuire iTunes.)
- Conectați-vă iPad-ul la Mac cu un cablu
- Așteptați ca Mac-ul dvs. să recunoască iPad-ul
- Dacă vi se solicită, aveți încredere în dispozitiv și introduceți un cod PIN, dacă este necesar
Resetați relația de încredere
- Accesați Setări> General> Resetare> Resetare locație și confidențialitate

- Conectați iPad-ul la computer
- Așteptați alerta de încredere pentru a vă întreba dacă aveți încredere în acel computer
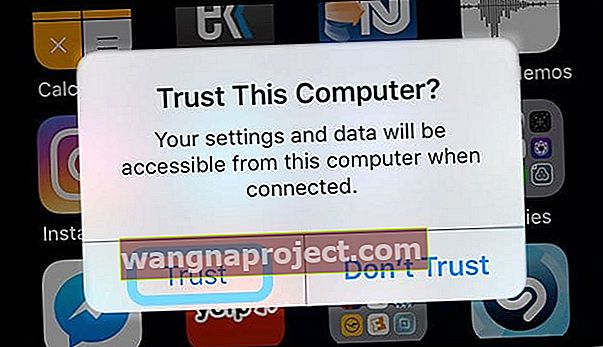
- Selectați Încredere
iPad afișează un ecran negru sau întunecat atunci când utilizați Sidecar?
Dacă vă conectați iPad-ul și vedeți un ecran negru, încercați acest lucru:
- Accesați Preferințe sistem> Afișare Mac
- Alegeți Aranjament
- Activați și dezactivați afișarea oglinzii
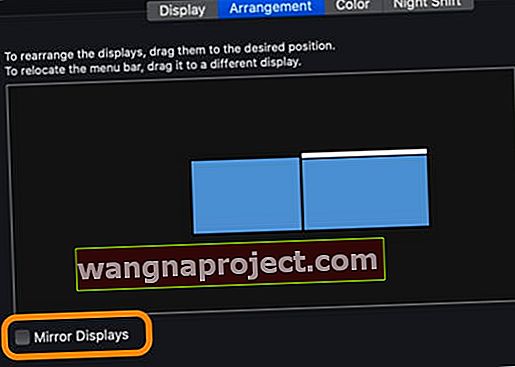
Verificați cum vă conectați iPad-ul la Mac
Conectați-vă dispozitivele folosind Preferințele de sistem ale computerului dvs. Mac
- Porniți computerul Mac, apoi iPad-ul
- Deschideți Preferințe sistem și faceți clic pe Sidecar
- Selectați iPad-ul dvs. din meniul derulant Conectați -vă
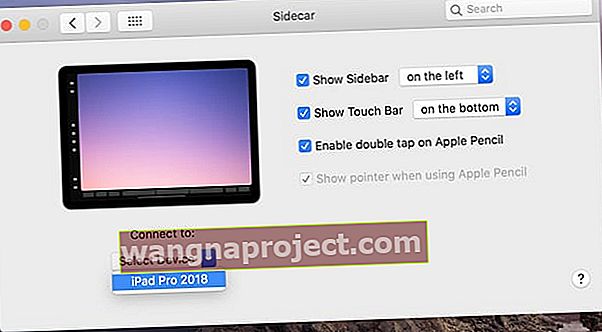
- Așteptați ca ecranul Mac să devină vizibil pe iPad
Conectați-vă dispozitivele folosind AirPlay
- Porniți computerul Mac, apoi iPad-ul
- Atingeți pictograma AirPlay din bara de meniu de sus de pe Mac
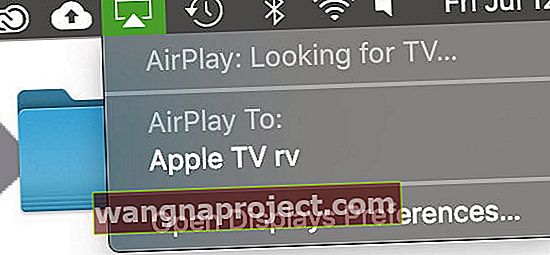
- Dacă nu vedeți pictograma AirPlay în bara de meniu, accesați Preferințe sistem> Afișaje și bifați caseta pentru Afișare opțiuni de oglindire din bara de meniu, atunci când este disponibilă
- Așteptați ca iPad-ul dvs. să apară sub dispozitivele listate la AirPlay pentru: sau conectați-vă la:
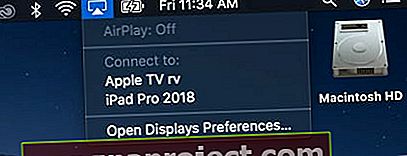
Când Mac-ul și iPad-ul se conectează între ele cu Sidecar, pictograma AirPlay se transformă într-un dreptunghi, indicând faptul că este conectat la un alt dispozitiv (iPad-ul dvs.)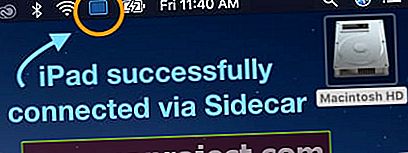
Vedeți erori „dispozitivul a expirat” atunci când încercați să vă conectați sau să mențineți conexiunea la iPad?
Dacă nu vă puteți conecta Mac-ul la iPad-ul dvs. prin Sidecar sau nu puteți menține conexiunea activă, deoarece dispozitivul expiră și vedeți un mesaj pe ecran, nu sunteți singur!
O mulțime de oameni raportează că au văzut eroarea la care au expirat dispozitivele. Dar avem câteva soluții și un sfat pentru cititor care ar trebui să vă ajute.
- Efectuați o repornire sau, dacă acest lucru nu funcționează, o repornire forțată, pe iPad
- Verificați dacă iPad-ul dvs. este un dispozitiv de încredere . Conectați iPad-ul la Mac prin cablu, selectați iPad-ul în Finder și stabiliți relația de încredere pentru a avea încredere în iPad, apoi reporniți iPad-ul
- Resetați relația de încredere accesând Setări> General> Resetare> Resetați locația și confidențialitatea. Apoi, când vă conectați din nou la computer (e), alerta de încredere vă întreabă dacă aveți încredere în acel computer.
- Încercați să vă deconectați de pe ID-ul dvs. Apple pe ambele dispozitive și apoi conectați-vă mai întâi pe iPad, apoi pe Mac
- Dezactivați temporar VPN-ul , dacă îl utilizați
- Porniți iCloud Keychain atât pe iPad (ID Apple> iCloud), cât și pe Mac (Preferințe sistem> ID Apple> iCloud)
- Reader Dude a descoperit că, dacă a activat Keep Today View pe ecranul de pornire din setările iPad-ului său, a încetat să mai vadă această eroare. Accesați Setări> Ecran de pornire și andocare (sau Afișare și luminozitate) și dezactivați această setare
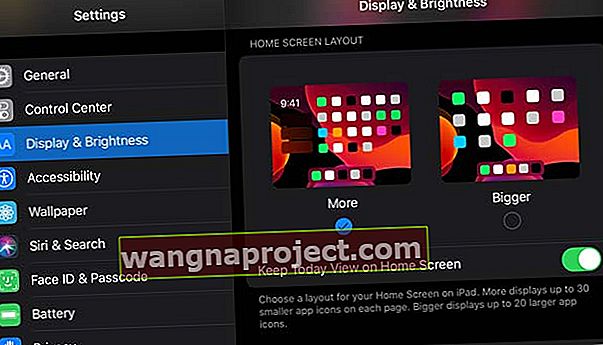
- Resetare toate setările funcționează pentru unii. Da, este un pic drastic, dar destul de mulți oameni spun că este singurul lucru care a funcționat pentru ei. Accesați Setări> General> Resetați toate setările
 Resetarea tuturor setărilor nu șterge niciun conținut.
Resetarea tuturor setărilor nu șterge niciun conținut.
Obțineți erori de conexiune slabe?
Dacă semnalul WiFi nu este stabil sau puternic, atunci Sidecar se luptă să se conecteze la iPad fără fir.
- Trezește-ți Mac-ul! Asigurați-vă că Mac nu funcționează, nu doarme, nu oprește automat afișajul sau nu oprește hard diskul - aceste lucruri cauzează erori de conexiune slabe pe iPad când utilizați Sidecar
- Cel mai simplu remediu este să vă conectați iPad-ul și Mac-ul folosind un cablu, dacă este posibil
- Dacă nu, încercați să vă conectați la o rețea de 5 GHz și / sau verificați dacă Mac și iPad au aceleași servere de nume DNS asociate cu rețeaua aleasă.
- Repornirea iPad-ului ajută adesea la obținerea unei conexiuni mai bune între dispozitive
Sidecar funcționează numai cu o conexiune prin cablu?
Dacă Sidecar funcționează când vă conectați iPad-ul la Mac utilizând un cablu MFI, dar nu funcționează fără fir, încercați aceste sfaturi:
- Verificați dacă utilizați aceeași rețea WiFi pe ambele dispozitive
- Activați Bluetooth atât pe Mac, cât și pe iPad
- Atât pe Mac, cât și pe iPad, deconectați-vă de la iCloud, reporniți ambele, conectați-vă din nou la iCloud și, în cele din urmă, reporniți din nou. Apoi, încercați Sidecar folosind WiFi
Nu vedeți Sidecar în Preferințe de sistem?
Dacă nu vedeți Sidecar în preferințele sistemului dvs. Mac, primul lucru de verificat este compatibilitatea modelului iPad și Mac. Și dacă folosiți un Mac mai vechi, urmați acești pași pentru ca Sidecar să apară.
 Aflați ce să faceți este să nu vedeți Sidecar în Preferințe de sistem în macOS
Aflați ce să faceți este să nu vedeți Sidecar în Preferințe de sistem în macOS
Dacă Mac-ul și iPad-ul dvs. acceptă Sidecar (sau ați utilizat soluția de rezolvare Mac mai veche), dar încă nu aveți pictograma Sidecar în preferințele sistemului dvs. Mac, încercați următoarele:
- Verificați dacă ați activat Bluetooth atât pe Mac, cât și pe iPad
- Conectați-vă la aceeași rețea WiFi de pe Mac și iPad
- Dacă vă conectați fără fir, apropiați iPad-ul de Mac
- Atingeți pictograma AirPlay din bara de meniu de sus a computerului Mac și încercați să vă conectați la iPad de acolo. Este posibil să trebuiască să așteptați câteva minute pentru ca AirPlay să vă vadă iPad-ul

- Conectați iPad-ul la Mac-ul dvs. cu un cablu fulger sau USB-C și vedeți dacă se conectează cu o conexiune cu fir direct
- Verificați dacă sunteți conectat la același ID Apple pe ambele dispozitive
Sidecar nu vă recunoaște atingerea pe iPad? Funcționează numai cu Apple Pencil?
Apple a proiectat Sidecar pentru a extinde sau oglindi afișajul Mac-ului, dar nu a făcut ca aplicațiile Mac să răspundă la atingerea dvs. pe ecranul iPad-ului. Puteți folosi degetul pentru a schimba opțiunile din bara laterală și bara tactilă a Sidecar - dar cam asta este în aplicația Sidecar de pe iPad.
Puteți folosi Apple Pencil deoarece este ca un mouse sau un dispozitiv de indicare, dar Apple susține că degetele noastre nu sunt suficient de precise pentru Sidecar.
Configurarea Sidecar nu funcționează cu Apple Pencil? Actualizați setările macOS
Dacă întâmpinați probleme pentru ca Apple Pencil să funcționeze cu configurarea Sidecar, vă recomandăm să vă vizitați din nou setările de securitate pe MacBook care rulează macOS Catalina, urmând pașii următori.
- Faceți clic pe Preferințe sistem
- Alegeți Securitate și apoi faceți clic pe fila Firewall
- Faceți clic pe blocare în colțul din stânga jos și introduceți parola
- Alegeți Opțiuni firewall
- debifați „ blocați toate conexiunile primite ” (sau ceva similar - în funcție de setările de limbă) din partea de sus a ferestrei
- Reporniți Sidecar
Cum să utilizați Sidecar pe iPad
Unde sunt setările Sidecar ale iPad-ului meu?
Nu există setări pentru sidecar pe un iPad - găsiți setările sidecar doar pe Mac, utilizând Preferințe sistem> Sidecar și meniul AirPlay .
Cum să schimb ce parte Sidecar plasează iPad-ul meu?
Sidecar implicit plasează ecranul iPad-ului dvs. în dreapta Mac-ului. Dar mulți oameni doresc să schimbe acest lucru în partea stângă a ecranului principal al computerului Mac.
Din fericire, schimbarea este ușoară!
Accesați Preferințe sistem> Afișaje> Aranjament pentru a face orice modificare a locației de afișare a iPad-ului, rezoluțiilor și profilurilor de culoare.
Doriți să reflectați ecranul computerului dvs. Mac?
Puteți, de asemenea, să reflectați ecranul Mac-ului dvs. pe iPad, bifând opțiunea Mirror Display în meniul AirPlay.
De asemenea, puteți găsi o casetă de selectare pentru a reflecta afișajul în Preferințe sistem> Afișaje> Aranjament .
Setarea implicită a Sidecar este de a utiliza iPad-ul ca afișaj separat.
Cum să trimiteți aplicații pe iPad folosind Sidecar
Sidecar vă permite să utilizați iPad-ul la fel ca la orice monitor extern. Asta înseamnă că puteți trage și plasa aplicații și ferestre între cele două monitoare.
Sidecar adaugă un alt mod de a trimite aplicații pe iPad
Plasați cursorul peste punctul verde care extinde în mod normal o fereastră pentru a vedea câteva opțiuni noi. Alegeți Mutare pe iPad pentru a trimite acea aplicație pe ecranul iPad-ului.
Dacă doriți să îl trimiteți rapid înapoi pe ecranul principal al computerului Mac, treceți cu mouse-ul peste punctul verde și alegeți Mutați fereastra înapoi pe Mac.
Sidecar include trei moduri diferite de a interacționa cu conținutul de pe iPad
- Bara laterală. Când iPad-ul dvs. se conectează la Mac-ul dvs. cu Sidecar, veți vedea o bară laterală plină de opțiuni pe marginea din stânga a ecranului iPad-ului. Aceste opțiuni ale barei laterale includ comenzi și taste de modificare pentru aplicațiile care acceptă Sidecar. Bara laterală are, de asemenea, comutatorul de acces pe tastatură pe ecran și un buton pentru deconectare
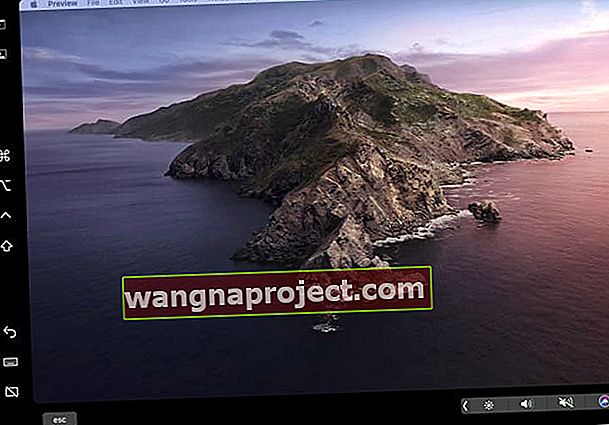
- Bara tactilă. Partea de jos a ecranului iPad-ului dvs. include controale similare cu TouchBar-ul unui MacBook pentru lucruri precum volumul, mutul, luminozitatea ecranului și contrastul, lansatorul, comenzile playerului și Siri. Apăsați săgeata pentru a extinde și a vedea toate comenzile disponibile!

- Tastatura iPad-ului tău : atinge pictograma tastaturii din bara laterală pentru a accesa tastatura de pe ecran pentru a tasta pe aplicația Mac utilizând tastatura mobilă a iPad-ului. În acest moment, Sidecar acceptă doar tastatura flotantă (mică), nu și tastatura pe ecran de dimensiuni mari a iPad-ului

Da, vă puteți folosi iPad-ul ca iPad chiar și în modul Sidecar!
Sidecar funcționează la fel ca orice aplicație de pe iPad, astfel încât să puteți trece la diferite aplicații folosind comutatorul de aplicații, chiar și atunci când sunteți conectat prin Sidecar la un Mac. Destul de tare.
Când lansați comutatorul de aplicații, veți vedea Sidecar listat ca previzualizare a aplicației, la fel ca toate aplicațiile deschise.
Și puteți forța închiderea Sidecar, la fel ca în mod normal 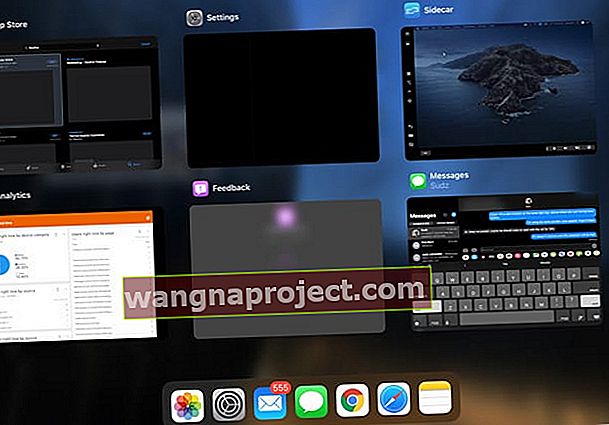
- Când forțați închiderea Sidecar, acesta se deconectează automat de pe Mac
- Veți vedea un mesaj pe Mac-ul dvs. că nu se poate conecta la iPad, deoarece dispozitivul a fost deconectat
Doriți să utilizați Sidecar fără ID-ul dvs. Apple și iCloud?
Ne pare rău, oameni buni, Sidecar nu funcționează decât dacă vă conectați cu ID-ul dvs. Apple și vă conectați la iCloud. Este adevărat chiar dacă vă conectați iPad-ul la Mac-ul dvs. prin USB-C.SideCar acceptă mai multe afișaje iPad?
În acest moment, puteți conecta un singur iPad cu Sidecar. Deci, nu există suport multi-iPad în Sidecar - cel puțin nu încă.
Cum să vă deconectați iPad-ul de la Sidecar și Mac
- Pentru a opri utilizarea iPad-ului ca afișaj suplimentar pentru Mac, atingeți pictograma AirPlay din bara superioară meny Mac și alegeți Deconectare
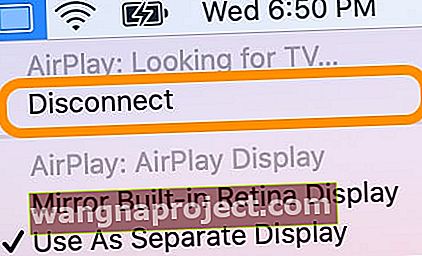
- De asemenea, vă puteți deconecta din Preferințe sistem> Sidecar > și apăsați butonul Deconectare sub numele iPad-ului
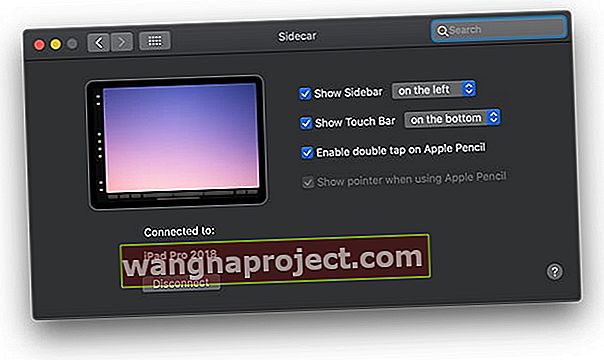
Învelire
Pentru cei care sunt în mișcare cu MacBook-uri și iPad-uri, Sidecar este un partener perfect pentru fluxul dvs. de lucru. Având un monitor suplimentar la îndemână pentru a lucra, lucrurile precum editarea de fotografii și video pe un MacBook sunt mult mai ușoare.
Chiar dacă majoritatea dintre noi preferă să rămână wireless, este minunat că Apple permite conexiuni prin cablu între Mac și iPad pentru momentele în care o rețea WiFi nu este disponibilă, este lentă sau instabilă sau când primim erori de conexiune.
Sfaturi pentru cititori
- Nu am putut să fac Sidecar să se conecteze pentru viața mea cu iPad-ul meu 12.9 și MBP-ul meu 2019 - dezactivat Today View și presto fără probleme! Sidecar funcționează acum perfect!
- Activarea Keychain-ului în preferințele de sistem și pe iCloud-ul iPad-ului meu au făcut trucul pentru mine - am primit întotdeauna erori expirate!
- IPad-ul meu și MacBook Pro-ul din 2019 au funcționat bine în legătură cu conexiunea prin cablu USB, dar nu am reușit să funcționeze fără fir pentru viața mea! Am încercat totul mereu și fără succes. Apoi, ca ultim efort abandonat, mi-am schimbat parola Apple ID. Odată ce am actualizat parola pe ambele dispozitive, am putut folosi Sidecar fără fir!
- Nimic nu a funcționat până când nu am dezactivat iCloud atât pe iPad, cât și pe iMac - apoi am așteptat în timp ce iCloud a sincronizat totul din nou. Apoi Sidecar a funcționat fără fir și s-a conectat!
- Încercați să vă conectați iPad-ul cu un cablu și să selectați mai întâi iPad-ul în Finder pentru a stabili o relație de încredere. Vedeți dacă iPad-ul dvs. apare în AirPlay și apoi vedeți dacă puteți extinde afișajul Mac-ului la acesta. Și verificați și în Preferințe sistem pentru pictograma Sidecar.
- Pentru mine, a trebuit să reinstalez Catalina pentru ca Sidecar să funcționeze pe Mac și iPad (ambele fiind listate ca modele acceptate)
- A trebuit să mă deconectez de la iCloud atât pe iPad cât și pe Mac, să repornesc, apoi să mă conectez din nou cu ID-ul Apple (același pe ambele dispozitive.) După aceea, Sidecar a funcționat perfect!
- A trebuit să-mi redenumesc iPad-ul cu ceva diferit, dar odată ce mi-am redenumit iPad-ul, nu am probleme la conectarea la Mac folosind Sidecar
- Verificați dacă aveți activată autentificarea în doi factori atât pe iPad, cât și pe Mac. Pentru Mac-uri, accesați meniul Apple> Preferințe sistem> iCloud> Detalii cont. Introduceti ID-ul dumneavoastra Apple. Faceți clic pe Securitate. Faceți clic pe Activați autentificarea cu doi factori. Pentru iPad-uri, accesați Setări> ID Apple> Parolă și securitate și activați autentificarea în doi factori
- Dezactivarea VPN-ului meu a fost singurul lucru care a făcut ca Sidecar să funcționeze pentru mine
- A trebuit să mă deconectez de pe iCloud pe dispozitivele mele, să repornesc, să mă conectez din nou la cloud, apoi să repornesc încă o dată. După aceea Sidecar a funcționat!

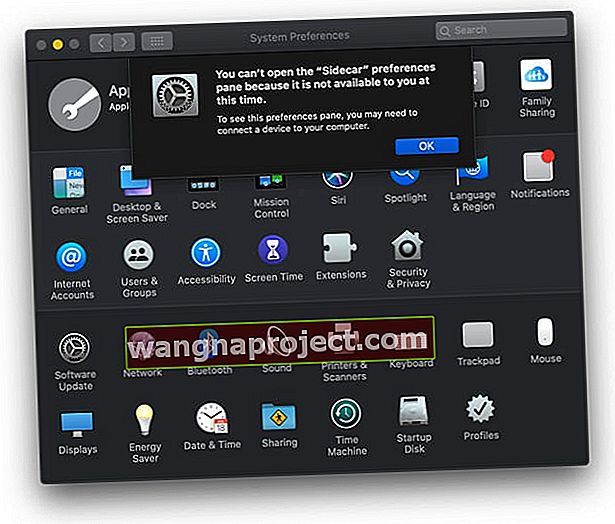
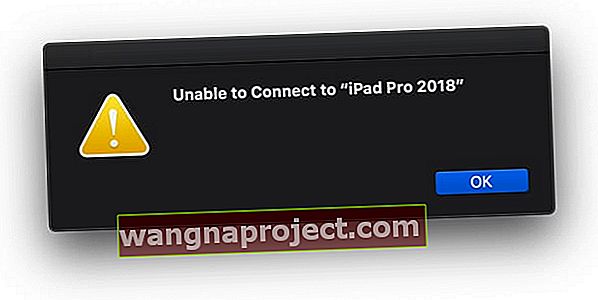

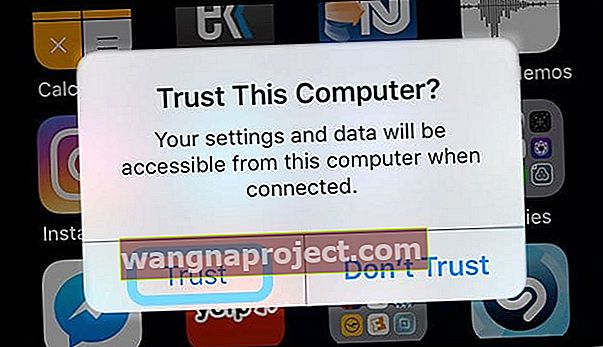
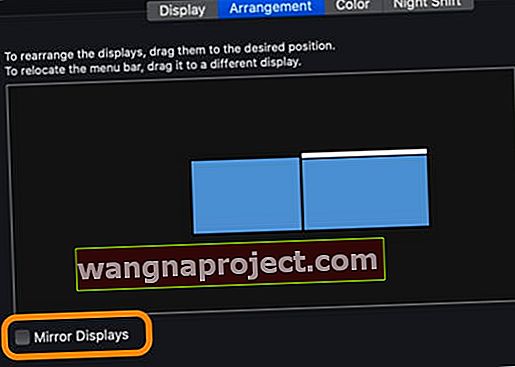
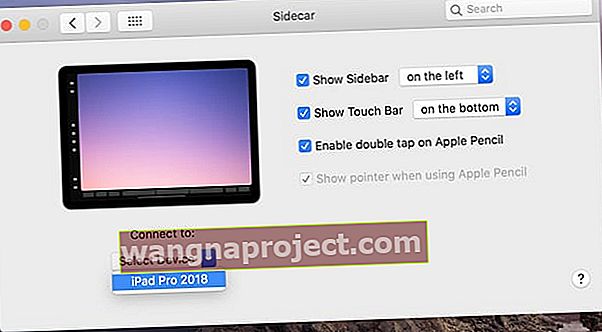
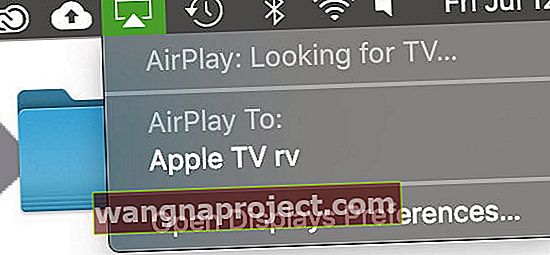
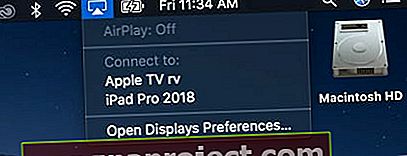
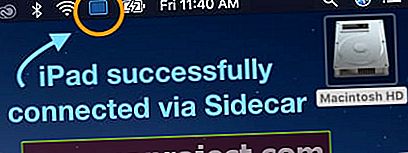
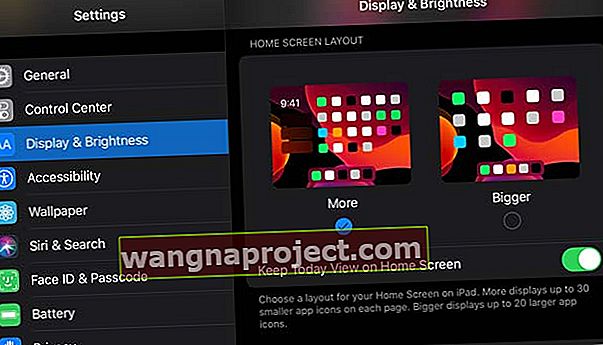
 Resetarea tuturor setărilor nu șterge niciun conținut.
Resetarea tuturor setărilor nu șterge niciun conținut.