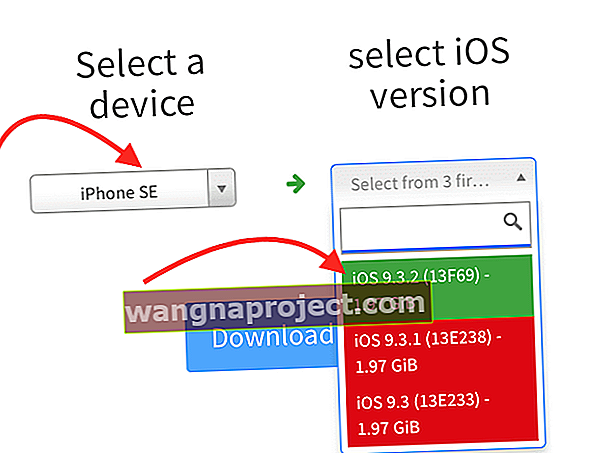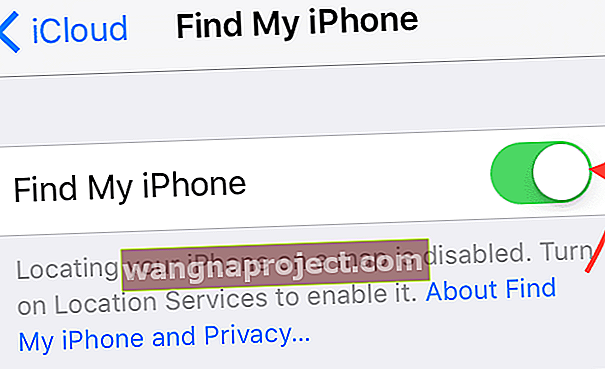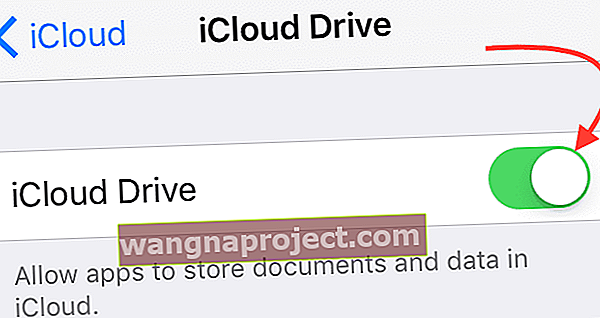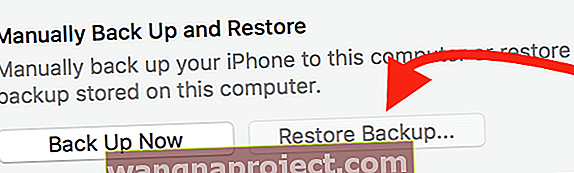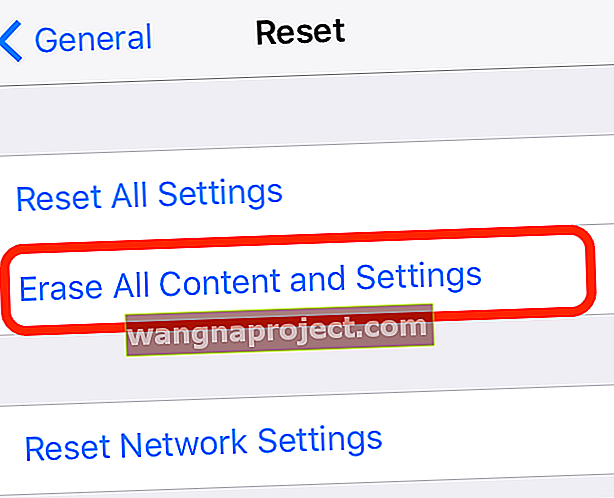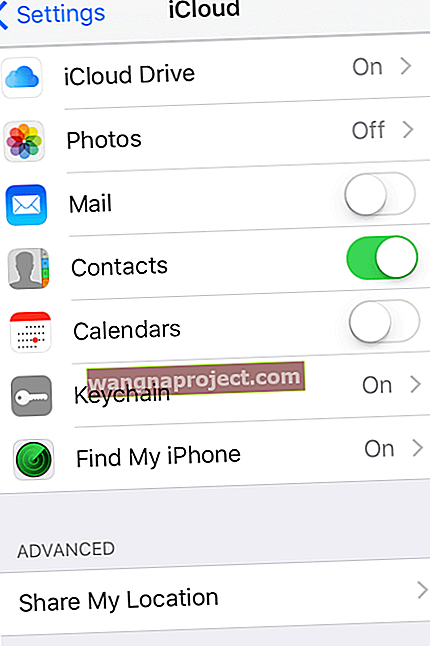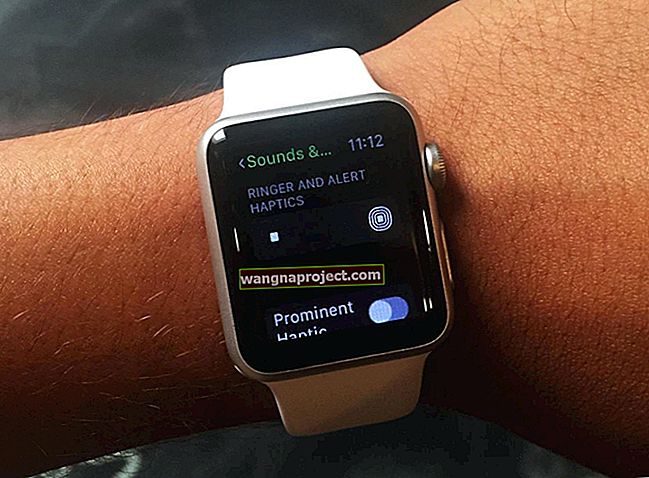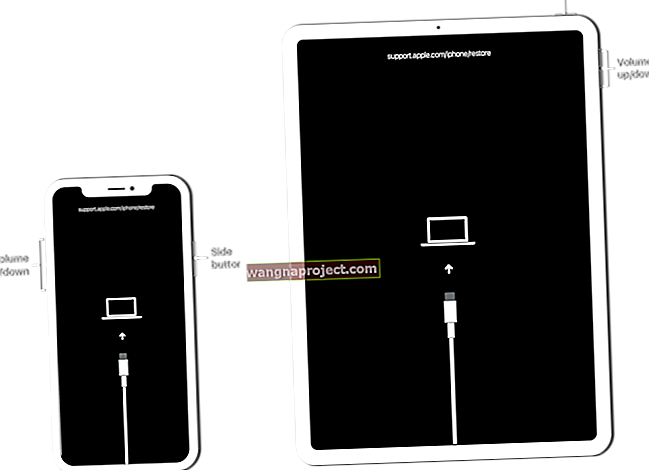Deci, trebuie să faceți downgrade de la iOS 10 la iOS 9 ???
La fel ca mulți dintre voi, am urmărit și am așteptat petrecerea anuală a Apple în iunie - este World Wide Developers Conference WWDC. Am citit zeci de miliarde de zvonuri, scurgeri și alte știri. Pur și simplu nu pot obține suficiente informații despre ce se va întâmpla și când ...
 sursa: măr
sursa: măr
Dar, în cele din urmă, este aici și odată cu lansarea WWDC, Apple a lansat mult așteptatul său iOS 10. Și dacă sunteți ceva ca mine, sunteți pe această bandă 100% și ați accelerat complet și a actualizat imediat toate dispozitivele dvs. iDevices iubite. Sperăm că ați fost un pic deștept în toată exuberanța și ați efectuat o copie de rezervă a iPhone-ului și a altor iDevices ÎNAINTE că ați intrat și ați actualizat iDevice.
Avem încredere în Apple, credem că au testat temeinic acest iOS înainte de al lansa în lume. Dar să recunoaștem, doar că nu există suficienți testeri Apple pentru a rezolva fiecare problemă și eroare. Și acum, când actualizarea este în mâinile noastre, oameni obișnuiți, un miliard dintre noi și numărând, ne vom aștepta și ar trebui să ne confruntăm cu „probleme”. Să ne gândim la aceasta ca la o experiență de învățare, o șansă de a cunoaște iDevices-urile noastre un pic mai bine.
Dacă sunteți unul dintre acei adoptatori timpurii entuziaști, ca și mine, vă țineți degetele încrucișate, pentru ca iPhone-ul sau alt dispozitiv iDevice să facă acest lucru cu ușurință și să îl lăsați la sfârșitul acelui proces (de ce se simte întotdeauna că se apropie doom? ??), răsufleți ușurată prin faptul că a funcționat! IPhone-ul, iPad-ul sau alt dispozitiv nu s-au transformat într-o cărămidă la miezul nopții, în schimb este o Cenușăreasa în costum, care arată bine și funcționează perfect. Da, asta vrem cu toții - sfârșitul fericit al fiecărui upgrade pe care ni-l oferă Apple.
Dar dacă finalul acela fericit v-a evitat de data aceasta - îmi pare rău, ce PITA total (durere în fund.) La Apple ToolBox, suntem aici pentru a vă ajuta în aceste momente provocatoare. Deci, iată câteva sfaturi pentru a trece la o versiune anterioară a iOS, astfel încât iPhone-ul, iPad-ul sau alte iDevices să funcționeze ȘI să puteți aștepta, cu toate acestea, cu nerăbdare până când unele dintre acele stricăciuni și sughițuri ale versiunii iOS10 vor fi rezolvate.
Așa că hai să ajungem la asta!
Back It Up Baby
Deci, poate ați uitat să faceți backup pentru iPhone, iPad sau alt dispozitiv iDevice înainte de a intra în acel nou iOS actualizat și strălucitor. Ei bine, nu ar trebui să fie prea târziu decât dacă iDevice-ul tău a avut o criză totală, ca un ecran albastru al morții. Dacă aveți oricare dintre aceste probleme grave, vă rugăm să consultați sfaturile noastre de gestionare a acestor probleme majore.
Așadar, sperăm că nu vă aflați în acea categorie de PROBLEME MAIORE. Dacă da, să trecem la backupul iDevices-urilor noastre dacă nu am făcut încă asta ... sau a fost ceva timp.
Deci, mai întâi, faceți mai întâi backup pentru iPhone sau iDevice folosind iCloud sau iTunes pe computer
O copie de rezervă vă asigură că dacă ceva nu merge bine în timpul procesului de retrogradare, puteți reveni oricând fără a pierde aplicații, imagini și alte date.
La Apple ToolBox, vă recomandăm să faceți o copie de rezervă 2X2 (2 cloud și 2 locale) doar în cazul în care, dacă vă aflați vreodată în necazuri, aveți mai multe locuri pentru a restabili lucrurile în ordine. La Apple ToolBox, numim această regulă 2X2 politica noastră de asigurare!

Dacă nu faceți deja backup pentru iPhone, iPad sau iDevice, consultați acest articol și vă rog, FAȚI ACEASTA SECURITATE ACUM înainte de orice!
Treceți la o versiune superioară de la iOS 10 Beta la iOS 9
- Asigurați-vă că utilizați cea mai recentă versiune de iTunes.
- Dezactivați Găsirea iPhone-ului meu în secțiunea iCloud a aplicației Setări.
- Opriți iPhone-ul sau iPad-ul.
- Țineți apăsat butonul Acasă în timp ce conectați dispozitivul la un PC sau Mac care rulează iTunes.
- Continuați să țineți apăsat butonul Acasă până când pe ecranul dispozitivului apare logo-ul iTunes. Aceasta se numește modul de recuperare.
- Când modul de recuperare are succes, va apărea un popup iTunes pe Mac sau PC. Faceți clic pe „Restaurare”. Se va afișa un avertisment care vă anunță că dispozitivul va fi șters.
- Puneți dispozitivul în modul de recuperare și restaurați-l. Dacă ați activat Găsirea iPhone-ului meu, introduceți ID-ul și parola Apple după restaurare pentru a vă activa dispozitivul.
După finalizarea restaurării, vă puteți configura dispozitivul din copia de rezervă arhivată. Această copie de rezervă ar trebui să provină dintr-o versiune anterioară a iOS.
Pașii de downgrade de mai sus vor funcționa atât pentru beta pentru dezvoltatori, cât și pentru beta publică.
După finalizarea instalării, dispozitivul dvs. iOS va fi restabilit la starea în care se afla înainte de beta. Dacă nu aveți o copie de rezervă arhivată cu care să lucrați, dispozitivul dvs. va trebui configurat de la zero.
Treceți la o versiune superioară de la iOS 10 la iOS 9
Pașii evidențiați mai jos vor fi utili atunci când încercați să treceți de la versiunea normală iOS 10 la versiunea iOS 9. La momentul scrierii, lansarea publică a iOS 10 este așteptată până în toamna acestui an. Sperăm că iOS 10 va fi lansat cu modelele iPhone 7 în perioada de septembrie.
- Apoi, să găsim cea mai bună versiune de iOS pentru iDevice
- Găsiți fișierul IPSW iOS pentru iDevice găsindu-l ca pe acest site
- Alegeți dispozitivul din meniu
- Găsiți versiunile disponibile pentru iOS 9 - acestea sunt evidențiate în verde
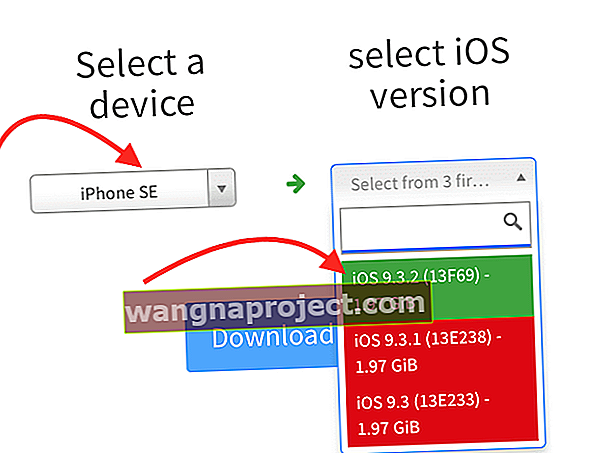
- Descărcați versiunea selectată de iOS 9 pe computer
- Notați unde ați salvat această descărcare (veți avea nevoie de aceasta mai târziu)
Dezactivați atât iCloud cât și Find my iPhone de pe iDevice
- Accesați Setări> iCloud> Backup
- Dezactivați Backup glisând spre stânga (ar trebui să treacă de la verde la gri)

- Accesați Setări> iCloud> Găsiți telefonul meu
- Dezactivați Find my Phone glisând spre stânga (ar trebui să treacă de la verde la gri)
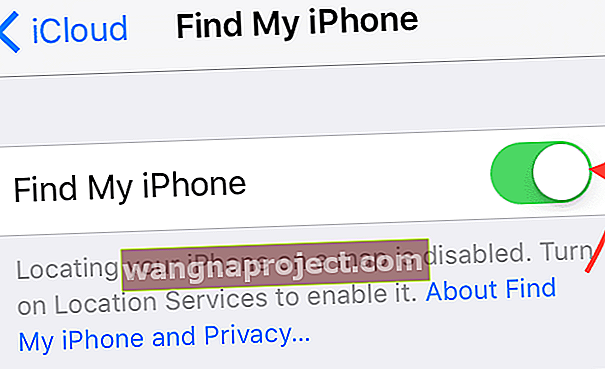
- Accesați Setări> iCloud
- Dezactivați iCloud glisând spre stânga (ar trebui să treacă de la verde la gri)
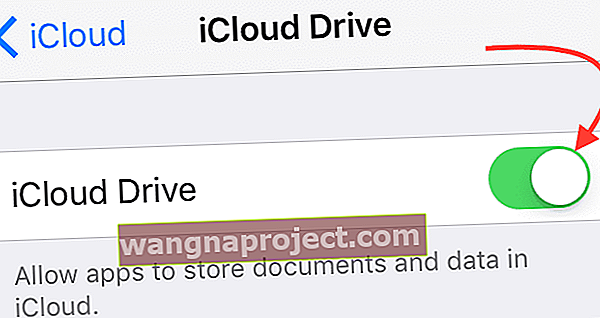
Veți reporni toate aceste funcții la sfârșitul acestui proces. Deocamdată, este esențial ca aceste funcții să fie dezactivate, astfel încât iPhone-ul sau alt dispozitiv iDevice să poată comunica cu iTunes.
Conectați iPhone-ul sau iDevice la computer
- Lansați iTunes
- Selectați iPhone-ul sau iDevice din panoul iTunes situat în partea stângă sus
- Verificați dacă iDevice este selectat uitându-vă în bara laterală din stânga
- Ar trebui să vedeți următoarele pictograme sub iDevice
- rezumat
- Aplicații
- Muzică
- Altele (Emisiuni TV, Filme, etc.)
- Ar trebui să vedeți următoarele pictograme sub iDevice
Să-l restaurăm!
- În iTunes, selectați Rezumat din meniul barei din stânga
- Pe computerul Mac, țineți apăsate ambele taste Opțiune + Alt și faceți clic pe butonul Restaurare iPhone

- Aceasta deschide o fereastră de căutare
- Navigați la locul unde ați stocat descărcarea de pe ipsw.me
- Dacă trebuie să faceți acest lucru din nou, faceți clic pe acest link și urmați pașii din secțiunea iTunes de pe computer
- Deschideți fișierul pe care l-ați descărcat și urmați pașii pentru a restabili dispozitivul iDevice înapoi la iOS care funcționa - acest lucru poate dura puțin, deci aveți răbdare
- După ce ați restaurat iDevice la iOS-ul degradat, verificați dacă iPhone, iPad sau alt iDevice funcționează normal
Recuperarea aplicațiilor și a personalizării
Dispozitivul dvs. iDevice ar trebui să funcționeze normal, dar nu va avea toate aplicațiile și alte date. Pentru a le recupera, veți dori să restaurați o copie de rezervă mai veche. Asigurați-vă că această copie de rezervă mai veche NU este o copie de rezervă de pe iOS10.
Restabiliți prin iTunes (recomandat)
- Lansați iTunes
- Selectați iPhone-ul sau iDevice din panoul iTunes situat în partea stângă sus
- Verificați dacă iDevice este selectat uitându-vă în bara laterală din stânga
- Ar trebui să vedeți următoarele pictograme sub iDevice
- rezumat
- Aplicații
- Muzică
- Altele (Emisiuni TV, Filme, etc.)
- Ar trebui să vedeți următoarele pictograme sub iDevice
- Selectați Rezumat
- Sub Înapoi manual și Restaurare, faceți clic pe Restaurare copie de rezervă
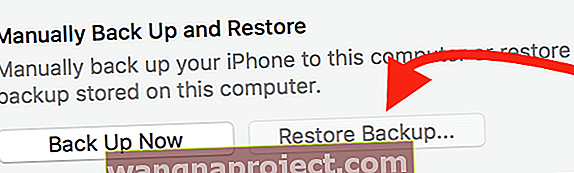
- Sau Accesați Fișier> Dispozitive> Restaurare din copie de rezervă
- Dacă utilizați Windows și nu vedeți un meniu Fișier, apăsați tasta Alt
- Uitați-vă la data și dimensiunea fiecărei copii de rezervă și selectați o copie de rezervă care a fost creată înainte de actualizarea iOS10
- Faceți clic pe restaurare și așteptați finalizarea procesului. Dispozitivul dvs. va reporni și apoi se va sincroniza cu computerul. Rămâneți conectat până când se termină sincronizarea.
Restaurare prin iCloud (nerecomandat)
Din păcate, singura modalitate de restaurare dintr-o copie de rezervă iCloud este prin Asistent de configurare Iată veștile proaste: pentru a ajunge la Asistentul de configurare pe un iDevice pe care l-ați configurat deja, va trebui să ștergeți tot conținutul de pe dispozitiv și să îl configurați din nou.
Ștergeți tot conținutul și setările de pe iDevice
Rețineți că probabil veți avea nevoie de codul dvs. de acces și ID-ul Apple înainte de a șterge ceva!
- Pentru iPhone, iPad sau iPod Touch
- Pentru a șterge iPhone, iPad sau iPod touch, atingeți Setări> General> Resetare> Ștergeți tot conținutul și setările
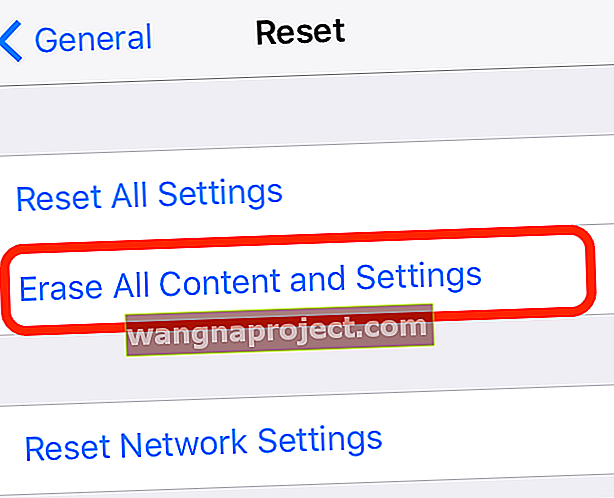
- Pentru a șterge iPhone, iPad sau iPod touch, atingeți Setări> General> Resetare> Ștergeți tot conținutul și setările
- Pentru Apple Watch
- Pentru a șterge Apple Watch, atingeți Setări> General> Resetare> Ștergeți tot conținutul și setările
- Ștergerea conținutului și setărilor de pe Apple Watch nu elimină blocarea activării
- Dacă trebuie să dezactivați blocarea activării, consultați acest articol
Ștergerea întregului conținut și setări de pe un iPhone 3G sau o versiune anterioară și iPod touch (a doua generație sau o versiune anterioară) poate dura câteva ore. Așadar, vă rugăm să vă conectați dispozitivul iDevice „senior” la un încărcător și să îl lăsați conectat până când dispozitivul dvs. se resetează complet. De fapt, aceasta este o bună practică pentru toate dispozitivele iDevice, indiferent de generație.
Restaurarea iCloud
- Porniți dispozitivul. Ar trebui să vedeți un ecran Hello
- Urmați pașii din Asistentul de configurare iOS. Alăturați-vă unei rețele Wi-Fi și urmați pașii până când vedeți ecranul Configurare dispozitiv
- Atingeți Restaurare dintr-o copie de rezervă iCloud. Apoi conectați-vă la iCloud
- Alegeți o copie de rezervă. Uită-te la data și dimensiunea fiecăruia și alege cel mai relevant. După ce alegeți o copie de rezervă, începe transferul
- Dacă ați achiziționat conținut iTunes sau App Store utilizând mai multe ID-uri Apple, vi se va cere să vă conectați la fiecare. Dacă nu vă amintiți o parolă, puteți atinge Omite acest pas și introduceți-o mai târziu
- Rămâi conectat. Dacă vă deconectați de la Wi-Fi înainte de finalizarea procesului, procesul de restaurare se întrerupe până când vă reconectați. Acordați timp procesului pentru a finaliza. Restaurarea dintr-o copie de rezervă poate dura ceva timp, în funcție de dimensiunea copiei de rezervă și de viteza rețelei
După ce ați restaurat iDevice folosind iOS-ul mai vechi, verificați dacă iPhone-ul sau alt dispozitiv iDevice funcționează așa cum vă așteptați în mod normal. Asigurați-vă că deschideți aplicațiile și efectuați o verificare. Respirați un oftat lung de ușurare!
Activați atât iCloud cât și Find my iPhone de pe iDevice
- Accesați Setări> iCloud> Backup
- Activați Backup glisând spre dreapta (ar trebui să treacă de la gri la verde)
- Accesați Setări> iCloud> Găsiți telefonul meu
- Dezactivați Găsiți telefonul glisând spre dreapta (ar trebui să treacă de la gri la verde)
- Accesați Setări> iCloud
- Activați iCloud glisând spre dreapta (ar trebui să treacă de la gri la verde)
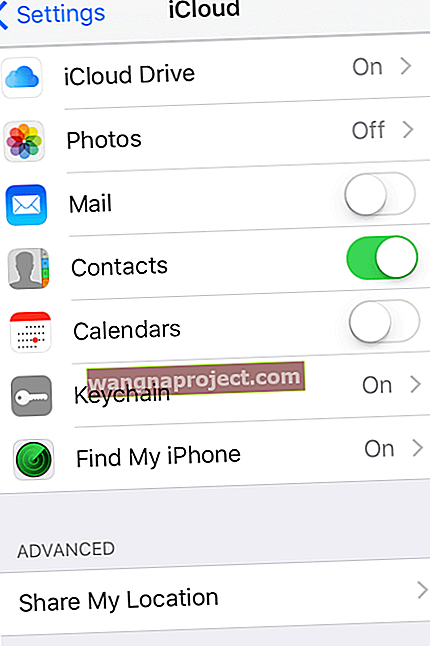
rezumat
Upgrade-urile sunt incitante! Abia aștept să văd noutățile și să arunc o privire la toate caracteristicile și facilitățile la care s-a gândit Apple. Și WWDC este ceva la care ne dorim să participăm iFolks, chiar dacă nu putem fi acolo în persoană (și ne putem permite biletele). Actualizarea este o modalitate de a vă alătura distracției, dar poate avea dezavantaje majore cu lansările de software ... care vă pot oferi iPhone-ul, iPad-ul sau alt dispozitiv iDevice. NU E AMUZANT.
Deci, să fim conștienți de ceea ce intrăm sau potențial intrăm, atunci când sărim pe căruța respectivă. Apple ToolBox recomandă întotdeauna să așteptați o săptămână sau două înainte de a face upgrade la orice sistem de operare nou - care este valabil pentru iPhone, iPad, iPod Touch și chiar pentru desktop-uri / laptopuri. Nu știi niciodată, ar putea fi iDevice-ul tău care să devină buggy și să acționeze prost sau mai rău, nu funcționează, după ce o nouă actualizare a ieșit.
Așteptând aproximativ o săptămână (și da, este greu de făcut - așa că înțeleg cu totul dacă nu găsești că nu poți rezista să încerci noul upgrade), îți dai tu și Apple timp pentru a evalua toate acele experiențe ale utilizatorilor. Poate că Apple va elimina soluțiile, astfel încât să nu trebuie să treci prin durerea altora.
În cele din urmă, este decizia ta. Deci, faceți ceea ce funcționează cel mai bine pentru dvs. și pentru iDevice. Dacă decideți să adoptați devreme, fiți pregătiți ca lucrurile să nu meargă fără probleme și să vă bucurați, de fapt, de acel timp de bună calitate pentru a cunoaște detaliile iDevice și noul iOS. Totul este despre atitudine - poate fi distractiv sau poate fi mizerie. Alegerea ta - întotdeauna. Pentru mine, trăiesc riscant ... dar asta nu este și nu ar trebui să fie pentru toată lumea.