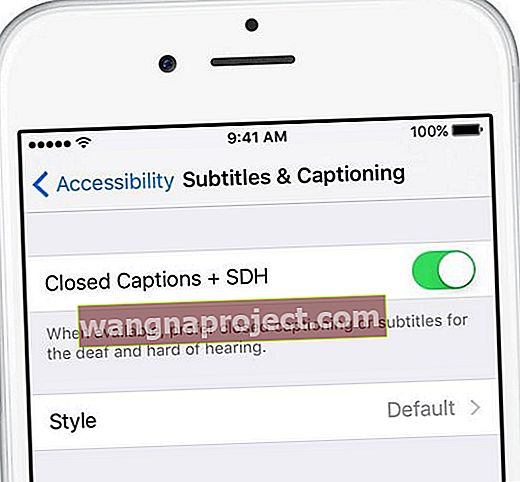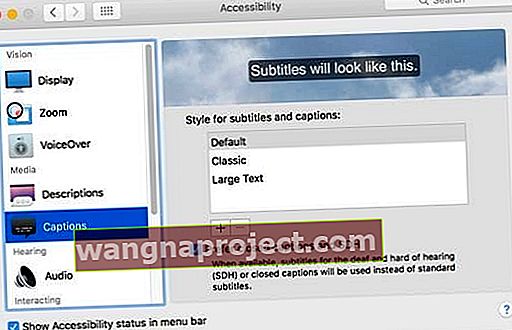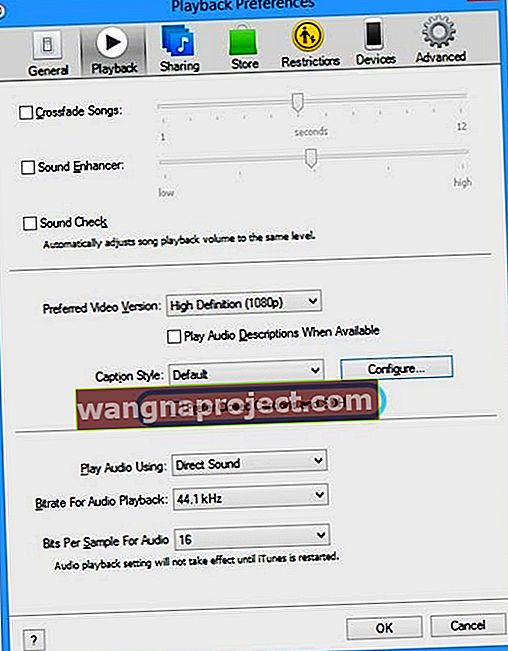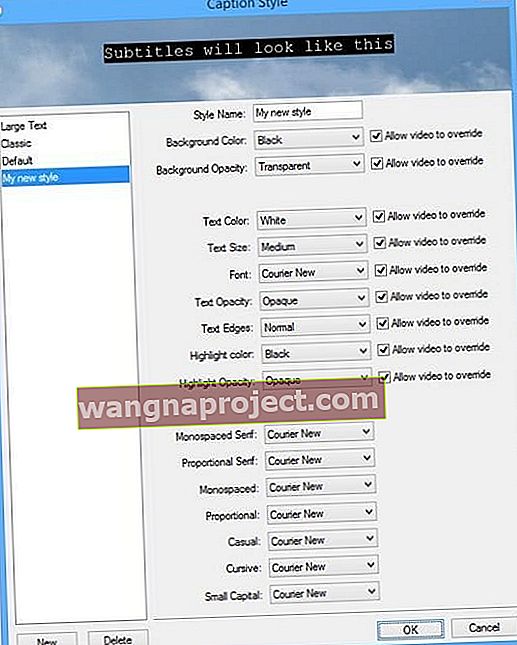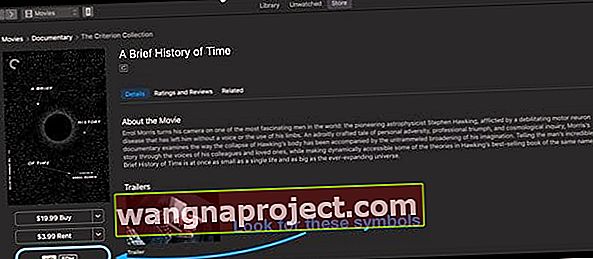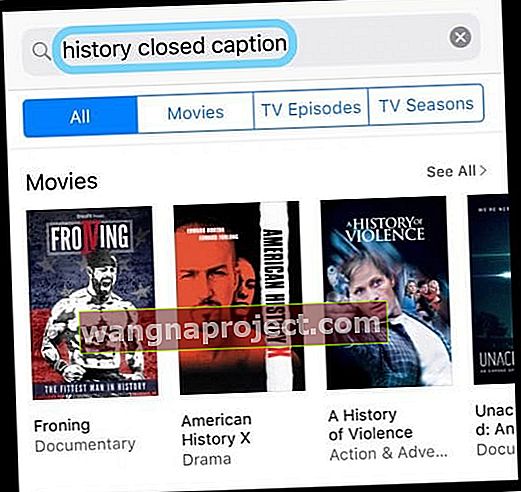Subtitrarea sau subtitrarea afișează text pe ecranul video pentru a furniza informații suplimentare persoanelor care doresc să îl acceseze. Aceasta este o caracteristică esențială de accesibilitate pentru anumite persoane, cu deficiențe de auz sau cu deficiențe de auz. Sau pentru cei care doresc să vizioneze un videoclip fără audio!
Setați preferințele pentru subtitrări și subtitrări pe iPhone sau iPad
Dacă doriți ca videoclipurile să utilizeze subtitrări sau subtitrări în mod implicit
- Accesați Setări> General> Accesibilitate
- Derulați la secțiunea Media și atingeți Subtitrări și subtitrări
- Activați subtitrări + SDH
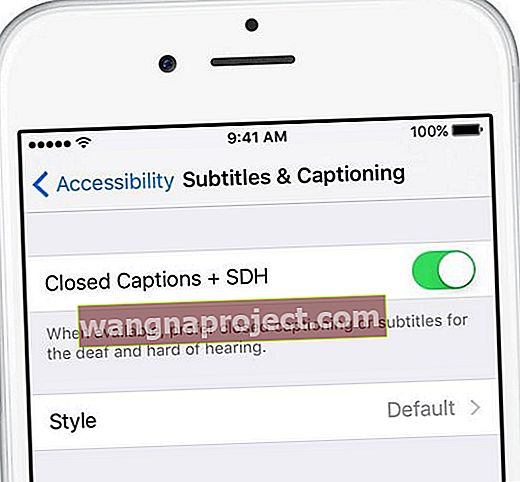
Personalizați stilul subtitrărilor
- Accesați Setări> General> Accesibilitate> Subtitrări și subtitrări> Stil
- Alegeți o setare implicită care funcționează pentru tine (Text mare, Clasic, Schiță Text) sau pentru a crea propriul dvs. utilizând Create New Style caracteristica
Cum se activează subtitrarea pe videoclipurile iOS
În primul rând, nu toate videoclipurile includ o subtitrare sau o subtitrare
Deci, consultați furnizorul de videoclipuri (cum ar fi Hulu sau Netflix de exemplu) pentru a vedea ce opțiuni oferă. Sau căutați conținut cu subtitrări și subtitrări atunci când căutați videoclipuri.
În plus, unele site-uri și aplicații oferă propriile interfețe de subtitrare personalizate pentru videoclipuri. Așa că fii în căutarea și pentru aceștia!
Activați (sau dezactivați) subtitrări sau subtitrări folosind aplicația TV sau videoclipuri
Când vizionați videoclipuri care includ subtitrări, deschideți meniul Audio și subtitrări
- În timp ce vizionați, atingeți ecranul pentru a afișa comenzile de redare
- Atingeți pictograma balon pentru a deschide meniul Audio și subtitrări
- Alegeți opțiunea de subtitrare sau subtitrări dorită
IOS mai vechi (cu aplicația Video)
Doar atingeți Setări> Videoclipuri și comutați pe subtitrare.
Rețineți că activarea subtitrărilor funcționează numai dacă aveți un videoclip care îl acceptă. De asemenea, atunci când activați subtitrarea, activează subtitrarea pentru aplicațiile video terță parte (de exemplu, Netflix).
Activați subtitrarea în iTunes
De asemenea, puteți activa subtitrarea în iTunes pe computerele Mac și Windows.
Subtitrări și subtitrări pe Mac
macOS acceptă subtitrări și subtitrări închise în aceste aplicații native: iTunes, DVD Player, QuickTime Player și videoclipuri HTML5 vizualizate în Safari.
Găsiți-le în meniul Audio și subtitrări
- Mutați indicatorul peste videoclip
- Faceți clic pe balonul de vorbire
- Dacă nu vedeți balonul, videoclipul pe care îl urmăriți nu include subtitrări sau subtitrări
- Alegeți opțiunea de subtitrări pe care doriți să o utilizați

Setați preferințele pentru subtitrări și subtitrări ale computerului Mac
Activați implicit subtitrările
- Alegeți Meniu Apple> Preferințe sistem> Accesibilitate
- Selectați Subtitrări în bara laterală
- Alegeți Prefer subtitrări și SDH
- Selectați unul dintre stilurile predefinite: Implicit, Text mare sau Clasic. Sau pentru a crea propriul stil, faceți clic pe semnul plus
- Schimbați fontul, dimensiunea și culoarea textului, împreună cu culoarea și opacitatea fundalului. O previzualizare a noului stil apare în partea de sus a ferestrei
- După ce faceți selecțiile, faceți clic pe OK pentru a le salva. Noul dvs. stil este apoi folosit ca stil implicit pentru subtitrări și subtitrări în fiecare aplicație
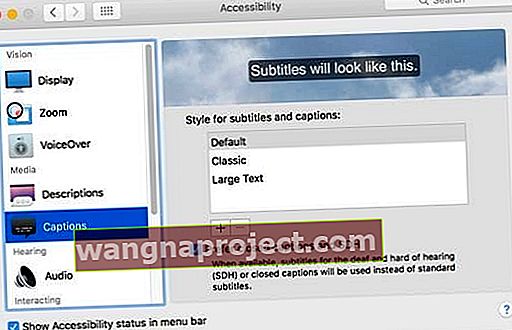
Pentru Mac-urile mai vechi și MacOS X, deschideți iTunes
- Lansați iTunes> Preferințe din meniul „iTunes” pentru Mac
- Selectați fila „Redare”
- Bifați caseta pentru „Afișați subtitrarea când este disponibilă”

Subtitrări și subtitrări închise pe Windows
La fel ca Mac-urile, găsiți aceste setări în meniul Audio și subtitrări în timp ce redați videoclipul
- Mutați indicatorul peste videoclip
- Faceți clic pe pictograma balon
Alegeți opțiunile de subtitrare pe care doriți să le utilizați 
Setați preferințele subtitrării și subtitrării PC-ului dvs. Windows
Activați implicit subtitrările
- Țineți apăsate tastele Control și B de pe tastatură pentru a deschide bara de meniu iTunes
- Selectați iTunes> Preferințe (meniul „Editați” pentru computer), apoi selectați fila „Redare”
- Bifați caseta pentru Preferințe subtitrate și SDH
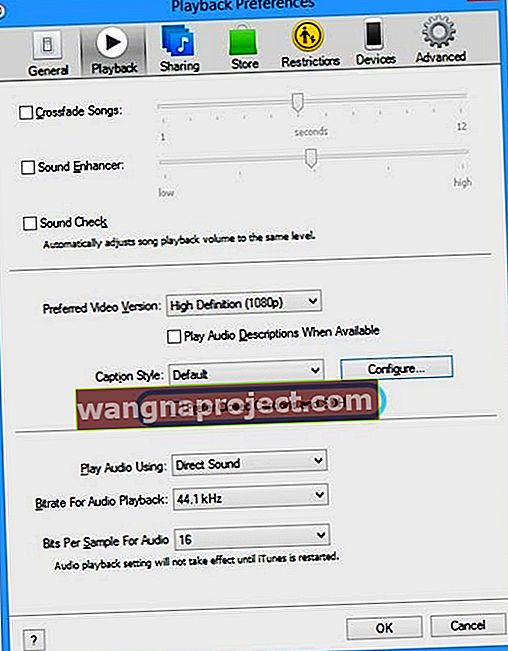
- Pentru a personaliza aspectul, faceți clic pe Configurare
- Alegeți unul dintre stilurile predefinite sau creați-vă propriul stil făcând clic pe Nou.
- Schimbați fontul, dimensiunea și culoarea textului, împreună cu culoarea și opacitatea fundalului. O previzualizare a noului dvs. stil se afișează în partea de sus a ferestrei
- Faceți clic pe OK pentru a vă salva alegerile. iTunes folosește acest stil ca stil implicit pentru subtitrări și subtitrări pentru redarea videoclipurilor iTunes
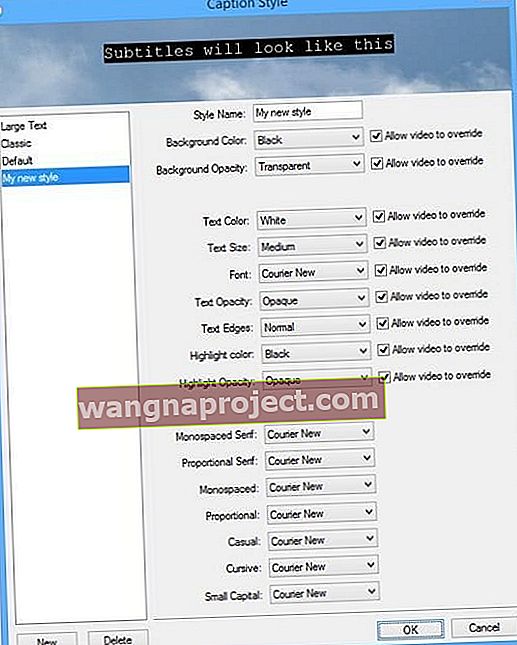
Cum să găsiți videoclipuri care acceptă subtitrarea
Activarea subtitrării va funcționa numai dacă videoclipul dvs. îl acceptă. În prezent, multe videoclipuri acceptă această caracteristică. Pentru a găsi videoclipuri care acceptă subtitrări, vezi mai jos:
Găsiți filme care acceptă subtitrări pe PC și Mac
- Deschide iTunes.
- Accesați iTunes Store
- În bara de căutare din colțul din dreapta sus, tastați un anumit titlu sau cuvânt cheie
- Și tastați „subtitrare închisă” pentru a răsfoi titlurile disponibile cu subtitrări închise
- Sau tastați „subtitrări” sau „SDH” pentru a răsfoi titlurile disponibile cu subtitrări pentru surzi și cu deficiențe de auz
- De exemplu, utilizați termenul de căutare: istoric subtitrat închis pentru a căuta conținut care include istoricul cuvintelor cheie și acceptă subtitrări închise
- În coloana din partea dreaptă a ferestrei, faceți clic pe Filme sau Emisiuni TV
- Când găsiți ceva pe care doriți să-l urmăriți, faceți clic pe el. Căutați o pictogramă cu subtitrare (CC) sau subtitrări pentru pictograma surd și cu deficiențe de auz (SDH) pe pagina produsului articolului, sub titlul său
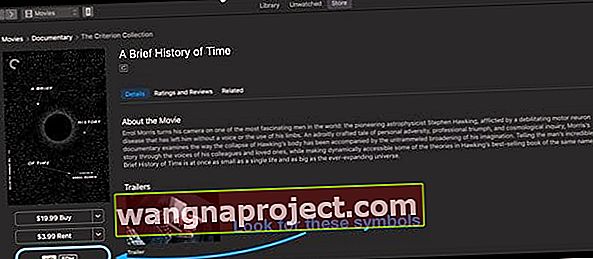
- Derulați până în partea de jos a paginii produsului unui articol și căutați în secțiunea Limbi pentru informații despre limbile disponibile pentru subtitrări și subtitrări.
Găsiți filme și videoclipuri care acceptă subtitrări pe dispozitivele iOS
- Atinge iTunes Store
- Atingeți Căutare
- În bara de căutare din colțul din dreapta sus, tastați un anumit titlu sau cuvânt cheie pentru un film pe care doriți să îl vedeți
- Și tastați „subtitrare închisă” pentru a răsfoi titlurile disponibile cu subtitrări închise
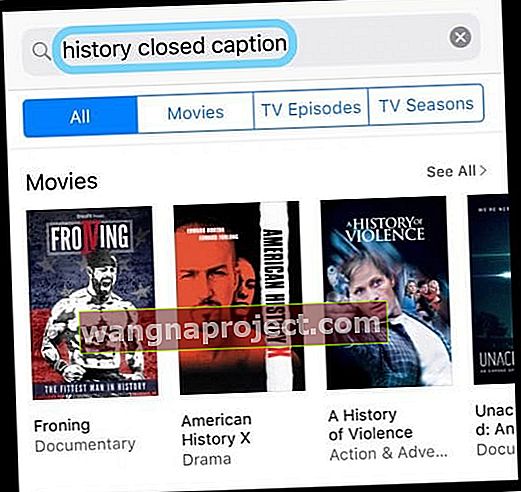
- Sau tastați „subtitrări” sau „SDH” pentru a răsfoi titlurile disponibile cu subtitrări pentru surzi și cu deficiențe de auz
- De exemplu, utilizați termenul de căutare: istoric subtitrat închis pentru a căuta conținut care include istoricul cuvintelor cheie și acceptă subtitrări închise
- Și tastați „subtitrare închisă” pentru a răsfoi titlurile disponibile cu subtitrări închise
- Când găsiți ceva pe care doriți să-l urmăriți, atingeți-l. Căutați o pictogramă cu subtitrare (CC) sau subtitrări pentru pictograma surd și cu deficiențe de auz (SDH) pe pagina produsului articolului, sub titlul acestuia.
- Derulați până în partea de jos a paginii produsului unui articol și căutați în secțiunea Limbi pentru informații despre limbile disponibile pentru subtitrări și subtitrări
Amintiți-vă că filmele care acceptă subtitrări închise arată o siglă CC (Close Caption) și videoclipurile care acceptă subtitrări pentru surzi și cu deficiențe de auz prezintă o pictogramă SDH .
Și din nou, nu toate videoclipurile includ o subtitrare sau o subtitrare.