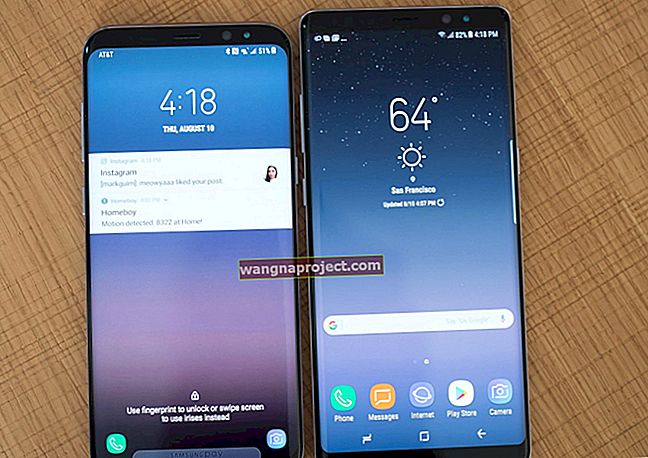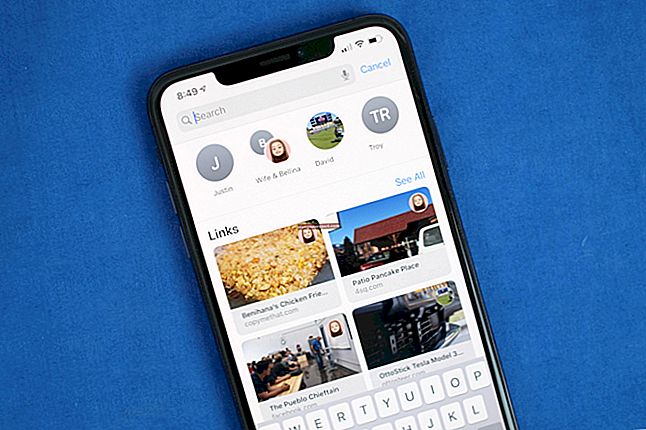Ați dorit vreodată asistență pentru mouse sau trackpad pentru iPhone sau iPad? Ei bine, cu iPadOS și iOS 13 îl aveți! Dar nu funcționează întotdeauna la fel de bine pe cât ai putea spera. Aflați ce trebuie să faceți dacă mouse-ul sau trackpad-ul dvs. nu funcționează corect cu iPhone sau iPad.
Pentru o mulțime de oameni, experiența a fost impecabilă: obțin un control mai mare asupra dispozitivului lor cu ecran tactil, permițându-le să-l folosească în cel mai bun mod pentru ei. Pe de altă parte, alți utilizatori au întâmpinat multe probleme atunci când încercau să asocieze un mouse sau un trackpad.
Dacă ți s-a întâmplat asta, află mai jos ce poți face pentru a remedia problema. Această postare explică tot ce trebuie să știți despre utilizarea unui mouse sau trackpad cu iPhone și iPad, inclusiv cum să depanați problemele obișnuite!
 Dacă nu aveți timp să citiți postarea completă, încercați aceste sfaturi atunci când mouse-ul sau trackpad-ul dvs. nu funcționează cu iPhone sau iPad:
Dacă nu aveți timp să citiți postarea completă, încercați aceste sfaturi atunci când mouse-ul sau trackpad-ul dvs. nu funcționează cu iPhone sau iPad:
- Verificați dacă mouse-ul sau trackpad-ul dvs. nu sunt deja conectate la alt dispozitiv
- Dacă mouse-ul sau trackpad-ul are un comutator de alimentare, asigurați-vă că este pornit
- Actualizați software-ul pe iPhone sau iPad
- Dacă este cazul, încărcați complet mouse-ul sau trackpad-ul sau schimbați bateriile
- Inspectați porturile, cablurile și conectorii pentru semne de deteriorare fizică
- Încercați să adăugați mouse-ul sau trackpad-ul în setările Controlului comutării accesibilității
- Reporniți iPhone-ul sau iPad-ul, precum și mouse-ul sau trackpad-ul
- Deconectați mouse-ul sau trackpadul de toate și încercați să îl conectați din nou
De ce aș folosi un mouse sau un trackpad pe un iPhone sau iPad?
 Suportul pentru mouse și trackpad pentru iPad sau iPhone face parte din serviciile de accesibilitate ale Apple.
Suportul pentru mouse și trackpad pentru iPad sau iPhone face parte din serviciile de accesibilitate ale Apple.
Apple a adăugat asistență pentru mouse sau trackpad pe iPhone și iPad pentru a ajuta persoanele cu dizabilități fizice. De aceea, puteți găsi opțiunea de a adăuga un mouse sau un trackpad în setările de accesibilitate de pe dispozitiv.
Acestea fiind spuse, mulți utilizatori fără dizabilități sunt încântați și de această caracteristică. Sunt dornici să găsească noi modalități de a-și controla iPhone-ul sau iPad-ul și de a-i integra într-un flux de lucru.
Indiferent de motivul dvs., puteți afla mai jos cum să împerecheați un mouse sau un trackpad cu iPhone și iPad.
Cum fac să funcționeze un mouse sau un trackpad cu iPhone-ul și iPad-ul meu?
Instrucțiunile sunt aceleași indiferent dacă rulați iPadOS sau iOS.
O mulțime de șoareci Bluetooth și trackpad-uri au comutatoare de pornire / oprire pentru a economisi bateria. Deci, asigurați-vă că verificați dacă mouse-ul sau trackpad-ul este pornit.  Cum să conectați mouse-ul sau trackpad-ul la iPad sau iPhone
Cum să conectați mouse-ul sau trackpad-ul la iPad sau iPhone
Pentru a împerechea „ Dispozitivul Pointer” (un mouse sau un trackpad) cu iPhone sau iPad, trebuie să accesați meniul Touch din setările Accesibilitate.
- Accesați Setări> Accesibilitate.
- În secțiunea Fizică și Motoră, accesați Touch> AssistiveTouch.
- Activați AssistiveTouch.
- Derulați în jos și selectați Dispozitive sub titlul Dispozitive de pointer
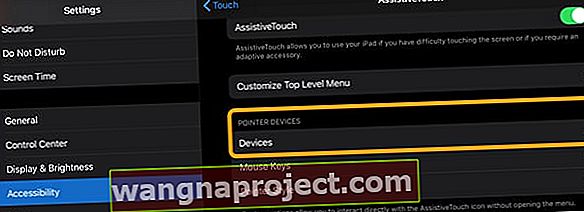
- Pentru dispozitive cu indicare prin cablu: conectați mouse-ul sau trackpad-ul la dispozitivul Apple folosind un adaptor și selectați-l din listă.

- Pentru dispozitivele de indicare fără fir: atingeți Dispozitive Bluetooth ... și puneți mouse-ul sau trackpad-ul în modul de asociere, apoi selectați-l din listă. Poate fi necesar să introduceți un cod PIN pentru a-l asocia.

Pe ecranul iPhone sau iPad ar trebui să apară un cursor circular pe care să îl puteți controla cu dispozitivul de indicare. Mutați-l unde doriți și faceți clic pentru a simula atingerea ecranului în acea locație.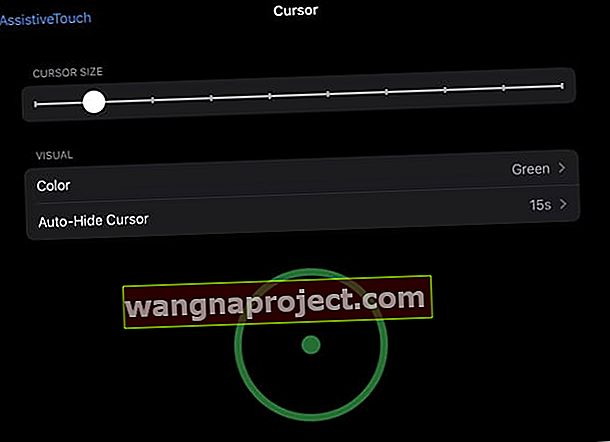
Nu vă puteți conecta mouse-ul sau trackpad-ul cu iPadOS?
Mai întâi, verificați dacă dispozitivul dvs. nu este deja asociat și conectat cu un alt dispozitiv, cum ar fi iPhone sau Mac.
Pentru a verifica, pentru Mac, alegeți meniul Apple> Preferințe sistem> Bluetooth . Pentru iPhone, accesați Setări> Bluetooth. Dacă este necesar, deconectați mouse-ul / trackpadul de la aceste dispozitive înainte de a încerca să vă conectați la iPad.
Încercați să conectați mouse-ul sau trackpad-ul cu Switch Control
Dacă nu puteți face dispozitivul să se conecteze utilizând AssistiveTouch, să încercăm să-l configurați folosind setările Controlului comutatorului din Accesibilitate.
- Dezactivați AssistiveTouch
- Accesați Setări> Accesibilitate > Control comutare

- Selectați Comutatoare
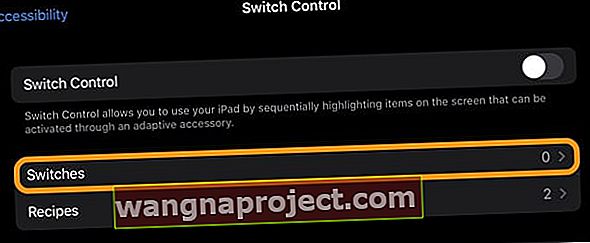
- Atingeți Dispozitive Bluetooth

- Porniți mouse-ul sau trackpad-ul
- Asociați-l, dacă este necesar
- Căutați dispozitivul listat în Dispozitive Bluetooth

- Așteptați ca iPadOS să arate că dispozitivul este conectat

- Odată ce iPad-ul vă recunoaște mouse-ul sau trackpad-ul, reveniți la Setări> Accesibilitate> Atingeți> Atingeți asistent
- Comutare de asistență Atingeți pe
- Sub titlul Dispozitive de pointer , alegeți Dispozitive
- Atingeți Dispozitive Bluetooth
- Verificați dacă iPad-ul dvs. se conectează la mouse sau la trackpad
Trackpad-ul terț, mouse-ul sau accesoriul Bluetooth nu sunt recunoscute?
Actualizați cel puțin iPadOS 13.4. Conectarea unui accesoriu Bluetooth la iPad necesită iPadOS 13.4.
Aceste modele iPad acceptă iPadOS 13 și versiunile ulterioare:
- Toate modelele de iPad Pro
- Air 2 sau o versiune ulterioară
- iPad a 5-a generație sau o versiune ulterioară
- Mini 4 sau o versiune ulterioară
Nu vedeți tastatura de pe ecran când conectați un trackpad sau un mouse?
Țineți apăsată tasta săgeată în jos în colțul din dreapta jos al barei de comenzi rapide până când vedeți că apare tastatura de pe ecran.
Sfaturi pentru utilizarea unui mouse sau trackpad cu iPadOS sau iOS
Dacă aceste instrucțiuni au funcționat, puteți controla acum dispozitivul iPadOS sau iOS 13+ folosind un mouse sau un trackpad. În caz contrar, consultați sfaturile noastre de depanare de mai jos.
Oricum ar fi, vă recomandăm să citiți aceste sugestii despre cele mai bune moduri de a utiliza un mouse sau un trackpad cu dispozitivul dvs. Apple.
1. Faceți clic și trageți pentru a derula
 Este posibil ca roata de derulare a mouse-ului să nu funcționeze pe un iPad sau iPhone. Imagine din HowtoGeek.
Este posibil ca roata de derulare a mouse-ului să nu funcționeze pe un iPad sau iPhone. Imagine din HowtoGeek.
Apple nu a făcut nicio modificare a modului în care funcționează iPhone-ul sau iPad-ul dvs. atunci când este conectat la un dispozitiv de indicare. Când faceți clic, acționează ca și cum ați fi atins un deget pe ecran și atât.
Ca urmare, este posibil ca roata dvs. de derulare să nu funcționeze așa cum doriți. În schimb, cel mai simplu mod de a derula cu un mouse sau un trackpad conectat la iPhone sau iPad este să faceți clic și să trageți. Gândiți-vă la asta ca la atingerea degetului pe ecran și tragerea acestuia în sus sau în jos, așa cum ați face în mod normal.
2. Schimbați butoanele de pe mouse sau trackpad
 Configurați toate butoanele mouse-ului pentru a face lucruri diferite. Imagine din Autodesk.
Configurați toate butoanele mouse-ului pentru a face lucruri diferite. Imagine din Autodesk.
Probabil că există mai multe butoane pe mouse sau trackpad și puteți personaliza ceea ce fac în Setări.
- Accesați Setări> Accesibilitate .
- În secțiunea Fizică și Motoră, accesați Touch> AssistiveTouch .
- Atingeți Dispozitive și selectați mouse-ul sau trackpad-ul din listă.
- Atingeți fiecare dintre butoanele listate pentru a-i schimba funcția.
- Dacă un buton nu este listat, atingeți Personalizați butoanele suplimentare ... pentru a-l adăuga.

3. Eliminați meniul flotant AssistiveTouch
 Scăpați de meniul flotant AssistiveTouch dacă nu aveți nevoie de el.
Scăpați de meniul flotant AssistiveTouch dacă nu aveți nevoie de el.
Opțiunea implicită pentru butoane este utilizarea clicului secundar pentru a afișa un meniu AssistiveTouch. Acest lucru face ușor să mergeți acasă, să vorbiți cu Siri, să deschideți Control Center și multe altele.
Lucrul grozav despre acest lucru este că înseamnă că puteți scăpa de meniul plutitor AssistiveTouch fără a pierde nici o funcționalitate. Acest mic buton circular poate deveni enervant dacă nu aveți nevoie de el tot timpul.
- Accesați Setări> Accesibilitate .
- În secțiunea Fizică și Motoră, accesați Touch> AssistiveTouch .
- Dezactivați opțiunea Afișați întotdeauna meniul .
Acum, meniul AssistiveTouch apare numai atunci când nu aveți conectat un dispozitiv de indicare.
Doriți să reduceți vizibilitatea AssistiveTouch atunci când un mouse sau un trackpad nu sunt conectate?
Pentru persoanele enervate sau distrase de butonul de pe ecran AssistiveTouch, există o soluție pentru ca butonul să nu apară pe ecran.
Deși nu îl puteți face complet invizibil, puteți reduce opacitatea acestuia la 15%. Pentru a face acest lucru, accesați Setări> Accesibilitate> Atingeți> AssistiveTouch și schimbați opțiunea inactivă y la 15% (sau mai mult).
Alternativ, puteți crea o comandă rapidă de accesibilitate și o puteți seta la asistare tactilă, apoi puteți adăuga o comandă rapidă de accesibilitate la centrul de control

4. Porniți AssistiveTouch cu butonul Acasă sau lateral
 Utilizați meniul AssistiveTouch pentru a naviga pe dispozitiv.
Utilizați meniul AssistiveTouch pentru a naviga pe dispozitiv.
Probabil că nu doriți să utilizați tot timpul mouse-ul sau trackpad-ul cu dispozitivul. În acest caz, cursorul AssistiveTouch ar putea deveni enervant!
Din fericire, puteți crea comenzi rapide pentru a activa sau dezactiva cu ușurință funcția de accesibilitate fără a înrădăcina meniurile. Modul meu preferat de a face acest lucru este de a face triplu clic pe butonul Acasă sau lateral.
- Accesați Setări> Accesibilitate .
- Derulați în jos până la Comandă rapidă accesibilitate și atingeți-o.
- Alegeți AssistiveTouch, astfel încât să fie bifat.
- Apoi activați sau dezactivați AssistiveTouch făcând dublu clic pe butonul Acasă sau lateral de pe dispozitiv
5. Porniți Asistență tactilă din Centrul de control
Dacă nu aveți un buton Acasă, puteți adăuga un buton în Centrul de control al dispozitivului.
- Accesați Setări> Centru de control> Personalizați comenzile .
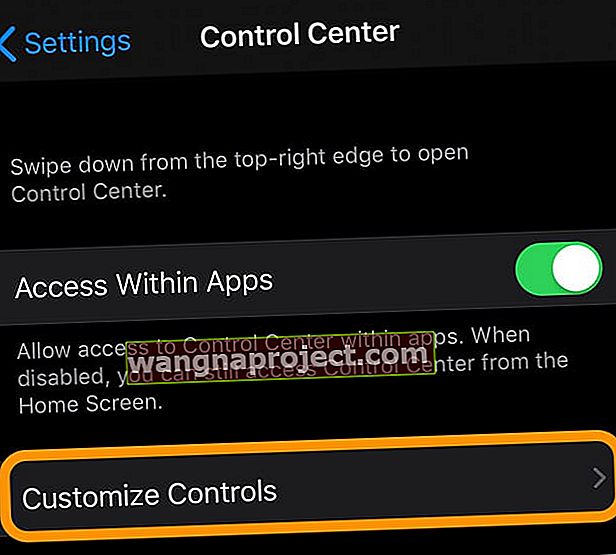 Accesați Setări> Centru de control. Alegeți Personalizați comenzile
Accesați Setări> Centru de control. Alegeți Personalizați comenzile - Atingeți plusul verde de lângă Comenzi rapide de accesibilitate .
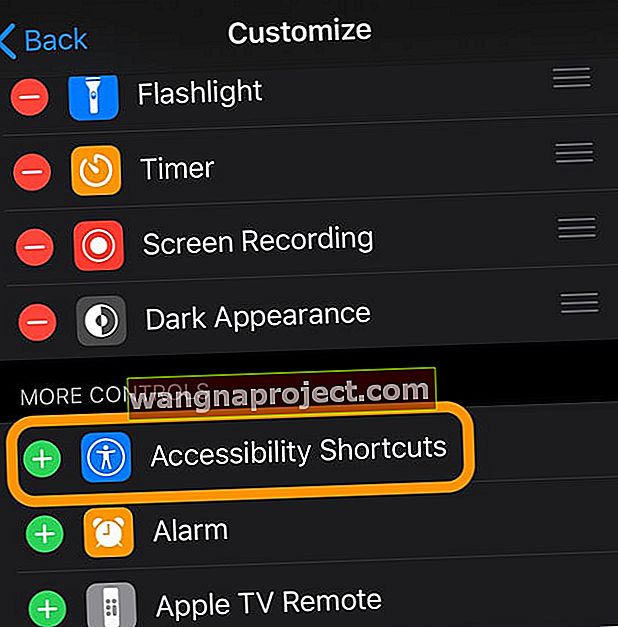 Atingeți semnul plus verde pentru a adăuga comanda rapidă de accesibilitate la Centrul de control
Atingeți semnul plus verde pentru a adăuga comanda rapidă de accesibilitate la Centrul de control - Acum puteți deschide Control Center și atingeți pictograma Accesibilitate pentru a activa și dezactiva suportul mouse-ului sau trackpad-ului.
 Glisați pe Centrul de control pentru a verifica dacă comanda rapidă de accesibilitate este o opțiune disponibilă - apoi comutați-o și opriți-o după cum este necesar pentru a utiliza un mouse (PORNIT) sau nu (OPRIT)
Glisați pe Centrul de control pentru a verifica dacă comanda rapidă de accesibilitate este o opțiune disponibilă - apoi comutați-o și opriți-o după cum este necesar pentru a utiliza un mouse (PORNIT) sau nu (OPRIT)
6. Utilizați widgetul bateriei pentru a urmări încărcarea bateriei mouse-ului sau a trackpad-ului
- Vedeți procentajul de baterie al mouse-ului sau trackpad-ului Bluetooth conectat prin widgetul Baterii
- Adăugați widget-urile bateriei în Vizualizarea dvs. de azi de pe iPad
- Glisați spre dreapta peste ecranul de pornire sau ecranul de blocare
- Derulați în partea de jos și atingeți Editați
- Pentru a adăuga widgetul bateriei , atingeți semnul plus verde (+)
- Atingeți Terminat
- Pentru a vedea widgetul Baterii, iPad-ul dvs. trebuie să fie conectat la un dispozitiv sau accesoriu Bluetooth acceptat
Ce mărci de mouse sau trackpad funcționează cu un iPhone sau iPad?
În starea actuală, nu există o listă cu fiecare mouse sau trackpad care funcționează cu iPhone și iPad. Unele accesorii sunt în regulă și altele nu, dar nu există o tendință vizibilă. Cel mai bun mod de a afla dacă accesoriul dvs. este compatibil este să-l încercați.
Spuneți-ne experiențele dvs. și marca mouse-ului sau trackpad-ului dvs. în comentarii!
 Accesoriile cu fir necesită un adaptor pentru a vă conecta la iPhone sau iPad.
Accesoriile cu fir necesită un adaptor pentru a vă conecta la iPhone sau iPad.
Accesorii cu fir
Majoritatea dintre voi probabil aveți un mouse USB vechi depozitat într-un sertar sau într-o cutie din garaj. În acest caz, îl puteți conecta la iPhone sau iPad folosind un adaptor USB-fulger.
Accesorii wireless
Puteți conecta un mouse wireless sau un trackpad la iPhone sau iPad folosind Bluetooth. Poate fi necesar să introduceți un cod PIN de securitate pentru a asocia dispozitivul dvs. de indicare. Dacă nu știți care este codul PIN, încercați „0000” sau consultați instrucțiunile producătorului.
Pot împerechea o tastatură și un mouse în același timp?
Dacă utilizați în mod regulat o tastatură externă cu iPad sau iPhone, aceasta nu ar trebui să interfereze cu conectarea unui mouse sau a unui trackpad în același timp.
Accesoriile wireless se împerechează utilizând Bluetooth, puteți avea cât de multe doriți.
Dar pentru accesoriile cu fir, trebuie să utilizați un hub USB pentru a conecta mai multe dintre ele simultan. Atunci când este cazul, este posibil să fie necesar să furnizați energie butucului pentru a vă asigura că accesoriile funcționează corect .
O notă despre Magic Mouse 2 și Magic Trackpad 2
 Nu puteți încărca un Magic Mouse 2 în timp ce îl utilizați, deoarece portul este în partea de jos.
Nu puteți încărca un Magic Mouse 2 în timp ce îl utilizați, deoarece portul este în partea de jos.
Magic Mouse fără fir Apple și Magic Trackpad au primit upgrade-uri în 2015, astfel încât acestea să poată fi reîncărcate folosind un cablu fulger. În mod surprinzător, aceste versiuni mai noi nu se împerechează ușor cu iPadOS sau iOS 13+ prin Bluetooth.
Puteți utiliza în continuare Magic Trackpad 2 cu iPhone sau iPad conectându-l cu un cablu fulger-la-USB. Dar acest lucru nu este practic cu Magic Mouse 2, deoarece cablul se conectează la partea inferioară a mouse-ului, făcându-l inutilizabil în timp ce este conectat.
Nu este clar de ce nu puteți utiliza aceste dispozitive prin Bluetooth. Ambii predecesori funcționează bine - Magic Mouse-ul meu original asociat prin Bluetooth fără probleme - deci poate este o eroare cu software-ul actual.
Mulți, dar nu toți, utilizatorii au primit Magic Mouse 2 să se conecteze conectându-l mai întâi prin setările Controlului comutatorului de accesibilitate, apoi configurându-l în AssistiveTouch
Ce trebuie să faceți dacă mouse-ul sau trackpad-ul dvs. nu funcționează pe iPhone sau iPad
Mulți utilizatori au descoperit că mouse-ul sau trackpad-ul lor nu funcționează pentru iPhone sau iPad. Uneori nu pot să-și asocieze accesoriul, alteori se conectează, dar nu funcționează așa cum era de așteptat.
Indiferent de problemele pe care le întâmpinați, încercați pașii de depanare de mai jos pentru a le rezolva. Și spuneți-ne ce funcționează sau nu pentru dvs. în comentarii!
1. Actualizați iPadOS și iOS la cea mai recentă versiune
- Așteptați ca dispozitivul dvs. să verifice dacă există actualizări noi.
- Descărcați și instalați orice actualizări disponibile.
2. Asigurați-vă că mouse-ul sau trackpad-ul este complet alimentat
 Schimbați bateriile mouse-ului, dacă puteți. Imagine din MacKeeper.
Schimbați bateriile mouse-ului, dacă puteți. Imagine din MacKeeper.
Dacă mouse-ul sau trackpad-ul dvs. nu primesc suficientă energie, este posibil să nu se poată conecta corect la iPadOS sau iOS. Acest lucru se poate întâmpla dacă încărcarea este redusă, dacă bateriile sunt pe cale să moară sau dacă există deteriorări ale cablului de conectare.
Dacă este cazul, încărcați complet mouse-ul sau trackpad-ul sau puneți baterii noi în el.
3. Inspectați hardware-ul pentru semne de deteriorare
 Cablurile deteriorate ar putea fi motivul pentru care mouse-ul sau trackpad-ul dvs. nu funcționează.
Cablurile deteriorate ar putea fi motivul pentru care mouse-ul sau trackpad-ul dvs. nu funcționează.
Mulți dintre noi am scos un mouse vechi de computer din spațiul de stocare pentru a ne conecta la iPhone sau iPad. Este posibil ca aceste accesorii vechi să fie deteriorate și să nu funcționeze nici măcar pe un computer în zilele noastre.
Inspectați mouse-ul și trackpad-ul pentru a detecta semne de deteriorare: așchii, lovituri, rupturi, cabluri de rupere. Uită-te la porturi, senzori, cabluri și conectori. Dacă vedeți semne de deteriorare, încercați să asociați iPhone-ul sau iPad-ul cu un accesoriu nedeteriorat.
4. Reporniți iPad-ul sau iPhone-ul, precum și mouse-ul sau trackpad-ul
 Reporniți dispozitivele pentru a remedia tot felul de probleme.
Reporniți dispozitivele pentru a remedia tot felul de probleme.
Un favorit de depanare: reporniți dispozitivul. Țineți apăsat butonul lateral sau superior de pe iPhone sau iPad, apoi glisați pentru a opri. Lăsați dispozitivul oprit cel puțin 30 de secunde înainte de a apăsa butonul pentru al porni din nou.
În mod similar, dacă este posibil, ar trebui să reporniți mouse-ul sau trackpad-ul. Acest lucru ar putea implica îndepărtarea bateriilor, deconectarea sau utilizarea unui întrerupător.
5. Deconectați și reconectați mouse-ul sau trackpad-ul
 Deconectați accesoriile fără fir din meniul Bluetooth.
Deconectați accesoriile fără fir din meniul Bluetooth.
Indiferent dacă folosiți un accesoriu cu fir sau fără fir, deconectați-l de pe iPhone sau iPad și apoi urmați instrucțiunile noastre de mai sus pentru a-l conecta din nou în setările de accesibilitate.
Pentru a deconecta un dispozitiv wireless, accesați Setări> Bluetooth și atingeți butonul de informații de lângă mouse sau trackpad. Apoi atingeți Deconectați sau Uitați acest dispozitiv.
Când împerecheați din nou, trebuie să faceți acest lucru din setările de accesibilitate. Este posibil să dureze un minut sau două până când aparatul dvs. apare, așa că aveți răbdare.
Trimiteți feedback către Apple
 Trimiteți feedback Apple pentru a ști ce probleme trebuie soluționate.
Trimiteți feedback Apple pentru a ști ce probleme trebuie soluționate.
Apple folosește versiunea beta a iPadOS și iOS pentru a descoperi probleme cu software-ul, astfel încât să le poată remedia înainte de lansarea publică. Este posibil să existe mai multe probleme cu software-ul beta decât cu versiunea completă.
Dacă găsiți probleme - cum ar fi mouse-ul sau trackpad-ul care nu funcționează cu iPadOS sau iOS - puteți ajuta Apple să îmbunătățească software-ul prin trimiterea de feedback. Dacă mulți dintre noi fac acest lucru, Apple avertizează o problemă pe care trebuie să o remedieze.
Utilizați aplicația de feedback mov pe software-ul beta pentru a trimite feedback către Apple și pentru a ajuta la îmbunătățirea software-ului acestora.
 Găsiți aplicația Feedback pentru a informa Apple despre problemele software.
Găsiți aplicația Feedback pentru a informa Apple despre problemele software.
Am scris despre o mulțime de alte funcții interesante în iPadOS și iOS 13. Suntem dornici să știm care sunt cele mai încântate.
Spuneți-ne dacă mouse-ul sau trackpad-ul dvs. funcționează acum cu iPhone sau iPad. Sau dacă nu, ce mouse sau trackpad aveți și ce se întâmplă cu acesta?
Sfaturi pentru cititori 
- Ceea ce a funcționat pentru mine a fost să-mi opresc iPad-ul, să scot bateriile din mouse, să aștept un pic și să le pun din nou, apoi să pun mouse-ul în modul descoperire în timp ce porneam iPad

 Cum să conectați mouse-ul sau trackpad-ul la iPad sau iPhone
Cum să conectați mouse-ul sau trackpad-ul la iPad sau iPhone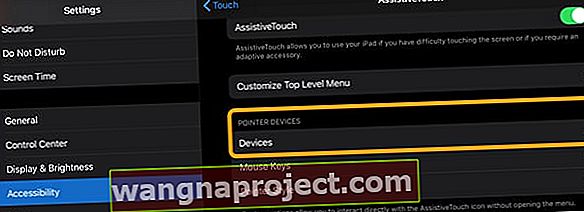



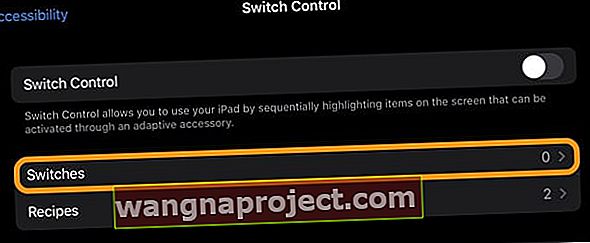




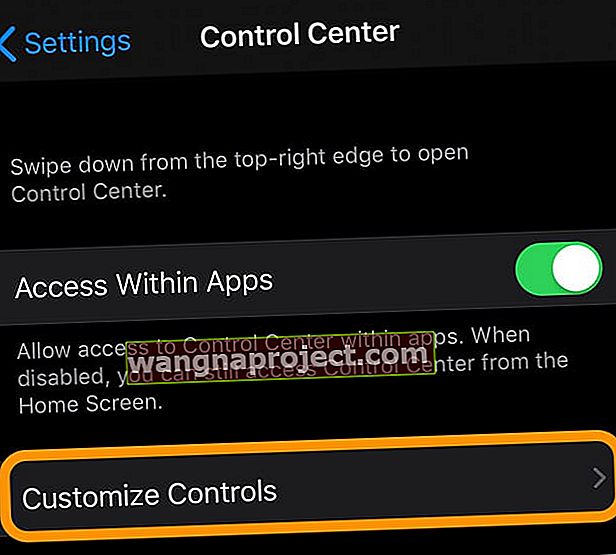 Accesați Setări> Centru de control. Alegeți Personalizați comenzile
Accesați Setări> Centru de control. Alegeți Personalizați comenzile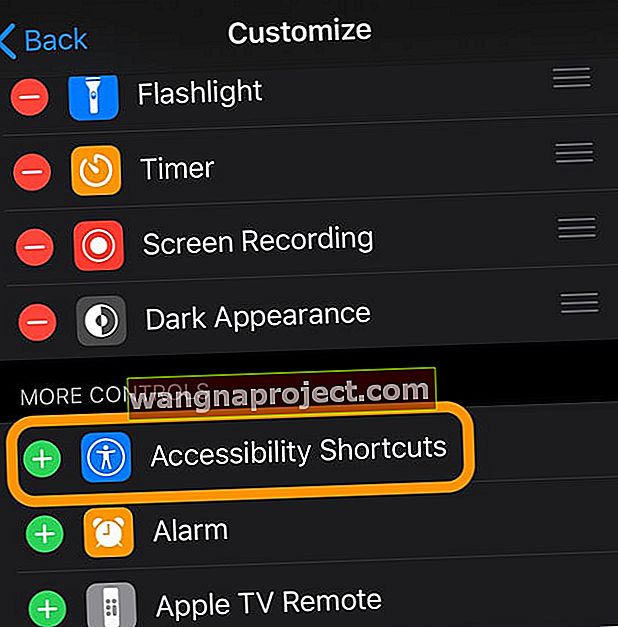 Atingeți semnul plus verde pentru a adăuga comanda rapidă de accesibilitate la Centrul de control
Atingeți semnul plus verde pentru a adăuga comanda rapidă de accesibilitate la Centrul de control