Utilizatorii iPhone, iPad și iPod touch constată că nu își pot sincroniza dispozitivul în iTunes. Când încearcă să facă acest lucru, primesc următorul mesaj de eroare:
„IPhone-ul nu a putut fi sincronizat deoarece sesiunea de sincronizare nu a reușit să înceapă.”
 Un astfel de mesaj de eroare iTunes vă împiedică să vă puteți sincroniza dispozitivul. Imagine de pe iMyPhone.
Un astfel de mesaj de eroare iTunes vă împiedică să vă puteți sincroniza dispozitivul. Imagine de pe iMyPhone.
Ce se întâmplă? De ce iPhone-ul meu nu se sincronizează cu iTunes? Și de ce nu începe sesiunea de sincronizare iTunes?
Am pus împreună această postare pentru a vă oferi răspunsuri la toate aceste întrebări și, cel mai important, pentru a vă spune cum puteți rezolva problema.
Sfaturi rapide:
- Închideți fiecare aplicație și reporniți forțat dispozitivul.
- Reporniți iTunes în timp ce dispozitivul este conectat.
- Ștergeți copiile de siguranță ale dispozitivului din iTunes.
- Actualizați la cea mai recentă versiune iOS și iTunes.
- Testați-vă cablurile și porturile.
- Eliminați și reinstalați iTunes pe computer.
- Restaurează-ți dispozitivul folosind modul DFU.
O sesiune de sincronizare iTunes care nu a reușit să înceapă este cu greu singura problemă pe care o au oamenii cu software-ul iTunes Apple. În timp ce sfaturile noastre de depanare ar putea rezolva o gamă largă de probleme, dacă aveți un mesaj de eroare diferit de cel de mai sus, vă recomandăm să consultați și acest post de depanare iTunes.
Ce se întâmplă cu această eroare iTunes?
Utilizatorii iPhone, iPad și iPod touch ar putea dori să își sincronizeze dispozitivul cu iTunes din mai multe motive diferite: să creeze o copie de rezervă, să actualizeze iOS sau să transfere conținut precum fotografii, videoclipuri și muzică.
 Puteți sincroniza o mulțime de date prin iTunes.
Puteți sincroniza o mulțime de date prin iTunes.
Este posibil să vă sincronizați cu iTunes prin Wi-Fi, dar pentru simplitate în acest ghid de depanare, vă sugerăm să vă conectați dispozitivul cu un cablu fulger. După aceasta, vi se va solicita să vă deblocați dispozitivul și vi se poate oferi opțiunea de a avea încredere în acest computer.
 Asigurați-vă că sunteți de acord să aveți încredere în computerul dvs. dacă vi se solicită.
Asigurați-vă că sunteți de acord să aveți încredere în computerul dvs. dacă vi se solicită.
iTunes încearcă apoi să transfere date între computer și dispozitivul dvs. iOS. Încărcarea poate dura câteva minute, dar în cele din urmă sincronizarea eșuează și veți primi următorul mesaj de eroare:
„IPhone-ul nu a putut fi sincronizat deoarece sesiunea de sincronizare nu a reușit să înceapă.”
De ce nu începe sesiunea de sincronizare iTunes?
Există multe motive diferite pentru care o sesiune de sincronizare iTunes ar putea să nu înceapă.
Software-ul de pe un dispozitiv sau pe celălalt ar putea fi depășit sau defect. Conexiunea fizică poate fi afectată de cablurile deteriorate sau de porturile murdare. Sau datele pe care iTunes încearcă să le sincronizeze s-ar fi putut deteriora.
Rezultatul final este același: iTunes nu poate sincroniza datele între dispozitive.
Din fericire, majoritatea acestor probleme sunt rezolvabile. Și dacă nu există daune fizice, ar trebui să le puteți remedia singuri.
Cum remediați iTunes care nu se sincronizează cu iPhone, iPad sau iPod touch?
Urmați pașii de depanare de mai jos dacă iPod touch, iPad sau iPhone nu se sincronizează cu iTunes. Le-am enumerat în ordine de la cel mai rapid la cel mai lung pentru a vă economisi timp.
Începeți fiecare pas cu dispozitivul deconectat de la iTunes și asigurați-vă că încercați din nou sincronizarea după fiecare secțiune.
1. Închideți fiecare aplicație și forțați reporniți dispozitivul
Închideți fiecare aplicație de pe iPhone, iPad sau iPod touch, apoi reporniți-o înainte de a încerca din nou sincronizarea. Unii utilizatori au descoperit că trebuie să facă acest pas de două ori înainte ca iPhone-ul lor să se sincronizeze din nou cu iTunes.
 Închideți aplicațiile înainte de a reporni dispozitivul.
Închideți aplicațiile înainte de a reporni dispozitivul.
Pe iPhone X sau o versiune ulterioară și iPad-uri, glisați în sus din partea de jos a ecranului și faceți o pauză în mijloc. Pe iPod touch sau pe modelele anterioare de iPhone, faceți dublu clic pe butonul Acasă.
Veți vedea fiecare aplicație deschisă pe dispozitivul dvs., împingeți-le de pe partea de sus a ecranului unul câte unul pentru a le închide.
Urmați instrucțiunile de mai jos pentru a vă reporni dispozitivul.
Cum forțez să repornesc un iPhone 8 sau o versiune ulterioară, un iPad Pro de 11 inci sau un iPad Pro de 12,9 inci?
- Apăsați rapid butonul de creștere a volumului.
- Apăsați rapid butonul de reducere a volumului.
- Țineți apăsat butonul Sleep / Wake.
- Țineți apăsat până când vedeți sigla Apple.
Cum forțez repornirea unui iPhone 7?
- Țineți apăsate butoanele de reducere a volumului și butonul Sleep / Wake.
- Țineți apăsate ambele butoane până când vedeți sigla Apple.
Cum forțez să repornesc un iPhone 6S sau o versiune anterioară, un iPad sau un iPod touch?
- Apăsați și țineți apăsat butonul Acasă și butonul Sleep / Wake
- Țineți apăsate ambele butoane până când vedeți sigla Apple.
2. Reporniți iTunes în timp ce dispozitivul este conectat
 Închide iTunes când dispozitivul este conectat.
Închide iTunes când dispozitivul este conectat.
Fie că utilizați un computer Mac sau Windows, închideți și redeschideți iTunes după conectarea dispozitivului la computer.
Conectați iPhone, iPad sau iPod touch la iTunes folosind un cablu fulger. Deblocați dispozitivul și alegeți să aveți încredere în acest computer dacă apare o solicitare. Așteptați un moment și închideți iTunes dacă se deschide automat.
Deschideți din nou iTunes manual. Așteptați un minut până se încarcă complet, apoi închideți-l încă o dată. Deschideți iTunes încă o dată și încercați o altă sesiune de sincronizare.
3. Ștergeți copiile de siguranță ale dispozitivului din iTunes
Înainte de a face acest pas, trebuie să vă asigurați că aveți o a doua copie de rezervă a iPhone-ului, iPad-ului sau iPod touch-ului. Puteți face o copie de rezervă pe iCloud, puteți face o copie de rezervă pe un alt computer sau puteți copia o copie de siguranță curentă a iTunes și o puteți salva în altă parte pe computer.
Pentru a copia backupul iTunes în altă parte, trebuie să localizați folderul Backup-uri de pe computer.
Dacă vă chinuiți să faceți acest lucru, faceți clic dreapta pe copia de rezervă din pagina Dispozitive iTunes menționată mai jos. Apoi aveți opțiunea de a afișa în Finder.
 Faceți clic dreapta și selectați Afișare în Finder pentru a copia copiile de rezervă.
Faceți clic dreapta și selectați Afișare în Finder pentru a copia copiile de rezervă.
Când aveți o copie de rezervă secundară a dispozitivului dvs., ștergeți copiile de siguranță din iTunes folosind următoarele instrucțiuni.
Cum șterg copiile de rezervă din iTunes?
- Deschide iTunes.
- Pe macOS: accesați iTunes> Preferințe.
- Pe Windows: accesați Editare> Preferințe.
- Faceți clic pe Dispozitive și selectați o copie de rezervă a dispozitivului.

- Plasați cursorul peste o copie de rezervă pentru detalii suplimentare.
- Faceți clic pe Ștergere copie de rezervă, confirmați Ștergere.
 Selectați copiile de rezervă vechi și ștergeți-le din iTunes.
Selectați copiile de rezervă vechi și ștergeți-le din iTunes.
Cum resetez istoricul sincronizărilor în iTunes?
Când iTunes nu se sincronizează, Apple obișnuia să recomande resetarea istoricului de sincronizare în iTunes.
Acest lucru se poate face accesând Preferințe> Dispozitive> Resetați istoricul sincronizării. Dacă faceți acest lucru, nu veți șterge niciun fel de date, dar este posibil să vă fi solicitat să îmbinați sau să înlocuiți conținutul data viitoare când ați sincronizat.
Cu toate acestea, aceasta nu mai este o opțiune în iTunes 12.8 sau o versiune ulterioară. Apple a eliminat butonul Reset Sync History, cel puțin din versiunea macOS a iTunes.
Probabil, au descoperit că nu este un instrument util de depanare.
4. Actualizați la cele mai recente software iOS și iTunes
Este obișnuit ca software-ul să dezvolte erori care pot duce la probleme ca iPhone-ul dvs. să nu se sincronizeze cu iTunes. Cea mai bună și singură soluție la acest lucru este de a utiliza cel mai actualizat software disponibil, deoarece dezvoltatorii lansează frecvent actualizări pentru a remedia aceste erori.
Asigurați-vă că rulați cea mai recentă versiune de iOS pe iPhone, iPad sau iPod touch și că aveți cea mai recentă versiune de iTunes pe Mac sau PC.
Cum actualizez software-ul pe iPhone, iPad sau iPod touch?
- Accesați Setări> General> Actualizare software.
- Așteptați ca dispozitivul dvs. să verifice dacă există actualizări.
- Descărcați și instalați orice actualizări pe care le găsește.
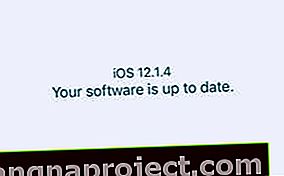 Verificați dacă software-ul iOS este actualizat.
Verificați dacă software-ul iOS este actualizat.
Cum actualizez iTunes pe Mac?
- Accesați Apple> Preferințe sistem> Actualizare software.
- Așteptați ca Mac-ul dvs. să verifice dacă există actualizări.
- Descărcați și instalați orice actualizări pe care le găsește.
 Verificați dacă software-ul MacOS este actualizat.
Verificați dacă software-ul MacOS este actualizat.
Cum actualizez iTunes pe computerul meu Windows?
- Deschideți iTunes și accesați Ajutor> Căutați actualizări.
- Urmați instrucțiunile pentru a descărca și instala actualizări.
- Dacă nu există opțiunea Verificare actualizări: Deschideți Magazinul Microsoft.
- Accesați Mai multe> Descărcări și actualizări> Obțineți actualizări.
- Urmați instrucțiunile pentru a descărca și instala actualizări.
5. Testați-vă cablurile și porturile
Este timpul să vă testați hardware-ul. Defecțiunile la cablul fulger, portul USB al computerului sau portul fulger al dispozitivului iOS ar putea fi motivul pentru care sesiunea de sincronizare iTunes nu a reușit să înceapă.
Este relativ ușor să vă testați hardware-ul, dar ar putea fi dificil sau costisitor de remediat dacă există o problemă.
Începeți prin conectarea cablului fulger la un alt port USB de pe computer. Folosiți una pe care sunteți anumite lucrări.
Dacă este posibil, testați un alt dispozitiv USB în același port pentru a verifica dacă are funcționalitate completă.
 Încercați un alt dispozitiv USB - cum ar fi o tastatură - pentru a vă testa porturile.
Încercați un alt dispozitiv USB - cum ar fi o tastatură - pentru a vă testa porturile.
Acum inspectați portul fulger de pe iPhone, iPad sau iPod touch.
Luminați o lanternă acolo și verificați dacă există acumulări de scame sau resturi. Această murdărie poate interfera cu conexiunea și trebuie îndepărtată cu grijă folosind o perie antistatică sau un praf de aer comprimat.
În cele din urmă, încercați să utilizați un alt cablu fulger. Chiar dacă al dvs. funcționează pentru a încărca un dispozitiv, este posibil să nu mai poată transfera date.
Verificați dacă nu se deteriorează sau se îndoaie de-a lungul cablului, ceea ce poate fi un semn de deteriorare. Dacă utilizați un cablu fulger terț, căutați-l în baza de date de certificare MFi Apple pentru a vă asigura că este autentificat de Apple.
6. Scoateți și reinstalați iTunes pe computer
Este posibil ca iTunes să fie corupt și trebuie să îl reinstalați. Există câteva modalități diferite de a elimina și reinstala iTunes, în funcție de faptul dacă utilizați un computer Mac sau Windows și de unde l-ați descărcat inițial.
Cum reinstalez iTunes pe Mac?
iTunes este copt în macOS, ceea ce înseamnă că nu îl puteți dezinstala cu ușurință. În schimb, cea mai bună soluție este să reinstalați întregul macOS utilizând modul de recuperare. Acest lucru ar putea dura câteva ore.
Nu ar trebui să vă afecteze datele, dar vă recomandăm să faceți o copie de rezervă a computerului dvs. Mac înainte de a continua .
- Accesați Apple> Închideți și așteptați ca Mac-ul să se oprească complet.

- Porniți Mac și mențineți comanda + R .
- Țineți apăsate ambele taste până când vedeți sigla Apple sau un glob rotativ.
- Introduceți parola firmware-ului dacă vi se solicită.
- Când apare fereastra Utilități macOS, selectați Reinstalați macOS.
- Urmați instrucțiunile de pe ecran și așteptați finalizarea reinstalării.
 Alegeți să reinstalați macOS din meniul Utilități Apple.
Alegeți să reinstalați macOS din meniul Utilități Apple.
Cum reinstalez iTunes pe computerul meu Windows?
Instrucțiunile pentru a elimina și reinstala iTunes pe un computer Windows variază în funcție de versiunea dvs. de Windows și de unde ați descărcat iTunes. În parte, ca urmare a acestui fapt, instrucțiunile pot fi lungi și puțin mai complicate.
Din acest motiv, vă sugerăm să urmați ghidul de pe site-ul Apple pentru a elimina și reinstala iTunes pe un computer Windows.
7. Restabiliți iPhone, iPad sau iPod touch folosind modul DFU
Ultimul pas este să restaurați dispozitivul iOS la setările sale din fabrică. Acest lucru șterge tot conținutul și datele din acesta, prin urmare, ar trebui să vă asigurați că aveți o copie de rezervă înainte de a merge mai departe .
 Faceți o copie de rezervă înainte de a vă restabili dispozitivul!
Faceți o copie de rezervă înainte de a vă restabili dispozitivul!
Vă sugerăm o restaurare utilizând modul de actualizare a firmware-ului dispozitivului (DFU), deoarece elimină și reinstalează fiecare software și firmware de pe dispozitiv. Este cel mai complet nivel de restaurare posibil.
Am făcut o postare complet diferită care explică exact cum să intrați în modul DFU pe orice iPhone, iPad sau iPod touch. Urmați instrucțiunile de acolo și restaurați dispozitivul după o copie de rezervă.
 Urmați pașii din postarea noastră pentru a vă restabili dispozitivul utilizând modul DFU.
Urmați pașii din postarea noastră pentru a vă restabili dispozitivul utilizând modul DFU.
 Alegeți să configurați ca nou pentru a afla dacă copia de rezervă este coruptă. Imagine de la Apple.
Alegeți să configurați ca nou pentru a afla dacă copia de rezervă este coruptă. Imagine de la Apple.
Dacă sesiunea de sincronizare iTunes încă nu pornește, vă sugerăm să repetați restaurarea modului DFU, dar să nu recuperați date dintr-o copie de rezervă. Configurați dispozitivul ca nou și încercați să vă sincronizați din nou cu iTunes.
Dacă acest lucru funcționează, atunci backupul dvs. este problema.
Veți putea în continuare să importați date prin iCloud, să le sincronizați pe iTunes sau să instalați aplicații din App Store. Dar, din păcate, nu veți putea recupera totul dintr-o copie de rezervă.
Sperăm că acest ghid cuprinzător a răspuns la toate întrebările dvs. și a remediat mesajul de eroare iTunes „Sesiunea de sincronizare nu a putut porni”. Spuneți-ne ce pas a funcționat pentru dvs. sau contactați-ne în comentarii dacă aveți încă probleme.


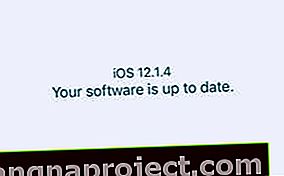 Verificați dacă software-ul iOS este actualizat.
Verificați dacă software-ul iOS este actualizat. Verificați dacă software-ul MacOS este actualizat.
Verificați dacă software-ul MacOS este actualizat.

