Unitățile NAS sunt o modalitate excelentă de a crea un Cloud Personal, dar până acum nu a fost ușor să vă conectați la ele în aplicația Fișiere. Toate acestea se schimbă cu iPadOS și iOS 13, care introduc compatibilitatea SMB în Fișierele de pe iPhone sau iPad.
Aceasta este o veste minunată dacă doriți să accesați toate opțiunile de stocare în același loc. Deci, să aflăm cum vă conectați la un server SMB folosind Fișiere și ce să faceți dacă nu funcționează.
Apple a introdus SMB în fișiere cu iPadOS și iOS 13
Server Message Block (SMB) este cu ușurință cel mai comun protocol de transfer de fișiere utilizat pentru unitățile NAS (Network-Attached Storage). Până acum, Apple nu permitea conexiunile SMB în Fișiere, preferând în schimb propriul protocol de transfer de fișiere: AFP.
 Apple a adăugat upgrade-uri majore la Fișiere în iOS 13.
Apple a adăugat upgrade-uri majore la Fișiere în iOS 13.
Dar AFP nu a fost niciodată adoptat pe scară largă, așa că Apple a deschis în cele din urmă ușa către SMB odată cu lansarea iOS 13 și iPadOS.
În acest software, vă puteți conecta la serverul dvs. SMB direct din aplicația Fișiere. Vă permite să accesați toate serviciile de stocare în cloud în cadrul aceleiași aplicații: iCloud, Dropbox, Google Drive și chiar unitatea NAS personală.
Apple a făcut multe alte îmbunătățiri la Fișiere și în această ultimă actualizare: puteți viziona videoclipuri, asculta muzică sau puteți previzualiza documente în interiorul aplicației. Orice nu este compatibil, pur și simplu descărcați și utilizați în aplicații terțe.
Cum mă conectez la un server SMB cu aplicația Fișiere?
- Deschideți fișiere pe iPhone, iPad sau iPod touch.
- Atingeți Răsfoiți în partea dreaptă jos pentru a afișa ecranul de navigare.
- Deasupra locațiilor de stocare, atingeți butonul Mai multe ( ... ).
- Alegeți Conectare la server , apoi introduceți adresa serverului și detaliile utilizatorului.
- După ce vă conectați la serverul dvs. SMB, acesta ar trebui să fie disponibil în Partajat în bara laterală.
 Asigurați-vă că știți adresa serverului SMB la care doriți să vă conectați.
Asigurați-vă că știți adresa serverului SMB la care doriți să vă conectați.
Ce se întâmplă dacă nu îmi pot conecta serverul SMB la aplicația Fișiere?
Există o mulțime de configurări NAS diferite disponibile, iar unele dintre ele vor întâmpina în continuare probleme de conectare la Fișiere în iPadOS sau iOS 13.
Dacă nu vă puteți conecta la serverul dvs. SMB cu Fișiere, încercați să utilizați pașii de depanare de mai jos pentru a remedia problema. Spuneți-ne cum ajungeți în comentariile din partea de jos a acestei pagini.
1. Actualizați la cel mai recent iPadOS sau iOS de pe dispozitiv
Compatibilitatea SMB a fost temperamentală prin intermediul programului beta iPadOS și iOS 13. Au existat numeroase ocazii în care a încetat să funcționeze sau a întâlnit diferite erori.
Actualizați la cea mai recentă versiune de iPadOS sau iOS pentru a vă asigura că nu suferiți de o nouă eroare cu software-ul Apple.
- Conectați-vă iPhone-ul, iPad-ul sau iPod touch-ul la o conexiune de internet funcțională.
- Accesați Setări> General> Actualizare software.
- Descărcați și instalați orice actualizări software disponibile.
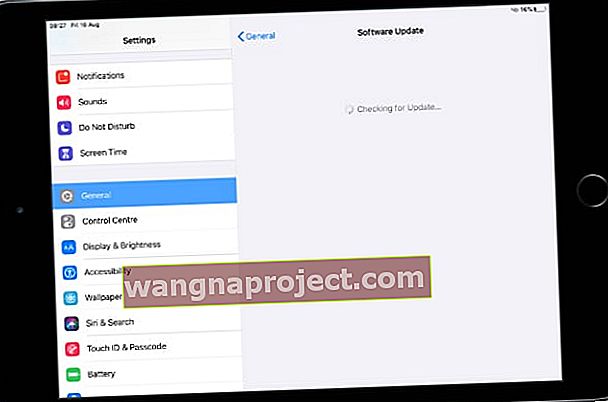 Actualizați dispozitivul la cea mai recentă versiune de iOS sau iPadOS pentru a evita problemele.
Actualizați dispozitivul la cea mai recentă versiune de iOS sau iPadOS pentru a evita problemele.
2. Actualizați unitatea la SMB 2.0 sau o versiune ulterioară
Oamenii actualizează și îmbunătățesc protocolul SMB de ani de zile. În prezent, este în versiunea 3.1.1, dar asta nu înseamnă neapărat că unitatea NAS utilizează un protocol atât de recent.
Din păcate, fișierele din iPadOS și iOS 13 sunt compatibile numai cu versiunea SMB 2.0 sau o versiune ulterioară. Dacă unitatea NAS utilizează un SMB anterior, trebuie să îl actualizați sau să îl actualizați pentru a lucra cu Fișiere.
3. Conectați-vă la un alt cont de utilizator de pe unitatea NAS
Nu este clar de ce ar trebui să fie o problemă, dar mulți oameni au descoperit că nu se pot conecta la unitatea NAS ca utilizator invitat. În schimb, au trebuit să se conecteze cu un cont existent sau să creeze unul complet nou.
Este posibil ca Apple să fi implementat acest lucru pentru a evita persoanele care se conectează la sisteme de fișiere neprotejate. Deși acest lucru pare puțin probabil, deoarece Files prezintă opțiunea de a vă conecta ca invitat. Încercați să creați un cont de utilizator nou pe unitatea NAS și testați-l pentru dvs.
 Introduceți setările pentru unitatea NAS pentru a crea noi utilizatori. Imagine din Synology.
Introduceți setările pentru unitatea NAS pentru a crea noi utilizatori. Imagine din Synology.
4. Contactați producătorul unității pentru asistență tehnică suplimentară
Deoarece există o gamă atât de largă de unități NAS pe piață, este imposibil să sugerați pași specifici de depanare pentru unitatea dvs. particulară. Cu toate acestea, dacă contactați producătorul unității dvs., este posibil să ofere soluții specifice pentru aceasta.
Este puțin probabil să fiți singurul client care dorește să utilizeze SMB pentru a vă conecta unitatea NAS cu fișiere în iPadOS sau iOS 13. Sperăm că producătorul înțelege care sunt problemele potențiale și vă ajută să le rezolvați. Împărtășiți soluțiile în comentarii dacă găsiți.
 Majoritatea producătorilor au un departament de servicii pentru clienți care vă poate ajuta. Imagine din Synology.
Majoritatea producătorilor au un departament de servicii pentru clienți care vă poate ajuta. Imagine din Synology.
5. Folosiți o aplicație alternativă terță parte în locul fișierelor
Dacă toate celelalte nu reușesc, există o mulțime de aplicații terțe care oferă deja compatibilitate SMB pe iPhone, iPad sau iPod touch. Folosiți una dintre acestea pentru a vă conecta unitatea NAS în iOS 13 sau iPadOS.
Cele mai populare aplicații pentru aceasta sunt:
- Documente de Readdle (gratuit)
- FE File Explorer: Manager fișiere (gratuit)
- FileBrowser - Document Browser (5,99 USD)
 Documentele 6 oferă o mulțime de funcții excelente de gestionare a fișierelor, inclusiv compatibilitatea SMB.
Documentele 6 oferă o mulțime de funcții excelente de gestionare a fișierelor, inclusiv compatibilitatea SMB.
Accesați toate unitățile dvs. externe utilizând Fișiere
Acum că iPadOS și iOS 13 funcționează cu SMB, este mai ușor ca niciodată să vă conectați la unitatea NAS de la distanță. Dar aceasta nu este singura nouă modificare a fișierelor: puteți conecta și unități fizice la dispozitivele dvs.
Aceasta înseamnă că puteți utiliza aproape orice stick USB, unitate flash sau hard disk extern cu iPhone, iPad sau iPod touch. Tot ce trebuie să faceți este să vă asigurați că aveți adaptorul potrivit. Dacă tot nu funcționează, aflați cum să o remediați aici.


