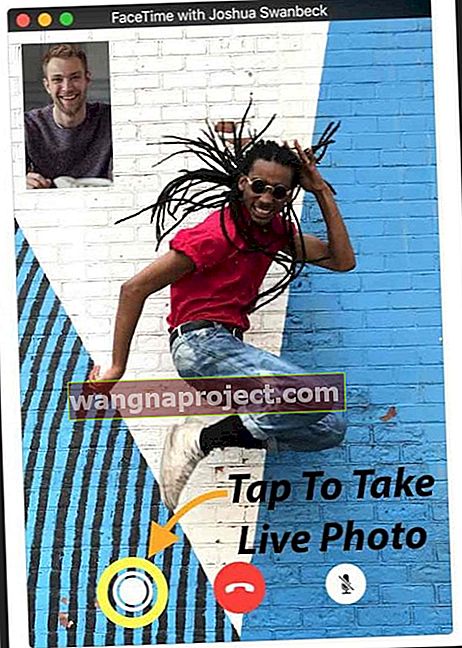Îmi place să folosesc FaceTime, în special cu prietenii și familia care locuiesc în străinătate. Este de departe cel mai simplu și mai ieftin mod de a vă conecta cu ei pentru a afla toate cele mai recente întâmplări din viața lor. Și ne place cu toții că ne vedem folosind camera iDevice sau Mac.
Este minunat să arăți și să spui tot ce se întâmplă. Când oamenii care îți pasă au dispozitive Apple, FaceTime este aplicația simplă pentru conversații live, așa că atunci când tu sau cei dragi experimentezi că FaceTime nu funcționează în iOS 11 sau dacă descoperi că FaceTime nu este disponibil, acesta miroase total!
FaceTime, ce naiba e asta?
Pentru cei care nu știu, FaceTime vă permite să apelați pe oricine are un Apple iDevice sau un Mac și vă permite să vorbiți între ei pe internet gratuit (bine, un fel - există factura pe care o plătiți pentru serviciile de internet).
Dacă trebuie să configurați FaceTime, consultați articolul lui Andrew, Utilizarea FaceTime: cât de ușor este!
Cu această ieșire, iată câteva dintre lucrurile pe care le fac familia mea și eu când FaceTime nu funcționează așa cum ar trebui.
Așa că hai să ajungem la asta!
Folosiți o versiune iOS diferită?
- Consultați acest articol pentru probleme cu iOS 11 FaceTime
- Dacă utilizați iOS 10 și întâmpinați probleme FaceTime, vă rugăm să consultați acest articol
- Și dacă utilizați în continuare iOS 9 și versiunile ulterioare, consultați acest articol pentru a remedia problemele dvs. iOS 9 și versiunile de mai jos
Lucruri noi!
Trecând la părțile bune, FaceTime din iOS 11 aduce Live Photos în portofoliul său. Deci, acum cu iOS 11, puteți face fotografii live în timpul chaturilor video FaceTime.
Nici o știre care nu spulberă pământul, dar cu siguranță o caracteristică dorită de unii iFolks. Funcționează numai pe dispozitive iPhone și iDevices capabile să facă fotografii live, deci această caracteristică nu este pentru noi toți! 
Și dacă preferați să nu vă faceți pe cineva să vă facă fotografii live, există o modalitate de a dezactiva această funcție. Accesați Setări> FaceTime> și dezactivați FaceTime Live Photos - astfel încât nimeni nu vă poate captura în timpul apelurilor video FaceTime.
Și scuze, dar FaceTime este încă doar pentru utilizatorii Apple! Sper în continuare ca Apple să lanseze o aplicație Android FaceTime - și mulți oameni au crezut că anul acesta este ACEL AN. Dar nu, încă nu există FaceTime sau iMessage pentru toți acei utilizatori Android. Și nici un chat de grup ...
Uneori nu ești tu; Este Apple!
FaceTime este unul dintre acele servicii Apple care au nevoie de servere Apple pentru a rula corect. Așadar, înainte de a încerca o grămadă de lucruri pentru a depana, verificați pagina de stare a sistemului Apple și vedeți dacă FaceTime se confruntă în prezent cu probleme sau nu.
Când totul este kosher, vedeți un punct verde mare lângă el. Dacă vedeți altceva, cum ar fi un semn galben de precauție sau un semn de exclamare, există o problemă. Atunci când există o problemă, Apple creează legături și oferă informații actualizate, cum ar fi starea actuală, ora aproximativă a primei probleme, procentul de utilizatori afectați și așa mai departe.
Mesajul este simplu: verificați mai întâi pagina de stare a sistemului Apple - întotdeauna!
Desigur, uneori chiar ești tu!
Amintiți-vă că FaceTime (și practic majoritatea aplicațiilor sociale) funcționează numai atunci când sunteți conectat la internet prin WiFi sau printr-o rețea celulară / mobilă.
Semnalul trebuie să fie suficient de puternic pentru a furniza videoclipuri și audio. Deci, dacă sunteți conectat prin WiFi, încercați o altă rețea sau încercați să utilizați celular / mobil (amintiți-vă că este posibil să suportați taxe pentru depășirea datelor).
Sau dacă vă conectați prin celular / mobil, încercați în schimb o rețea WiFi (și bucurați-vă de conversații relativ „gratuite” cu prietenii și familia.) 
Regula de deget de la Apple: Actualizare!
Bine, sfatul numărul unu de depanare al Apple este să vă asigurați că software-ul sistemului de operare este actualizat.
Pentru utilizatorii iDevice, acesta este iOS-ul tău. Accesați magazinul de aplicații sau accesați Setări> General> Actualizare software și vedeți dacă este disponibilă o actualizare. Dacă da, continuați și actualizați iDevice.
Asigurați-vă că faceți backup înainte de a efectua ORICE actualizare. 
FaceTime nu funcționează pe Mac? Pentru utilizatorii de Mac, sistemul dvs. de operare este macOS (sau pentru Mac-urile mai vechi, OS X). Pentru a căuta o actualizare, accesați Mac App Store și atingeți fila Actualizări.
Odată actualizat, verificați dacă FaceTime funcționează din nou. Dacă FaceTime nu funcționează, continuați să mutați în jos această listă de sfaturi.
Verificați FaceTime este ACTIVAT
Bine, acesta poate fi un moment Homer Simpson, dar este adesea problema fie cu expeditorul, fie cu receptorul - nu au FaceTime pornit!
Deci, accesați Setări> FaceTime și verificați dacă FaceTime este activat (verde). Dacă nu, activați-l și conectați-vă cu ID-ul și parola Apple.
Și cât timp sunteți acolo, verificați dacă numărul dvs. de telefon, adresa de e-mail și ID-ul Apple sunt listate sub „Puteți fi contactat prin FaceTime la.” Dacă nu, adăugați adresele de e-mail. 
Pentru Mac-uri , deschideți FaceTime și activați-l. Verificați preferințele FaceTime. Dacă nu sunteți deja conectat la iCloud, introduceți ID-ul Apple și parola pentru a începe procesul de activare.
Dacă încercați să utilizați FaceTime peste celular, verificați dacă Utilizați date celulare este activat pentru FaceTime. Accesați Setări> Celular> Utilizați datele celulare pentru și activați FaceTime.
Nu găsiți aplicația FaceTime?
Dacă nici măcar nu vedeți aplicația FaceTime, verificați dacă ați instalat FaceTime vizitând magazinul de aplicații. În cazul în care FaceTime nu este instalat, căutați „FaceTime” în App Store și instalați-l atingând pictograma cloud.
Dacă ați instalat FaceTime și nu vedeți aplicația, verificați dacă atât Camera, cât și FaceTime nu sunt restricționate accesând Setări> General> Restricții sau Dezactivați restricțiile complet .
Utilizați același ID Apple pe dispozitivele dvs.
Pentru a profita la maximum de FaceTime, verificați dacă toate conturile FaceTime utilizează același ID Apple.
Pentru iDevices, atingeți Setări> FaceTime și verificați ID-ul dvs. Apple
Pentru Mac OS
Faceți clic pe FaceTime> Preferințe . Verificați-vă ID-ul Apple și asigurați-vă că este bifată caseta Activați acest cont de lângă acesta. 
Dacă oricare dintre dispozitivele dvs. nu se potrivește, deconectați-vă și apoi conectați-vă din nou utilizând același ID Apple pentru toate dispozitivele și computerele dvs. iD.
Deconectați-vă și reconectați-vă din nou
Uneori, doar să vă deconectați și să vă conectați din nou vă remediază problemele. Efectuarea acestei acțiuni simple forțează serverele Apple FaceTime să reîmprospăteze autentificarea dispozitivului.
Pentru iDevices, accesați Setări> FaceTime> și comutați pe OFF . Așteptați 30 de secunde. Comutați din nou pe PORNIT. 
Pentru Mac-uri, deschideți meniul principal FaceTime> Dezactivați FaceTime. Așteptați un pic. Apoi atingeți butonul Activare din aplicația FaceTime de pe ecran. 
Blocat la activare?
Vedeți cercul care se învârte cu mesajul „așteaptă activarea”, dar după câteva minute, chiar ore, acel mesaj rămâne? Dacă da, probabil că sunteți blocat pe FaceTime Activation.
Sfaturi rapide la blocare la activare
- Încercați să comutați atât FaceTime, cât și Mesaje OFF, așteptați 30 de secunde și comutați din nou pe ON. Accesați Setări> FaceTime (și Mesaje> iMessage)> Comutați pe OFF, apoi pe ON
- Asigurați-vă că ID-ul dvs. Apple afișează numărul de telefon al iPhone-ului dvs. și NU un număr de telefon fix (dacă aveți unul)
- Accesați Setări> Profil ID Apple> Nume, Număr de telefon, E-mail> Accesibil la
- Editați informațiile, dacă este necesar, astfel încât iPhone-ul și adresa de e-mail să fie listate
- Odată actualizat, comutați FaceTime OFF și Back ON

- Resetează toate setările. Accesați Setări> General> Resetare> Resetați toate setările
- Elimină parolele WiFi și orice setări personalizate pentru iPhone
Pentru mai multe sfaturi, citiți articolul nostru despre probleme de activare cu FaceTime și iMessage.
Fotografiile live nu funcționează pe FaceTime? 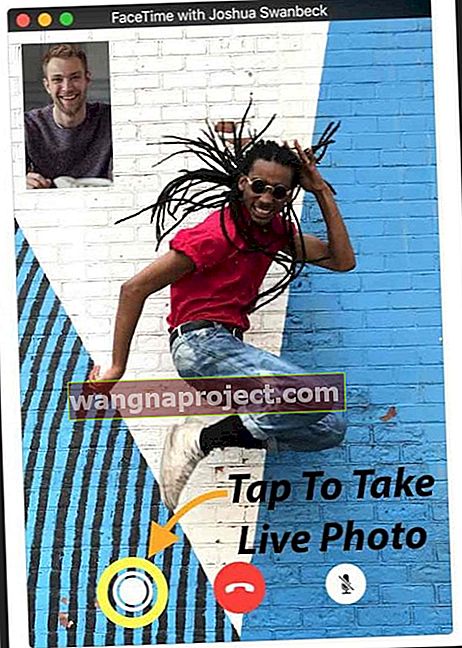
În primul rând, atât dvs., cât și cealaltă persoană care face apelul, trebuie să utilizați macOS High Sierra sau iOS 11 pentru a captura o fotografie live în FaceTime.
Dacă această funcție nu funcționează, este posibil ca persoana pe care o sunați să nu utilizeze High Sierra sau iOS 11. Verificați dacă sunt înainte de depanare.
De asemenea, FaceTime Live Photos necesită deschiderea aplicației Poze cel puțin o dată înainte de a încerca să faceți o fotografie FaceTime Live . Deci, deschideți aplicația Poze dacă nu ați deschis-o înainte.
Motivul? Live Photos necesită ca aplicația Photos să aibă o bibliotecă prestabilită înainte de a putea face și salva orice fotografie.
Se pare că FaceTime poate face fotografii live numai atunci când persoana aflată la celălalt capăt al apelului FaceTime activează și fotografiile FaceTime Live ale iDevice.
Pentru utilizatorii iOS 11, accesați Setări> FaceTime> Activați FaceTime Live Photos . Pentru utilizatorii de Mac cu High Sierra, deschideți FaceTime și accesați FaceTime> Preferințe și bifați caseta de selectare de lângă „Permiteți captarea fotografiilor live în timpul apelurilor video”.
Fără telefoane sau dispozitive care să activeze această funcție FaceTime Live Photos, nu va funcționa. Așadar, cereți prietenilor și membrilor familiei dvs. cu iDevices să activeze această setare ( Setări> FaceTime> FaceTime Live Photos ) și să vă asigurați că o aveți și pe ea. Apoi faceți un test.
Când funcționează, atât dvs., cât și persoana pe care o apelați, primiți o notificare că a fost făcută o fotografie live. Apoi, Live Photo salvează direct în biblioteca dvs. de fotografii. Sperăm că acel sfat rapid a rezolvat orice problemă cu Live Photo FaceTime.
De ce nu pot FaceTime anumite contacte? Sunteți blocat sau blocat?
Dacă nu puteți face FaceTime doar câteva persoane și FaceTime nu funcționează pentru anumite contacte, este posibil să existe un bloc pe telefon (sau al lor).
Accesați Setări > FaceTime > Blocare apeluri și identificare> Contacte blocate și verificați lista respectivă pentru oricine al cărui apel are probleme.
Dacă persoana respectivă este acolo, eliminați-o din lista dvs. Blocată. Rugați persoana respectivă să facă același lucru și verificați iPhone-urile sau dispozitivele iDevices pentru blocaje FaceTime. 
Și nu uitați că FaceTime funcționează numai pe dispozitivele Apple! Nu există suport pentru Android sau Windows - încă nu!
Încercați mai întâi iMessaging!
Rugați-vă prietenul sau membruul familiei să vă trimită un iMessage înainte ca dvs. (sau ei) să încercați să faceți FaceTime cu dvs. Acest lucru ar putea să înceapă serverele Apple, routerul și iDevice-ul dvs. pentru a începe lucrurile! 
Verificați data și ora
Unul dintre cele mai mari motive pentru care FaceTime întâmpină probleme este că serverele FaceTime de la Apple nu pot verifica ora corectă.
Dacă serverele Apple găsesc o nepotrivire între data sau ora dispozitivului dvs. și ora serverului lor (pentru locația dvs. curentă), FaceTime și alte servicii care utilizează serverele nu vor funcționa corect, iar verificarea eșuează.
Așadar, rețineți că timpul pe care Mac-ul și dispozitivele dvs. iDevices sunt afișate nu numai pentru confortul dvs., ci este o cerință de bază pentru multe dintre serviciile OS X. 
Uită-te la dată și oră
- Pentru iDevices, cel mai bine este să lăsați Apple să facă greutăți mari, așa că activați Set automat în Setări> General> Data și ora . Această funcție setează automat data și ora pe baza fusului orar actual
- Pentru a verifica dacă dispozitivul dvs. afișează fusul orar corect, accesați Setări> General> Data și ora> Fus orar
- Pentru Mac-uri, accesați Preferințe sistem> Data și ora> selectați Setați automat data și ora
- Verificați fusul orar al Mac-ului dvs. în aceeași fereastră Preferințe sistem> Data și ora> selectați fila Fus orar
Dacă după setarea automată a lucrurilor, data, ora sau fusul orar sunt incorecte, setați-le manual. După ce introduceți manual ora și data corecte, încercați din nou FaceTime.
Serverele FaceTime de la Apple îmi stochează informațiile?
Dacă sunteți uimit să aflați că FaceTime folosește serverele Apple pentru a vă transmite datele în loc de transferul de la un punct la altul, asigurați-vă că informațiile dvs. sunt protejate prin criptare end-to-end pe toate dispozitivele dvs.
Și Apple nu are nicio modalitate de a vă decripta datele FaceTime atunci când este în tranzit între dispozitivul dvs. și dispozitivul celeilalte părți. Asta înseamnă că Apple nu poate privi NICIUNEA dintre comunicările dvs. Și apelurile FaceTime NU sunt stocate pe niciun server.
Reporniți dispozitivul
O repornire rezolvă adesea aceste tipuri de probleme. Acest lucru este valabil pentru Mac-uri și iDevices.
Pentru a reporni un Mac, accesați Meniul Apple> Reporniți (sau Opriți și apoi porniți din nou.) Pentru iDevices, apăsați butonul de alimentare până când apare glisorul, apoi glisați pentru a opri. Porniți normal.
Încercați o Repornire forțată
Cum se efectuează o repornire forțată pe modelele iPhone
- Pe un iPhone 6S sau mai jos plus toate iPad-urile și iPod Touch-urile, apăsați Acasă și Alimentare în același timp până când vedeți sigla Apple
- Pentru iPhone 7 sau iPhone 7 Plus: țineți apăsate atât butoanele laterale, cât și butoanele de reducere a volumului timp de cel puțin 10 secunde, până când vedeți sigla Apple
- Pe un iPhone X sau iPhone 8 sau iPhone 8 Plus: apăsați și eliberați rapid butonul de creștere a volumului. Apoi apăsați și eliberați rapid butonul de reducere a volumului. În cele din urmă, țineți apăsat butonul lateral până când vedeți sigla Apple
Actualizați DNS
Dacă FaceTime încă nu funcționează, încercați să schimbați setările DNS în DNS deschis Google.
Pentru iDevices, atingeți Setări> WiFi> NUMELE REȚELEI DVS.> Configurați DNS> Manual> Adăugare server> introduceți 8.8.8.8 și 8.8.4.4> Salvare.
Asigurați-vă că ștergeți DNS-ul curent atingând semnul roșu minus și apăsând Ștergeți.
Pentru Mac-uri, faceți clic pe Preferințe sistem> Rețea> Selectați NUMELE REȚEI DUMNEAVOASTRĂ> Avansat> Fila DNS> faceți clic pe butonul + pentru a adăuga Google DNS, introduceți 8.8.8.8 și 8.8.4.4. Faceți clic pe OK, apoi se aplică.
Dacă nu vă place DNS-ul public Google, încercați în schimb OpenDNS. Urmați instrucțiunile de mai sus și introduceți 208.67.222.222 și 208.67.220.220 în fila DNS. Faceți clic pe OK, apoi se aplică.
Schimbați parola ID-ului dvs. Apple
Câțiva cititori au descoperit acest sfat!
După ce au încercat o grămadă de lucruri, de la resetarea rețelei la comutarea FaceTime OFF / ON de câteva ori, ca ultim efort înainte de a apela asistența Apple, și-au schimbat parolele Apple ID și nu știi, a funcționat!
Deci, dacă ați încercat sfaturile de mai sus fără succes, dați o idee și schimbați parola ID-ului dvs. Apple. Amintiți-vă doar să vă actualizați toate dispozitivele cu această nouă parolă - și Mac-urile dvs. și dacă utilizați iTunes pe un PC Windows, și acolo! 
FaceTime nu sună când sună cineva?
Dacă vedeți apeluri pierdute pe iDevices, dar nu ați auzit niciodată sunetul nenorocit sunând, verificați dacă „Push” este activat în setările Mail.
Accesați Setări> Conturi și parole și asigurați-vă că Preluarea datelor noi este setat la Push . Dacă nu, actualizați-l. Serverele Apple trebuie să aibă o adresă recentă de internet pentru ca „locația” iDevice-ului dvs. să funcționeze! 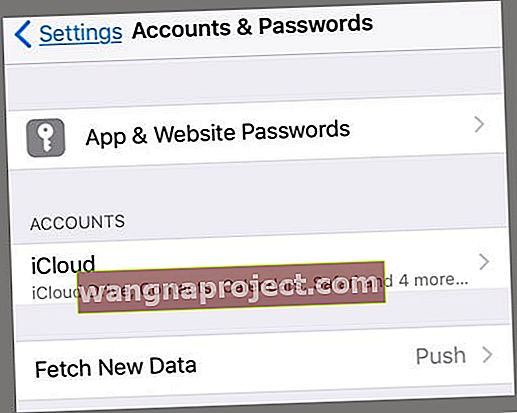
De asemenea, asigurați-vă că sunetul este activat, că sunetul nu este activat prin comutatorul lateral, dacă este cazul, și Nu deranjați (DND) este dezactivat.
Dacă doriți ca DND să fie activat, verificați dacă permiteți apelurile de la FaceTime. Accesați Setări> Nu deranjați> Telefon> Permiteți apeluri de la> Toată lumea sau Toate contactele
Și verificați și notificările. Accesați Setări> Notificări> FaceTime> Permiteți notificări.
FaceTime nu se va conecta sau se „conectează” continuu
Dacă nu vă puteți conecta la FaceTime sau nu primiți mesajul „Conectare” fără ca FaceTime să se deschidă vreodată, încercați să vă reactivați contul.
Pentru iOS, accesați Setări> FaceTime și comutați comutatorul OPRIT, așteptați câteva momente, apoi comutați-l din nou la PORNIT. Apare un mesaj „așteaptă activarea”. Introduceți ID-ul Apple și codul de acces, dacă este necesar.
Dacă acest lucru nu funcționează, resetați rețeaua WiFi. Accesați Setări> General> Resetare și selectați Resetare setări rețea .
Acest proces resetează setările rețelei la valorile implicite din fabrică, deci va trebui să introduceți din nou parola (parolele) WiFi. 
Pentru Mac OS
Deschide FaceTime> Preferințe . Și dezactivați FaceTime. Așteptați aproximativ 30 de secunde și reporniți FaceTime.
Dacă tot nu funcționează, reveniți la Preferințe. Alegeți Setări și deconectați-vă de la ID-ul dvs. Apple. Așteptați câteva momente și apoi conectați-vă din nou cu ID-ul dvs. Apple.
FaceTime nu vă recunoaște numărul de telefon?
Unii dintre testerii noștri iOS 11 au raportat această problemă. Când deschideți FaceTime, iPhone-ul dvs. vă arată adresa de e-mail DAR NU numărul de telefon! 
Încercați aceste sfaturi care au funcționat pentru testerii noștri (efectuați unul câte unul și apoi testați)
- Accesați contactele schimbați numărul de telefon de la HOME la Telefon, apoi opriți FaceTime și porniți din nou
- Accesați Setări> Setări generale> Resetare> Resetare toate setările
- Nu se pierd date, dar parolele WiFi și preferințele de setare personală sunt resetate
- Corectați codul de zonă din contul dvs. Apple ID
- Verificați dacă nu aveți datorii restante cu App Store, iTunes sau orice produs / serviciu Apple
- Scoateți cartela SIM, așteptați câteva minute și înlocuiți-o
- Deconectați-vă de la toate serviciile Apple care necesită ID și parolă Apple
- Reporniți forțat (ținând apăsat Power & Home sau Volume Down până când apare logo-ul Apple)
- Conectați-vă din nou la FaceTime cu ID-ul Apple
- Deconectați-vă de la toate serviciile Apple care necesită ID și parolă Apple ȘI resetați setările de rețea (pierdeți toate parolele WiFi, deci scrieți-le mai întâi)
- Pentru a reseta rețeaua, accesați Setări> General> Resetare> Resetare setări rețea
- Reporniți forțat
- Conectați-vă la rețeaua dvs.
- Conectați-vă la FaceTime
- Introduceți cartela SIM a altcuiva și vedeți dacă FaceTime recunoaște adresa de e-mail și numărul de telefon
- Dacă da, aveți nevoie de o nouă cartelă SIM. Contactați operatorul de transport
iPhone blocat pe FaceTime?
Câțiva dintre cititorii noștri ne spun că iPhone-urile lor, în special iPhone X, se blochează pe FaceTime și nu pot ieși din aplicație. Se pare că există o eroare FaceTime care cauzează această eroare.
Remediați când FaceTime nu se va termina
- Închideți aplicația FaceTime apăsând de două ori Acasă sau glisând în sus Bara de gesturi Acasă. Localizați previzualizarea aplicației FaceTime și glisați-l de pe partea de sus a ecranului pentru a închide forțat
- Opriți dispozitivul prin Setări> General> Închidere
- Forțați reporniți dispozitivul
Numai pentru Mac - Folosiți un firewall?
Da, puteți utiliza FaceTime cu majoritatea rețelelor, chiar și cu una care se află în spatele unui firewall! Dar este posibil să trebuiască să activați anumite porturi. Verificați dacă activați următoarele porturi pentru FaceTime atunci când utilizați un firewall.
Firewall Porturi FaceTime
- 80 (TCP)
- 443 (TCP)
- 3478 până la 3497 (UDP)
- 5223 (TCP)
- 16384 până la 16387 (UDP)
- 16393 până la 16402 (UDP)
Să încercăm să folosim o comandă Terminal! 
Accesați Aplicații> Utilități> Terminal și tastați următoarele: sudo killall VDCA Asistent apăsați Enter, tastați parola de administrator și apăsați din nou Enter. Închideți terminalul și reporniți. Aceasta rezolvă problemele cu FaceTime și camera foto integrată.
Dacă nu vă simțiți confortabil cu Terminalul, utilizați Activity Monitor
- Deschideți Aplicații> Utilitare> Monitorizare activitate
- Introduceți VDC în caseta de căutare
- Găsiți și selectați procesul VDC Assistant
- Atingeți X în colțul din dreapta sus al ferestrei pentru a părăsi Asistentul VDC
Încercați modul sigur 
În cele din urmă, dacă uciderea Asistentului VDC nu a reușit, reporniți MacBook-ul în modul sigur, ținând apăsată tasta Shift când reporniți. Eliberați tasta Shift când vedeți fereastra de conectare.
Modul sigur trece printr-o serie de verificări de diagnosticare. Odată ce termină toate aceste verificări, reporniți normal și vedeți dacă problema este rezolvată.
Înfășurându-l!
Sperăm că unul dintre aceste sfaturi v-a ajutat să vă rezolvați problemele cu FaceTime care nu funcționează în iOS 11.
Dacă nu, anunțați-ne în comentarii - le verificăm în mod regulat și răspundem dacă vă oferim sfaturi suplimentare. Și dacă vă dați seama de ceva, vă rugăm să ne informați pentru a putea împărtăși acel sfat cu alții - mulți dintre noi avem aceleași probleme.