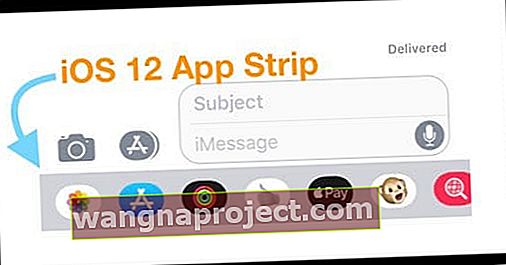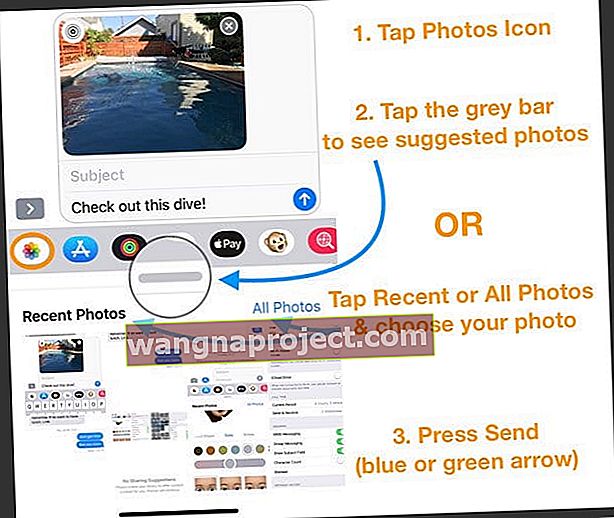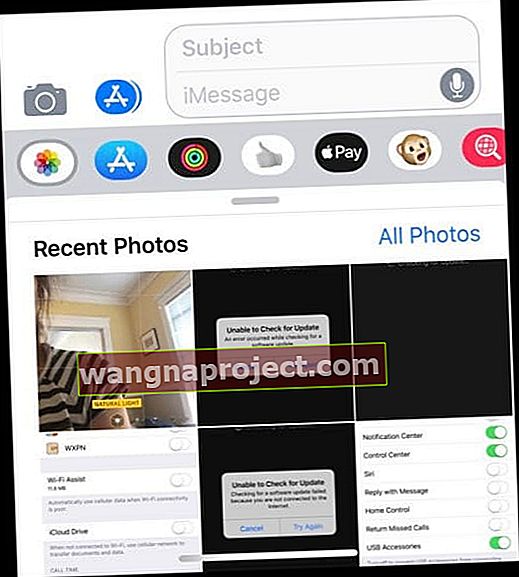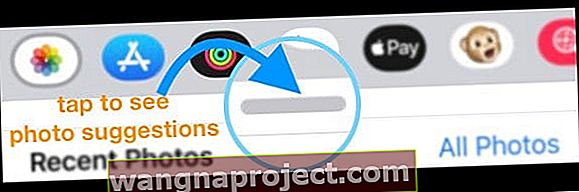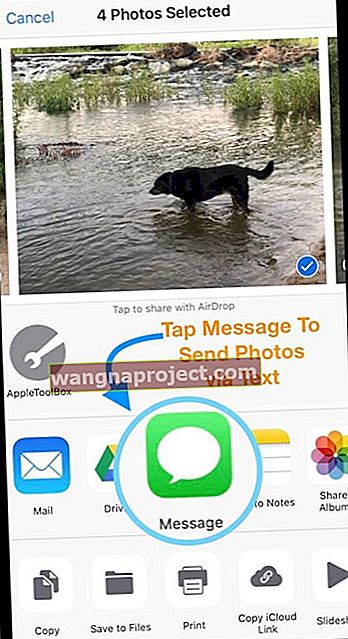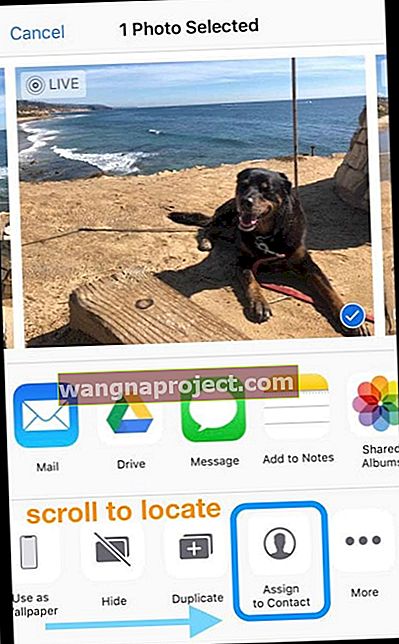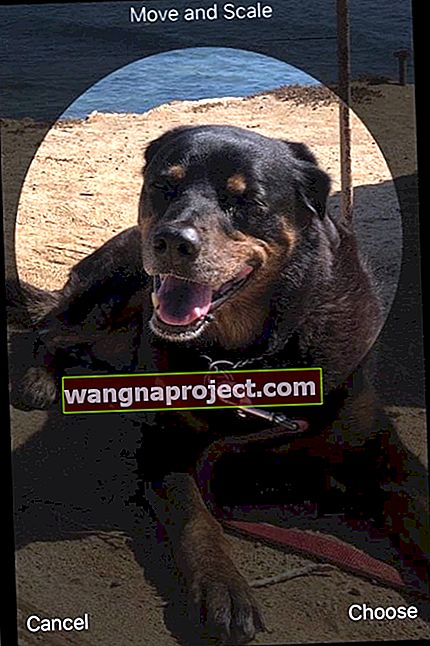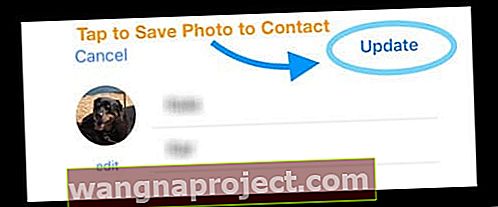Încercați să partajați câteva fotografii cu prietenii și familia prin intermediul aplicației iMessage și Messages de pe iPhone, dar pur și simplu nu vă dați seama cum să o faceți? Da, lucrurile sunt puțin diferite în ceea ce privește modul în care împărtășim fotografiile în Mesaje și iMessage cu iOS 12.
Încă de la început, tot ce trebuia să facem pentru a scrie o fotografie din biblioteca noastră foto a fost să atingem pictograma camerei și să alegem imaginile sau videoclipurile pe care am vrut să le împărtășim.
Dar, cu iOS 12, Apple a modificat modul în care împărtășim fotografiile atunci când le trimitem text oamenilor. Poze este acum o aplicație completă în Mesaje. Și îl găsiți în App Strip (fostul App Drawer sau App Store Bar).
Dar această mică schimbare cauzează multor oameni dureri de cap majore și frustrare.
LEGATE DE:
- Iată cele mai mari modificări ale mesajelor și FaceTime în iOS 12
- iMessage nu funcționează în iOS 12, aici sunt soluțiile reale
Va dura ceva timp pentru a vă ajusta, dar odată ce memoria musculară se reglează, va fi la fel de ușor ca plăcinta să împărtășiți din nou toate fotografiile preferate cu prietenii, familia și alții!
Așa că hai să ajungem la asta!
Cum Pentru a accesa Fotografii În Mesaje Pe iOS 12 despre aplicația
- Deschideți un text în Mesaje sau începeți o conversație nouă
- Atingeți pictograma aplicației Fotografii din aplicația Strip
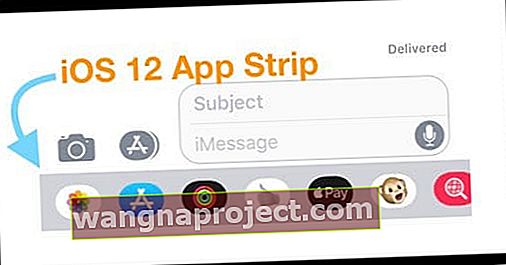
- Fără aplicație? Atingeți pictograma gri App Store
- Selectați imaginile pe care doriți să le partajați atingând miniatura imaginii
- Găsiți fotografii recente sau atingeți Toate fotografiile
- Toate fotografiile deschide aplicația Fotografii în Mesaje pentru acces la toate imaginile și albumele
- Pentru a vedea fotografiile sugerate, atingeți bara gri chiar sub aplicația Strip (sugestiile sunt afișate numai când iCloud Photos este activat)
- Găsiți fotografii recente sau atingeți Toate fotografiile
- Termină-ți mesajul
- Dacă decideți, nu doriți să partajați o fotografie, atingeți x în colțul din dreapta sus al imaginii
- Apăsați trimitere
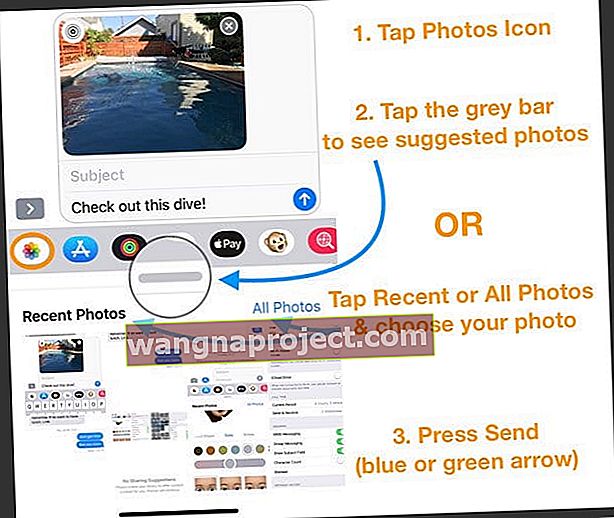
Cum să partajați fotografii în mesaje și iMessage iOS 12 cu aplicația Camera
- Deschideți pictograma Cameră, așa cum ați făcut în versiunile anterioare de iOS
- Căutați pictograma Fotografii în colțul din stânga sus și atingeți-o

- Fotografiile dvs. recente apar sub mesajul dvs. text
- Atingeți Toate fotografiile pentru a deschide aplicația Fotografii și alegeți din Albumele foto
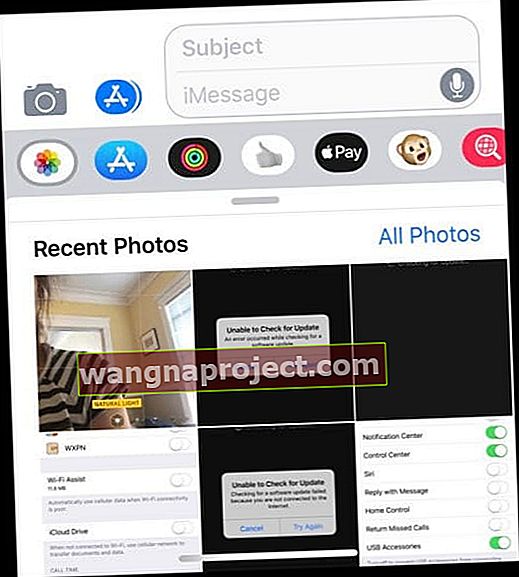
- Sau atingeți bara gri pentru a vedea sugestiile dvs. de fotografii (sugestiile se afișează numai când iCloud Photos este activat)
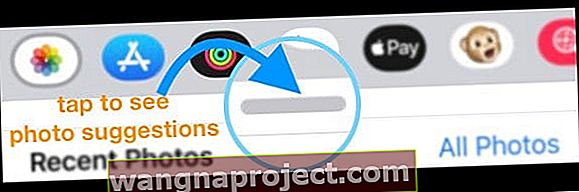
- Atingeți Toate fotografiile pentru a deschide aplicația Fotografii și alegeți din Albumele foto
- Alegeți o fotografie sau atingeți mai multe fotografii (din recente, sugerate sau din albumele dvs. foto)
- Apăsați trimitere
Faceți și partajați o fotografie nouă în iOS 12
- Atingeți pictograma camerei
- Apăsați butonul de fotografiere
- Atingeți acea săgeată albastră sau verde Mesaje pentru a vă trimite fotografia
Spre deosebire de versiunile anterioare de iOS, fotografiile capturate în aplicația Messages sunt acum salvate automat în camera dvs. Știm că multor oameni nu le va plăcea această schimbare!
Câțiva dintre cititorii noștri ne-au anunțat deja că nu le place această caracteristică - și chiar nu doresc deloc să fie salvate aceste imagini!
În versiunile mai vechi de iOS, camera iMessage vă permitea să faceți o fotografie rapid, să o trimiteți și să nu o salvați în biblioteca dvs. foto.
De asemenea, în iOS 12 atingerea butoanelor de volum din Mesaje nu mai face o fotografie - trebuie să apăsați butonul de pe ecran.
De ce să schimbăm modul în care împărtășim fotografii în mesaje și texte?
Credem că această modificare se poate datora faptului că iOS 12 adaugă funcții suplimentare aplicației camerei atunci când este utilizată în Mesaje, ceea ce limitează proprietățile imobiliare de pe ecran.
Când atingeți pictograma camerei din iOS 12, aceasta nu numai că lansează camera să capteze o nouă imagine sau videoclip, ci aveți acces și la acele efecte fantezie ale camerei, memoji, pachete de autocolante, mai mult pentru modelele acceptate.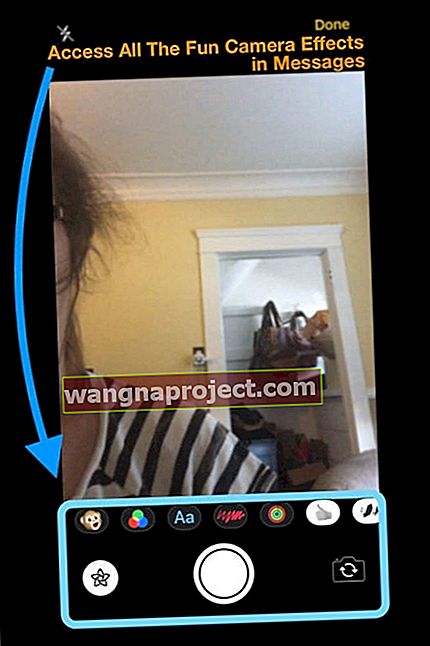
Efectele fotografice funcționează numai atunci când alegeți modul video sau foto - nu apar pentru modurile slo-mo, portret, pătrat sau panou.
Din păcate, în aplicația Mesaje puteți adăuga efecte de cameră doar fotografiilor noi, nu fotografiilor stocate în biblioteca foto. Dar puteți adăuga mai multe efecte la aceste fotografii sau videoclipuri - deci asta este ceva.
Puteți în continuare trimite mesaje și partaja imagini din aplicația Fotografii utilizând foaia de partajare
La fel ca versiunile mai vechi de iOS, puteți trimite fotografii și videoclipuri prietenilor și familiei direct din aplicația Fotografii utilizând opțiunea Mesaj din Foaia de partajare. 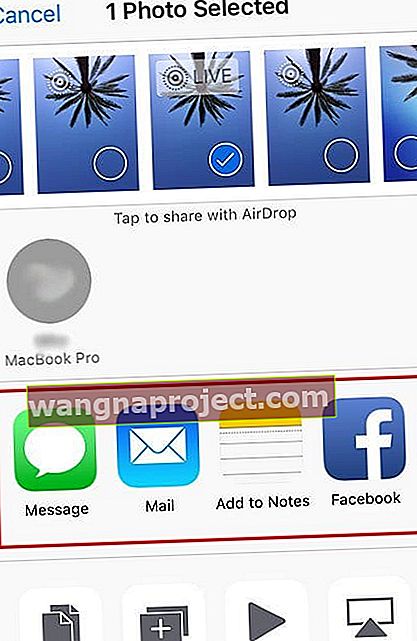
Cum să partajați o imagine sau un videoclip din aplicația Fotografii prin mesaj text
- Deschideți fotografii
- Selectați un album
- Apăsați Selectați în colțul din dreapta sus și alegeți ce fotografie și videoclipuri doriți să trimiteți text
- O bifă apare pe toate selecțiile
- După ce vă decideți asupra tuturor imaginilor / videoclipurilor, atingeți butonul de partajare

- Alegeți Mesaj
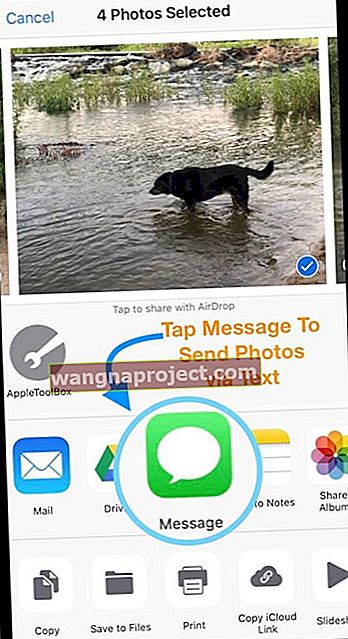
- Se deschide un nou mesaj text cu toate imaginile atașate
- Introduceți numele, e-mailurile sau numerele de telefon ale fiecărei persoane la care doriți să trimiteți imaginile
- Când ați terminat, apăsați butonul de trimitere
Ce sunt sugestiile de partajare a fotografiilor din aplicația iMessage și Message?
Nou pentru iOS 12 este funcția Sugestii de partajare disponibile în aplicația Fotografii și în aplicația Fotografii iMessage. Această funcție utilizează învățarea automată pentru a sugera imagini recente pe care ați putea dori să le partajați cu prietenii și familia.
Regulile de bază: Partajarea sugestiilor necesită activarea iCloud Photo Library.
Sugestii foto este inteligent
Cu sugestii, iDevice caută în mod inteligent fotografii cu imaginile contactelor dvs. și asortează fotografiile cu acele contacte ca imagini sugerate.
Pentru ca acest lucru să funcționeze, trebuie mai întâi să atribuiți o fotografie (de preferință un portret sau un selfie al acestora) fiecăruia dintre contactele dvs. din aplicația Contacte utilizând opțiunea Alocare la contacte din foaia de distribuire a aplicației foto.
Alegeți o fotografie pentru un contact folosind aplicația Fotografii
- Deschideți aplicația Poze de pe iPhone sau iPad
- Atingeți o fotografie pe care doriți să o utilizați cu un contact
- Atingeți butonul Partajare
- Derulați opțiunile butonului inferior pentru a localiza Alocare la contact și atingeți-l
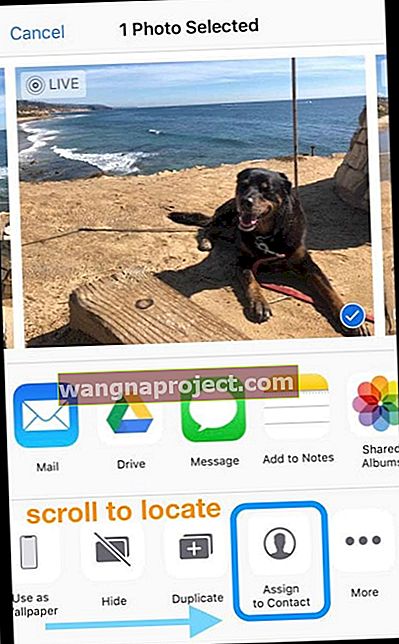
- Găsiți și atingeți contactul cu care doriți să utilizați această imagine
- Mutați și scalați fotografia în interiorul cercului, astfel încât fața să fie proeminentă
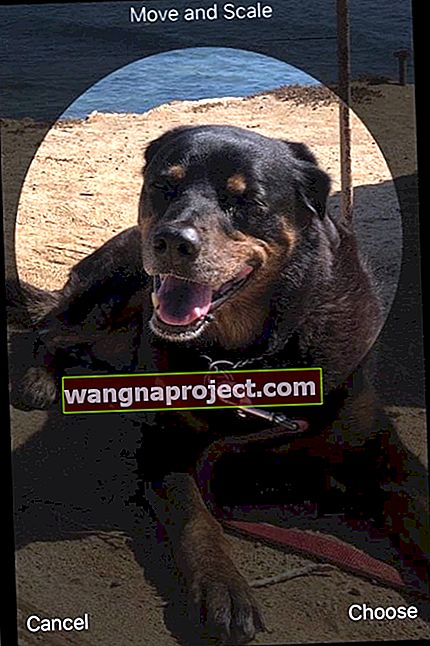
- Atingeți Alegeți pentru a utiliza această fotografie pentru contactul respectiv
- Atingeți Actualizare pentru ao salva pe cardul de contact
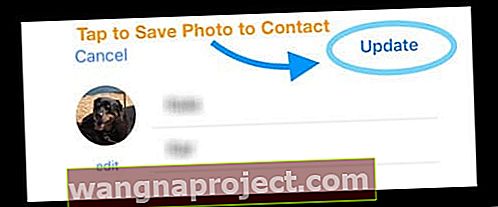
De asemenea, puteți atribui fotografii persoanelor de contact folosind aplicația Telefon sau prin intermediul aplicației Contacte direct prin butonul Editare, apoi adăugați o imagine.
Sperăm că vi s-a părut util acest ghid. Vă rugăm să ne informați dacă aveți întrebări sau comentarii.