Deschiderea, închiderea, organizarea și instalarea. Gestionarea aplicațiilor pe un Mac este diferită de Windows, dar este foarte simplă. Dacă nu sunteți deloc sigur, consultați acest ghid pentru câteva sfaturi de top.
Când sunteți nou în computerele Mac, unul dintre primele lucruri pe care le veți observa este modul în care aplicațiile sunt gestionate diferit. În general, majoritatea lucrurilor sunt mai simple; deși s-ar putea să nu pară așa la prima vedere.
Nu mai există meniu de pornire, dar în schimb există un rând de pictograme în partea de jos a ecranului. Butonul „X” s-a deplasat spre stânga și într-un cerc roșu, dar nici măcar nu închide aplicația corect.
În această postare vă voi explica toate elementele de bază despre cum să gestionați aplicațiile pe un Mac. Inclusiv comenzile rapide preferate pentru a face chiar și utilizatorii de Mac experimentați mai productivi ca niciodată.
Deschiderea aplicațiilor pe un Mac
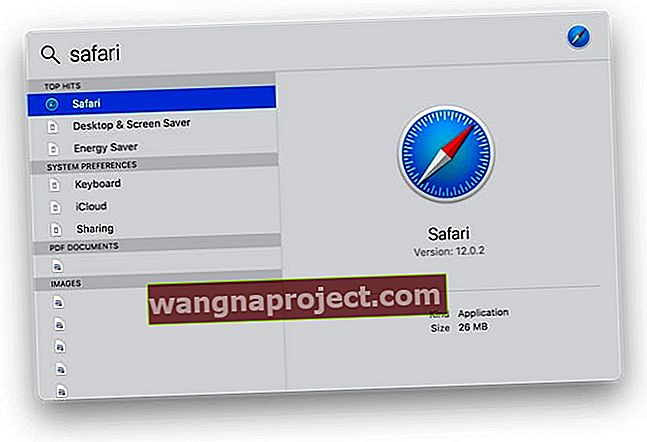
Deschiderea aplicațiilor cu Spotlight
Cred că acesta este cel mai rapid și mai simplu mod de a lansa orice aplicație pe Mac.
Spotlight este o caracteristică macOS care vă permite să căutați aproape orice pe aparat: documente, fotografii, detalii de contact, instrucțiuni, pagini web. Și aplicații.
Deschideți Spotlight apăsând cmd + spațiu și începeți să tastați aplicația pe care doriți să o deschideți. Când Spotlight îl găsește - de obicei după doar câteva litere - apăsați Enter pentru a lansa aplicația.
Rapid, ușor și accesibil indiferent ce faceți pe Mac.

Deschiderea aplicațiilor cu Dock
De obicei, în partea de jos a ecranului Macului dvs. se află un rând colorat de pictograme ale aplicației. Acesta este Dock-ul și este probabil cel mai comun mod de a deschide aplicații pe un Mac.
Secțiunea principală a Dock-ului afișează aplicațiile preferate, care sunt ușor de personalizat. În dreapta veți vedea un separator cu câteva aplicații utilizate recent, apoi stive de documente și Coșul de gunoi.
Pentru a lansa o aplicație din Dock, faceți clic pe pictograma sa și urmăriți-o sări în sus și în jos în timp ce aplicația se deschide.

Deschiderea aplicațiilor cu Launchpad
Launchpad este o aplicație pentru a deschide alte aplicații. Afișarea pe ecran complet în stil iOS face mai ușoară găsirea aplicației specifice pe care o căutați.
Deschideți Launchpad utilizând oricare dintre cele două metode de mai sus sau apăsați butonul de comandă rapidă asemănător grilei de pe tastatură sau Touch Bar. Dacă acest lucru nu este suficient de bun, ciupiți-l cu degetul mare și cele trei degete pe trackpad.
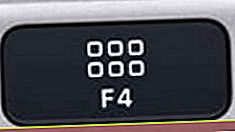
Cu Launchpad deschis, faceți clic pe orice pictogramă a aplicației pentru ao deschide. În caz contrar, faceți clic pe fundal, apăsați esc sau ciupiți degetele pentru a închide Launchpad.
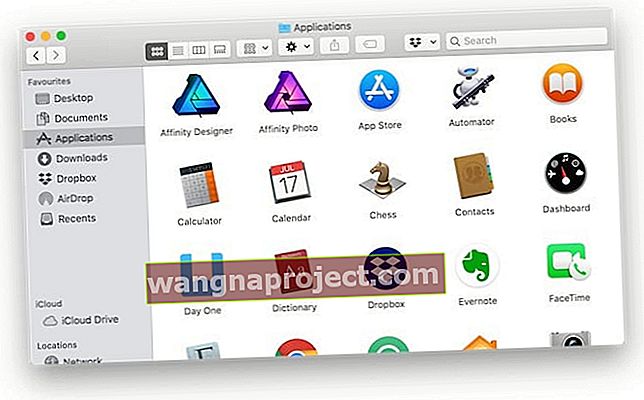
Deschiderea aplicațiilor în Finder
Finder este fața albastră și albă din partea stângă a docului. Este ceea ce veți folosi pentru a naviga sau a organiza fișiere și foldere pe un Mac.
Faceți clic pe pictograma Finder pentru a deschide o fereastră nouă, apoi faceți clic pe comanda rapidă Aplicații sau apăsați cmd + A pentru a deschide folderul Aplicații și pentru a vizualiza aplicațiile dvs. Mac. Faceți dublu clic pe oricare dintre aceste aplicații pentru a le deschide.
De asemenea, ați putea folosi această ocazie pentru a trage aplicațiile preferate pe Dock.
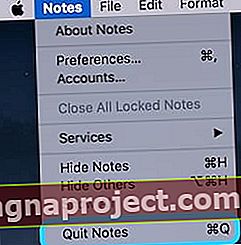
Închiderea aplicațiilor pe un Mac
Când o aplicație este deschisă, veți vedea trei cercuri colorate în partea stângă sus a ferestrei; dacă nu le vedeți, plasați mouse-ul în colțul din stânga sus al ecranului și ar trebui să apară.
Cercul roșu va închide această fereastră, dar nu va închide neapărat aplicația. Acest lucru se datorează faptului că este posibil să aveți mai multe ferestre ale acelei aplicații. Sau ar putea fi pentru că este benefic ca aplicația respectivă să ruleze în fundal, cum ar fi Mail sau Messages.
Pentru a închide complet o aplicație, asigurați - vă că este aplicație de activă uita la meniul Bar-și apăsați Cmd + Q . Pentru a activa o altă aplicație, urmați oricare dintre pașii pentru deschiderea aplicațiilor pe un Mac.
Alternativ, puteți să faceți clic pe numele aplicației în bara de meniu și să selectați opțiunea Ieșiți [Aplicație].
Organizarea aplicațiilor pe un Mac
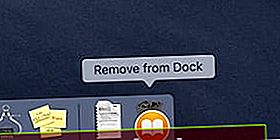
Organizarea aplicațiilor pe doc
Cea mai mare secțiune a docului conține aplicațiile preferate și poate fi personalizată cu ușurință.
Faceți clic și trageți pictogramele aplicației în orice poziție sau fixați-le în Coșul de gunoi pentru a le elimina din doc. Când o aplicație este eliminată din Dock, aceasta nu a fost ștearsă de pe computerul dvs. Mac și poate fi deschisă folosind oricare dintre celelalte metode.
Puteți trage pictograme din secțiunea recent utilizată în favorite pentru a le face accesibile permanent. Sau deschideți folderul Aplicații în Finder și trageți orice alte aplicații pe Dock.
Acum puteți adăuga, rearanja sau elimina pictogramele Dock după dorința dvs.

Organizarea aplicațiilor în LaunchPad
La fel ca Dock-ul, puteți să faceți clic și să trageți pictogramele aplicației în Launchpad oriunde doriți. Cu toate acestea, în Launchpad puteți crea și dosare sau mutați aplicații pe pagini noi.
Mutați o aplicație într-o pagină nouă trăgând-o la marginea ecranului. Creați un dosar plasând o aplicație peste alta. Apoi, puteți redenumi folderul făcând clic pe numele acestuia și tastând ceva nou, cum ar fi „Productivitate” sau „Jocuri”.
Există nenumărate moduri de a vă organiza aplicațiile în Launchpad: alfabetic, codificat prin culori sau pe categorii. Depinde de tine.
Instalarea și dezinstalarea aplicațiilor
Instalarea aplicațiilor pe un Mac
Cel mai simplu mod de a instala aplicații este cu Mac App Store. Căutați aplicația pe care o căutați, faceți clic pe instalare și introduceți parola.
Cu toate acestea, dacă aplicația pe care o doriți nu este disponibilă în Mac App Store, o puteți instala în continuare utilizând fie o descărcare, fie un disc de instalare. Pentru aceasta, descărcați aplicația de pe un site web sau introduceți discul și faceți dublu clic pe imaginea de pe disc care apare.
Imaginea de pe disc va avea fie un program de instalare a aplicației pe care îl puteți deschide și urmări, fie o copie a aplicației pentru a o trage în folderul Aplicații.
Ocazional, macOS va refuza să ruleze o aplicație de la dezvoltatori neidentificați. Dacă sunteți sigur că aplicația este în siguranță, puteți ocoli acest lucru făcând clic-control pe aplicație în Finder și selectând Deschidere.
Dezinstalarea aplicațiilor pe un Mac
Dezinstalarea aplicațiilor pe un Mac poate părea dificil uneori, dar este într-adevăr destul de simplă.
Deschideți folderul Aplicații în Finder și găsiți aplicația pe care doriți să o dezinstalați. Dacă există un program de dezinstalare, deschideți-l și urmați instrucțiunile. În caz contrar, trageți pictograma aplicației în Coșul de gunoi de pe Dock.
Asta este.
Alternativ, pentru aplicațiile Mac App Store puteți face clic și ține apăsat pe pictograma din Launchpad și faceți clic pe butonul „X” care apare.
Când o aplicație este dezinstalată, computerul dvs. Mac vă va păstra preferințele doar în cazul în care vreți să folosiți din nou aplicația respectivă. Aceste fișiere de preferințe sunt de obicei mici și ascunse, deci nu trebuie să vă faceți griji cu privire la eliminarea lor.
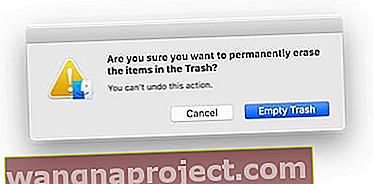
Sperăm că acest lucru vă oferă o bază solidă în modul de gestionare a aplicațiilor pe un Mac. Dacă mai aveți întrebări sau doriți să facem alte ghiduri pentru începători, anunțați-ne în comentarii!


