Îți actualizezi Apple TV-ul? Probabil doriți să transferați automat aplicațiile și setările pe noul dvs. dispozitiv. Ei bine, s-ar putea să nu fie atât de ușor pe cât ai sperat.
Puteți utiliza un dispozitiv iOS sau iPadOS pentru a vă conecta noul Apple TV la Wi-Fi și iCloud. Și dacă faceți upgrade de la un Apple TV 4 sau o versiune ulterioară, puteți utiliza un ecran de pornire pentru a transfera automat aplicațiile și aspectul ecranului de pornire.
În afară de asta, trebuie să modificați majoritatea setărilor manual. Am explicat totul mai detaliat mai jos.
Utilizați un ecran de pornire pentru a vă transfera aplicațiile Apple TV
Înainte de a elimina vechiul dvs. Apple TV, asigurați-vă că porniți One Screen Home din Setări. Această caracteristică sincronizează aplicațiile Apple TV și aspectul ecranului de pornire cu iCloud. Este disponibil doar pe Apple TV 4 sau o versiune ulterioară, deoarece televizoarele Apple mai vechi nu foloseau App Store.
Cum să activați un ecran de pornire pentru Apple TV:
- Accesați Setări> Utilizatori și conturi> iCloud .
- Dacă vi se solicită, conectați-vă la contul dvs. Apple ID.
- Porniți un ecran de pornire .
 Porniți One Screen Home din setările Apple TV.
Porniți One Screen Home din setările Apple TV.
Cu un ecran de pornire activat, când vă conectați la iCloud pe un al doilea Apple TV, acesta descarcă automat aplicații și vă rearanjează ecranul de pornire pentru a se potrivi cu ceea ce este pe iCloud. Acest lucru este minunat pentru persoanele cu mai multe televizoare Apple la domiciliu, dar este, de asemenea, un economisitor de timp enorm dacă faceți upgrade la un dispozitiv nou.
Asigurați-vă că accesați setările de mai sus pentru a activa One Screen Home pentru noul dvs. Apple TV.
Conectați-vă la Wi-Fi și iCloud folosind iPhone-ul
Dacă aveți un iPhone, iPad sau iPod touch, îl puteți utiliza pentru a vă conecta cu ușurință la ID-ul dvs. Apple și la rețeaua Wi-Fi pe un nou Apple TV. Acest lucru nu transferă nimic din vechiul dvs. Apple TV, dar este mai puțin dificil decât să scrieți parole și adrese de e-mail cu telecomanda Siri.
Deconectați noul dvs. Apple TV și conectați-l și porniți-l. În timpul configurării, vă solicită să utilizați un alt dispozitiv Apple pentru a adăuga automat setări Wi-Fi și Apple ID. Selectați Configurare cu dispozitiv și mutați iPhone-ul, iPad-ul sau iPod touch aproape de Apple TV, astfel încât să se recunoască reciproc.
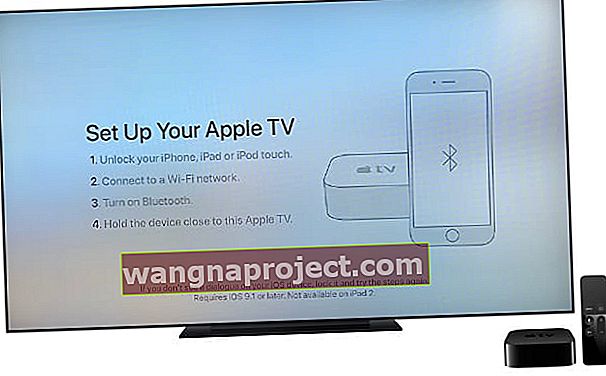 Când vi se solicită, mutați iPhone, iPad sau iPod touch aproape de noul Apple TV.
Când vi se solicită, mutați iPhone, iPad sau iPod touch aproape de noul Apple TV.
Conectați-vă la ID-ul Apple pe iPhone, iPad sau iPod touch și lăsați-l lângă Apple TV pentru a vă transfera setările.
Conectați-vă la aplicații utilizând conectarea unică
În funcție de țara sau regiunea în care vă aflați, Apple TV vă poate solicita să vă conectați la furnizorul dvs. de televizor în timpul configurării. Această opțiune profită de funcția de conectare unică Apple.
Conectarea unică este disponibilă numai în anumite țări și numai pentru anumiți furnizori de televiziune. Aruncați o privire pe site-ul Apple pentru lista completă a furnizorilor și aplicațiilor TV acceptate. Când vă conectați o dată, acesta se conectează automat la toate aplicațiile și serviciile compatibile de pe Apple TV.
Din nou, acest lucru nu transferă nimic din Apple TV-ul original, dar cu siguranță vă face să funcționați mai repede decât dacă v-ați conectat la totul. Dacă nu ați utilizat conectarea unică în timpul configurării, îl puteți găsi și în Setările Apple TV.
Cum se utilizează conectarea unică pe Apple TV:
- Accesați Setări> Utilizatori și conturi> Furnizor TV .
- Selectați Conectare .
- Introduceți numele de utilizator și parola pentru furnizorul TV.
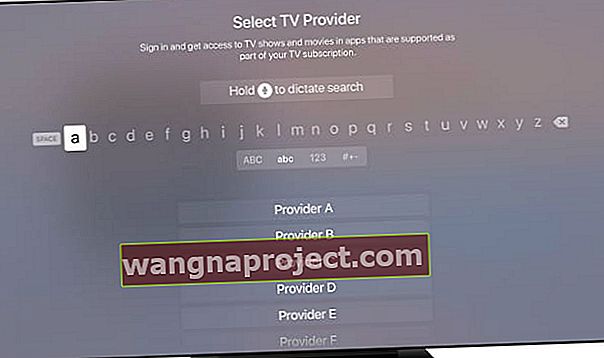 Selectați furnizorul dvs. de televiziune din listă și conectați-vă la contul dvs.
Selectați furnizorul dvs. de televiziune din listă și conectați-vă la contul dvs.
După ce vă conectați la furnizorul dvs. de televiziune, Apple TV se conectează automat la orice aplicații acceptate de pe dispozitiv. Unele dintre acestea includ:
- ABC
- Comedy Central
- Disney ACUM
- și HBO GO.
Nu puteți transfera setările Apple TV
Din păcate, unele lucruri sunt blocate pe vechiul dvs. Apple TV. În continuare trebuie să vă conectați manual la aplicații care nu acceptă conectarea unică și totuși trebuie să vă personalizați manual setările Apple TV.
Unele dintre setările pe care poate doriți să le reglați includ:
- Temporizator de somn
- Conturi de utilizator
- Economizor de ecran
- Setări de accesibilitate.
Este ușor să transferați tot conținutul și setările atunci când faceți upgrade la un iPhone; puteți recupera o copie de siguranță iCloud sau puteți utiliza configurarea inovatoare Apple Quick Start. Dar, din păcate, niciuna dintre aceste opțiuni nu este disponibilă pentru Apple TV.
 Trebuie să copiați manual majoritatea setărilor Apple TV pe un dispozitiv nou.
Trebuie să copiați manual majoritatea setărilor Apple TV pe un dispozitiv nou.
Sperăm că viitoarele actualizări la tvOS vă vor permite să faceți backup pentru Apple TV și să transferați setările pentru a face actualizarea mai rapidă și mai ușoară.
Ștergeți vechiul dvs. Apple TV când ați terminat
Dacă intenționați să eliminați vechiul dvs. Apple TV - indiferent dacă îl vindeți, îl dați sau îl duceți la gunoi - asigurați-vă că îl ștergeți mai întâi. În caz contrar, altcineva ar putea accesa ID-ul dvs. Apple, conturile de streaming sau chiar fotografiile dvs. iCloud.
Puteți reseta și șterge cu ușurință Apple TV din Setări.
Cum să resetați Apple TV:
- Accesați Setări> Sistem> Resetare .
- Selectați Resetare pentru a șterge și a reseta dispozitivul rapid.
- Selectați Resetare și actualizare pentru a șterge Apple TV și a-l actualiza la cea mai recentă versiune a tvOS. Acest lucru durează mai mult și necesită o conexiune Wi-Fi.
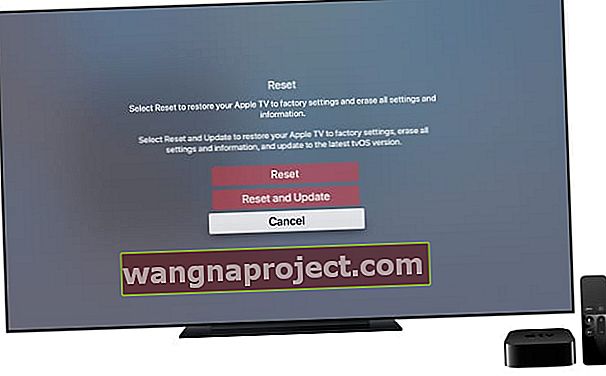 Ștergeți Apple TV utilizând opțiunea Resetare din Setările sistemului.
Ștergeți Apple TV utilizând opțiunea Resetare din Setările sistemului.
Profitați la maximum de tvOS 13 pe noul dvs. Apple TV
Cu un nou Apple TV puteți profita de toate caracteristicile pe care Apple le-a adăugat la tvOS 13. Aceasta include mai multe conturi de utilizator, previzualizări pe ecran complet, noi ecrane de protecție și suport pentru controlerele consolei de jocuri.
Aflați toate detaliile despre tvOS 13 pentru a profita la maximum de noul dvs. Apple TV.


