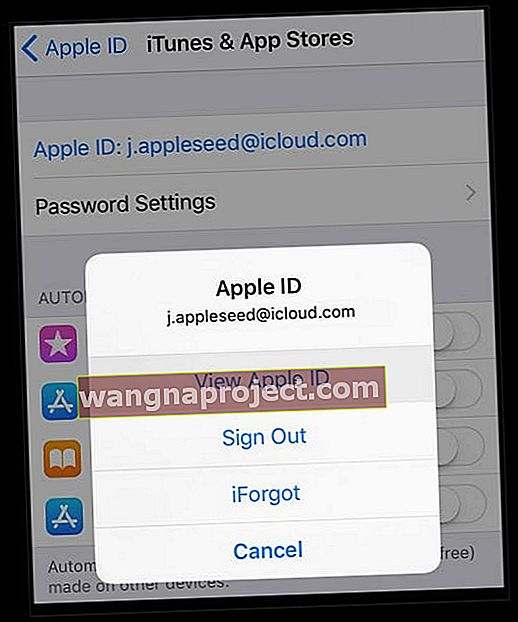Ați verificat setările pentru tastatură? Mai întâi, țineți apăsată tasta Globe de pe tastatura de pe ecran pentru a vă afișa o listă de tastaturi active - schimbați limba preferată, dacă este posibil și dacă este listată. Vedeți dacă funcționează.
Nu vezi globul?
Dacă nu vedeți simbolul globului pe tastatură, înseamnă că aveți o singură limbă instalată pe iDevice.
Schimbați setările tastaturii
Este posibil să fi adăugat accidental o tastatură greșită sau să nu aveți nevoie de tastatura dvs. internațională și doriți să opriți o tastatură. Deși adăugarea unei noi tastaturi este destul de simplă, ștergerea nu este. Pentru a dezactiva o tastatură internațională pe care ați adăugat-o, atingeți Setări> General> Tastatură> Tastaturi . Există un buton Editare în colțul din dreapta sus. Apăsați pe aceasta și cercurile roșii vor apărea lângă fiecare nume de tastatură. Apăsați pe cercul de lângă tastatură de care doriți să scăpați și un buton „Ștergeți” apare în dreapta tastaturii, astfel încât să îl puteți glisa și șterge.
Atingeți semnul minus (-) pentru fiecare tastatură de limbă pe care doriți să o eliminați. Când ați terminat, apăsați Terminat.
Ați blocat o anumită limbă de pe tastatura dvs. internațională?
Uneori, adăugarea unei noi limbi (cum ar fi engleza SUA) și apoi repornirea forțată ajută la rezolvarea acestor tipuri de probleme. Pentru a forța o repornire pe majoritatea dispozitivelor cu un buton Acasă, țineți apăsate atât butoanele Acasă, cât și butoanele de pornire în același timp - mențineți apăsate ambele taste până când vedeți sigla Apple pe ecran. Apoi eliberați. Consultați instrucțiunile pentru diferite modele aici:
Efectuați o repornire forțată
- Pe un iPhone 6S sau mai jos plus toate iPad-urile și iPod Touch-urile, apăsați Acasă și Alimentare în același timp până când vedeți sigla Apple
- Pentru iPhone 7 sau iPhone 7 Plus: țineți apăsate atât butoanele laterale, cât și butoanele de reducere a volumului timp de cel puțin 10 secunde, până când vedeți sigla Apple
- Pe un iPhone X sau iPhone 8 sau iPhone 8 Plus: apăsați și eliberați rapid butonul de creștere a volumului. Apoi apăsați și eliberați rapid butonul de reducere a volumului. În cele din urmă, țineți apăsat butonul lateral până când vedeți sigla Apple

Resetați toate setările pentru a remedia problemele de tastatură internaționale
Dacă acest lucru nu ajută, este posibil să apară anumite setări ciudate - deci să resetăm toate setările. Aceasta setează toate preferințele de setare, cum ar fi setările de accesibilitate, imagini de fundal și coduri de acces WiFi, înapoi la valorile implicite. În astfel de momente, când lucrurile se strică fără niciun motiv aparent, resetarea tuturor setărilor iPad-ului la valorile implicite rezolvă de obicei problema. Și nu vă faceți griji, niciuna dintre datele dvs. (cum ar fi fotografiile, textele sau alte documente / date) nu este eliminată. Pentru a reseta toate setările, accesați Setări> General> Resetare> Resetare toate setările . 
Verificați regiunea sau țara iTunes și App Store
Un alt posibil vinovat este locația iTunes și App Store - verificați pentru a vă asigura că achiziționați din magazinul actual al țării dvs. (și nu dintr-o altă națiune sau regiune).
Când vă schimbați țara sau regiunea
- Creditul magazinului dvs. este asociat cu magazinul țării sau regiunilor individuale, deci cheltuiți orice credit rămas înainte de a vă schimba țara
- Descărcați toate achizițiile anterioare pe dispozitiv (e)
- Anulați orice abonament, inclusiv Apple Music! Acestea trebuie abonate din nou în magazinul din noua țară
- Faceți backup pentru iPhone, iPad sau iPod touch pe iTunes (contul dvs. iCloud este legat de țara dvs., deci este mai sigur să aveți încredere în iTunes pentru această copie de rezervă)
- Dacă faceți parte dintr-un grup Family Sharing, este posibil să nu vă puteți schimba țara sau regiunea până când nu părăsiți acel grup Family Sharing
Pe iPhone, iPad sau iPod touch
- Pe dispozitiv, atingeți Setări> Profil ID Apple> iTunes și App Store
- Atingeți ID-ul dvs. Apple. Asigurați-vă că vă conectați cu ID-ul Apple și parola pe care le utilizați cu iTunes Store și App Store
- Atingeți Vizualizare ID Apple. Introduceți parola Apple ID pentru autentificare
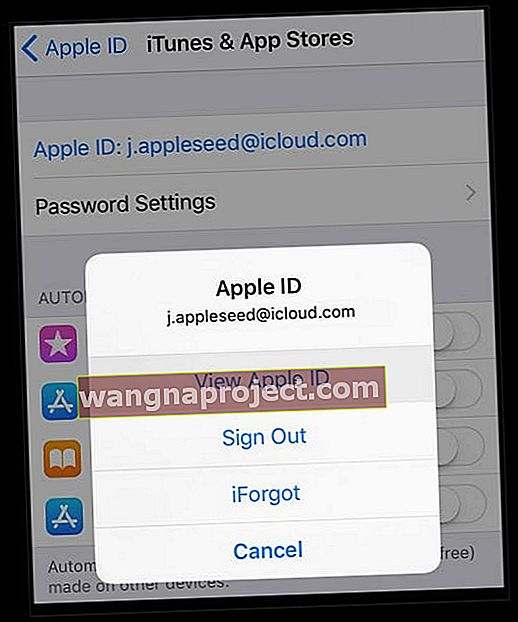
- Derulați în jos și atingeți Țara / Regiunea și verificați dacă informațiile listate sunt corecte
- Dacă afișează o țară sau o regiune incorectă
- Atingeți țara sau regiunea actuală, apoi atingeți Următorul
- Consultați Termenii și condițiile și politica de confidențialitate Apple și atingeți De acord
- În prompt, atingeți din nou de acord
- Selectați o metodă de plată și introduceți noile informații de plată - trebuie să le actualizați atunci când schimbați locația
- Introduceți adresa de facturare și atingeți Următorul
- Actualizările țării / regiunii ID-ului dvs. Apple pentru toate serviciile dvs. Apple conectate la același ID Apple
 De asemenea, puteți verifica aceste informații pe iTunes din bara de meniu din partea de sus a ferestrei iTunes, alegând Cont> Vizualizare cont . Aceste informații sunt disponibile și atunci când vă conectați la pagina web a contului dvs. Apple ID din secțiunea Cont. Alegeți Editați și din meniul Țară / Regiune, selectați noua țară sau regiune.
De asemenea, puteți verifica aceste informații pe iTunes din bara de meniu din partea de sus a ferestrei iTunes, alegând Cont> Vizualizare cont . Aceste informații sunt disponibile și atunci când vă conectați la pagina web a contului dvs. Apple ID din secțiunea Cont. Alegeți Editați și din meniul Țară / Regiune, selectați noua țară sau regiune.